Text messaging is still one of the heavily used functions on a given cell phone although there are tons of amazing features added to the new models. Personally, I have 1000+ messages stored on my Android phone. However, as we know, it's not a good idea to leave important information only on your phone as they can easily get lost by wrong deletion or stolen by someone else. Back up is essential for anyone who owns an Android phone. For example, I'd like to print out the text messages conversation on a paper when I think it's important for me. This is much safer to protect the information when you take care of it and place it in an secure place. I have done this kind of tasks a couple of times and would like to share it publicly to those who have the same needs as me. Some articles suggest taking a screenshot on my Android phone and send the screenshots to iOS-based printer device, but that can print only a snippet of messages conversion each time, when I want to print whole messages list, the result cannot make me satisfied and a time-consuming task.
But the first thing we do when printing messages from Android device is extract messages conversation into your computer and save as XLS or Docx format. Android Transfer is a great app to help you manage your Android phone on a computer, which operations can be done much faster than on your phone. What you need to do is to export the messages to a file, and then print the file by using your computer. The entire task will be completed in minutes, that why I love about it.
Supported OS: Android 2.0 to latest 5.0 Lollipop
Supported brands: Samsung, HTC, Motorola, LG, Sony, ZTE, Huawei, Asus, Acer, Dell, Xiaomi, Meizu.
Click the above button to download and install Android Manager on your computer. Currently, it's available for Windows and Mac OS X. The program will be launched automatically when the installation is completed. The next step is to click Transfer button as the below picture shows.
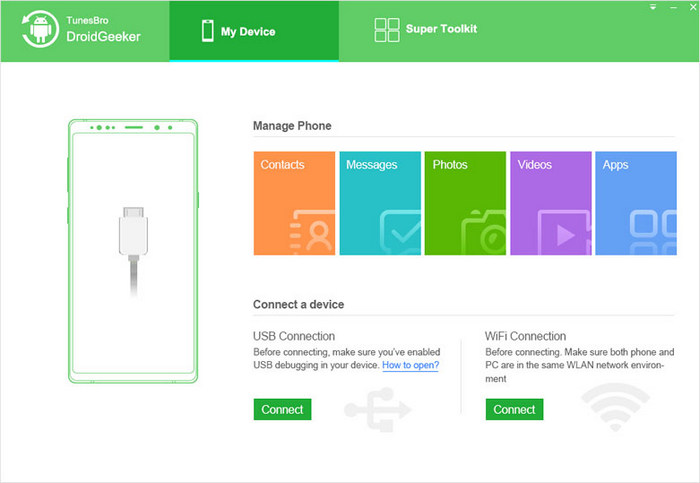
Plug your Android phone to the computer with workable USB cable. And make sure Android USB drive is installed previously. Once the phone is recognized, Android Manager will ask your permission to turn on USB debugging on your phone, please type Yes to proceed.
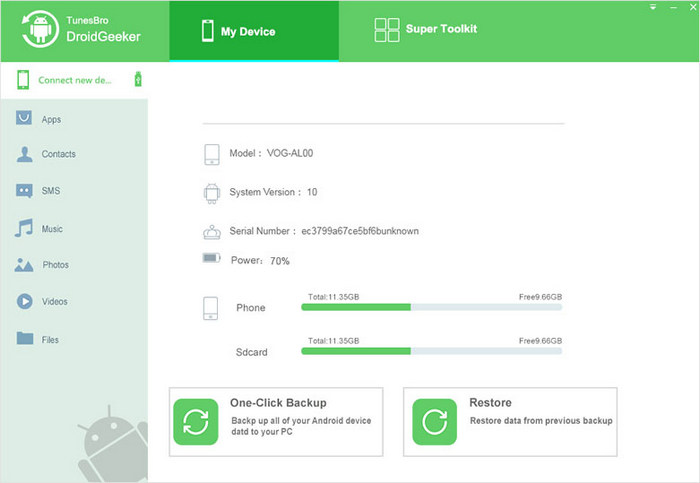
Click on Sms tab and go to the left column. Now click SMS. All messages will be shown on the right. Tick the SMS Threads you want to save and click Export function. You will get three options: XLSX, CSV or Text. Select one and this brings up the file browser window. Find your desired place to save the SMS.
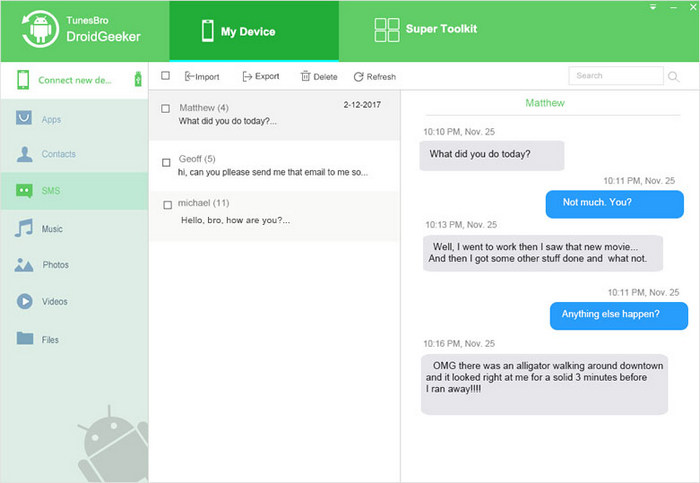
Open the saved files from your Android phone and choose File -> Print, this will bring up the print option. Choose the settings you'd like to set or leave it alone as default. If a physical printer was connected and ready for work, then the messages will be printed out on paper as desired.
Printing messages from Android phone is really a piece of cake with Android Manager as you can see from the above tutorial. Actually, there are other useful functions not introduced in the article, such as sending sms via PC, back up and restore data from Android, manage apps and contacts on computer, download apps from Play Store. With this powerful Android management software, your digital life will be much easier than others. All of the dirty work will be taken cared by the app via PC client.