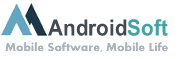Es gibt verschiedene mögliche Gründe, warum Sie möglicherweise keine Videos auf YouTube anschauen können. Hier sind einige Schritte und mögliche Ursachen, die Sie überprüfen können, um das Problem zu lösen:
1. Überprüfen Sie Ihre Internetverbindung: Stellen Sie sicher, dass Sie eine stabile Internetverbindung haben. Überprüfen Sie andere Websites oder Dienste, um festzustellen, ob das Problem nur bei YouTube besteht oder ob es allgemein auftritt.
2. Aktualisieren Sie Ihren Webbrowser: Überprüfen Sie, ob Ihr Webbrowser auf dem neuesten Stand ist. Wenn nicht, aktualisieren Sie ihn auf die neueste Version, da eine veraltete Version möglicherweise nicht gut mit YouTube funktioniert.
3. Löschen Sie den Cache und die Cookies Ihres Browsers: Cache und Cookies können manchmal Probleme verursachen. Löschen Sie daher den Cache und die Cookies Ihres Browsers, um sicherzustellen, dass dies nicht die Ursache für das Problem ist. Führen Sie dann einen Neustart des Browsers durch und versuchen Sie, YouTube erneut zu öffnen.
4. Überprüfen Sie Ihren Adobe Flash Player: Stellen Sie sicher, dass Ihr Adobe Flash Player auf dem neuesten Stand ist. YouTube verwendet möglicherweise Flash und eine veraltete Version kann Probleme verursachen. Aktualisieren Sie den Flash Player oder verwenden Sie alternativ andere Videoplayer-Technologien wie HTML5.
5. Deaktivieren Sie Erweiterungen oder Add-Ons: Manchmal können Erweiterungen oder Add-Ons in Ihrem Browser das Abspielen von YouTube-Videos behindern. Deaktivieren Sie vorübergehend alle Erweiterungen oder Add-Ons und prüfen Sie, ob dies das Problem behebt.
6. Überprüfen Sie YouTube auf geografische Einschränkungen: Einige Videos auf YouTube können geografisch eingeschränkt sein und möglicherweise nicht in Ihrem Land verfügbar sein. Stellen Sie sicher, dass das von Ihnen gesuchte Video in Ihrer Region verfügbar ist.
7. Überprüfen Sie Einstellungen für Jugendschutz oder Filter: Stellen Sie sicher, dass die Jugendschutz- oder Filtereinstellungen von YouTube nicht das Abspielen von Videos einschränken. Passen Sie die Einstellungen entsprechend an, um sicherzustellen, dass dies nicht das Problem ist.
Diese Schritte sollten Ihnen helfen, das Problem mit dem Anschauen von YouTube-Videos zu lösen. Wenn das Problem weiterhin besteht, können Sie auch YouTube-Support oder Foren um Hilfe bitten.
Video-Erklärung: Warum kann ich keine Videos mehr abspielen?
Wie kann ich YouTube wieder aktivieren?
Um YouTube wieder zu aktivieren, können Sie die folgenden Schritte befolgen:
1. Überprüfen Sie die Internetverbindung: Stellen Sie sicher, dass Sie eine stabile und funktionierende Internetverbindung haben. Überprüfen Sie auch, ob andere Websites oder Apps auf Ihrem Gerät ordnungsgemäß funktionieren.
2. Aktualisieren Sie die YouTube-App: Stellen Sie sicher, dass Sie die neueste Version der YouTube-App auf Ihrem Gerät installiert haben. Gehen Sie dazu zum App Store oder Google Play Store, suchen Sie nach "YouTube" und aktualisieren Sie die App gegebenenfalls.
3. Überprüfen Sie die App-Berechtigungen: Stellen Sie sicher, dass die YouTube-App die erforderlichen Berechtigungen auf Ihrem Gerät hat. Gehen Sie zu den Einstellungen Ihres Geräts, wählen Sie "Apps" oder "Anwendungen" aus und suchen Sie nach YouTube. Überprüfen Sie, ob alle notwendigen Berechtigungen aktiviert sind, insbesondere die Berechtigung zum Zugriff auf das Internet.
4. Starten Sie das Gerät neu: Manchmal kann ein einfacher Neustart des Geräts dazu führen, dass YouTube wieder funktioniert. Schalten Sie Ihr Gerät aus, warten Sie etwa 30 Sekunden und schalten Sie es dann wieder ein.
5. Löschen Sie den Cache und die Daten der YouTube-App: Gehen Sie zu den Einstellungen Ihres Geräts, wählen Sie "Apps" oder "Anwendungen" aus und suchen Sie nach YouTube. Wählen Sie die YouTube-App aus und tippen Sie auf "Cache leeren" und "Daten löschen". Beachten Sie jedoch, dass durch das Löschen der Daten alle App-Einstellungen und Anmeldeinformationen zurückgesetzt werden. Sie müssen sich möglicherweise erneut bei YouTube anmelden.
6. Überprüfen Sie den Status von YouTube: Manchmal kann YouTube aufgrund von Wartungsarbeiten oder Serverproblemen vorübergehend nicht erreichbar sein. Überprüfen Sie daher den offiziellen Twitter-Account von YouTube oder besuchen Sie Websites wie "Downdetector", um den Status von YouTube zu überprüfen.
Wenn trotz dieser Schritte YouTube immer noch nicht aktiviert ist, können Sie auch versuchen, das Gerät auf Werkseinstellungen zurückzusetzen oder sich direkt an den YouTube-Support zu wenden, um weitere Hilfe zu erhalten.
Kann keine Videos mehr auf meinem Handy anschauen?
Es gibt mehrere Gründe, warum Sie möglicherweise keine Videos mehr auf Ihrem Handy anschauen können. Hier sind einige Schritte, die Sie durchführen können, um das Problem zu diagnostizieren und mögliche Lösungen zu finden:
1. Überprüfen Sie die Internetverbindung: Stellen Sie sicher, dass Ihr Handy mit einem stabilen WLAN-Netzwerk verbunden ist oder über eine gute mobile Datenverbindung verfügt. Wenn die Verbindung instabil ist oder Sie keine Verbindung haben, können Videos nicht richtig geladen werden.
2. Überprüfen Sie die Video-Streaming-App: Wenn Sie eine bestimmte App zum Anschauen von Videos verwenden, stellen Sie sicher, dass die App auf dem neuesten Stand ist. Gehen Sie in den App Store oder den Play Store, um nach Updates zu suchen und die App gegebenenfalls zu aktualisieren.
3. Cache und Daten löschen: Manchmal können gespeicherte Daten oder Cache-Dateien in der Video-App das Abspielen von Videos beeinträchtigen. Gehen Sie zu den Einstellungen Ihres Handys und suchen Sie nach dem Abschnitt "Apps" oder "Anwendungsmanager". Wählen Sie die betreffende Video-App aus und löschen Sie den Cache und die gespeicherten Daten.
4. Überprüfen Sie die Einstellungen für mobile Daten: Wenn Sie versuchen, Videos über mobile Daten abzuspielen, stellen Sie sicher, dass Ihr Handy dies erlaubt. Gehen Sie zu den Einstellungen Ihres Handys und suchen Sie nach den mobilen Dateneinstellungen. Stellen Sie sicher, dass der Zugriff für die Video-App erlaubt ist.
5. Neustart des Geräts: Manchmal können kleinere technische Probleme durch einen einfachen Neustart des Handys behoben werden. Schalten Sie Ihr Handy aus, warten Sie einige Sekunden und schalten Sie es dann wieder ein.
6. Aktualisierung der Software: Stellen Sie sicher, dass Ihr Handy über das neueste Software-Update verfügt. Gehen Sie zu den Einstellungen Ihres Handys und suchen Sie nach dem Abschnitt "Systemaktualisierung" oder "Softwareaktualisierung". Installieren Sie alle verfügbaren Updates, um mögliche Fehler zu beheben.
Wenn das Problem weiterhin besteht, könnte es an Hardwareproblemen oder anderen fortgeschrittenen Einstellungen liegen. In diesem Fall empfehle ich Ihnen, sich an den Kundendienst Ihres Handyherstellers zu wenden oder ein Fachgeschäft aufzusuchen, um weitere Unterstützung zu erhalten.
Wie kann man bei YouTube den Cache leeren?
Um den Cache auf YouTube zu leeren, können Sie die folgenden Schritte befolgen:
1. Öffnen Sie die YouTube-App oder gehen Sie zur YouTube-Website auf Ihrem Gerät.
2. Gehen Sie zu den Einstellungen der YouTube-App oder des Browsers. Dies kann in der Regel über das Menüsymbol oder die Optionen-Schaltfläche erreicht werden.
3. Suchen Sie nach der Option "Cache leeren" oder ähnlichen Begriffen. Diese Option befindet sich normalerweise in den Einstellungen oder den Datenschutzoptionen.
4. Klicken oder tippen Sie auf die Option "Cache leeren" und bestätigen Sie die Aktion, wenn Sie dazu aufgefordert werden.
5. Je nach Gerät und Internetverbindung kann es einen Moment dauern, bis der Cache vollständig geleert ist. Sobald der Vorgang abgeschlossen ist, werden temporäre Dateien und Daten aus dem Cache entfernt.
Das Leeren des Caches auf YouTube kann mehrere Vorteile haben, wie z.B. die Verbesserung der Leistung der App oder Website, das Beheben von Fehlern oder das Freigeben von Speicherplatz auf Ihrem Gerät. Es kann auch dazu beitragen, dass YouTube aktuellere Daten lädt, wenn neue Videos oder Inhalte verfügbar sind.
Wichtig: Bitte beachten Sie, dass die oben genannten Schritte allgemeine Anleitungen sind und je nach Gerätetyp oder Betriebssystem variieren können. Es ist immer ratsam, die spezifischen Anweisungen für Ihr Gerät oder Ihren Browser zu überprüfen oder den offiziellen Support von YouTube oder Google zu konsultieren, wenn Sie spezifische Fragen oder Probleme haben.
Warum kann ich auf meinem iPhone keine Videos mehr abspielen?
Wenn Sie auf Ihrem iPhone keine Videos mehr abspielen können, gibt es möglicherweise mehrere mögliche Gründe dafür. Hier sind einige Schritte, die Sie ausprobieren können, um das Problem zu beheben:
1. Überprüfen Sie die Internetverbindung: Stellen Sie sicher, dass Ihr iPhone mit einer stabilen Internetverbindung verbunden ist. Schwache oder instabile Netzwerkverbindungen können dazu führen, dass Videos nicht abgespielt werden können. Versuchen Sie, eine andere Website oder App zu öffnen, um die Konnektivität zu testen.
2. Aktualisieren Sie die iOS-Version: Überprüfen Sie, ob Ihr iPhone die neueste Version von iOS, also iOS 16, verwendet. Apple veröffentlicht regelmäßig Updates, um Fehler zu beheben und die Leistung zu verbessern. Gehen Sie zu "Einstellungen" > "Allgemein" > "Softwareupdate", um sicherzustellen, dass Ihr iPhone auf dem neuesten Stand ist.
3. Überprüfen Sie den Speicherplatz: Möglicherweise haben Sie nicht genügend freien Speicherplatz auf Ihrem iPhone, um Videos abzuspielen. Gehen Sie zu "Einstellungen" > "Allgemein" > "iPhone-Speicher", um den verfügbaren Speicherplatz anzuzeigen. Löschen Sie unbenutzte Apps, Fotos oder Videos, um Speicherplatz freizugeben.
4. Starten Sie das iPhone neu: Ein Neustart des iPhones kann dazu beitragen, vorübergehende Softwareprobleme zu beheben. Halten Sie dazu die Ein-/Aus-Taste gedrückt und schieben Sie dann den Schalter zum Ausschalten. Warten Sie einige Sekunden und schalten Sie das iPhone wieder ein.
5. Überprüfen Sie die Einstellungen für mobile Daten: Wenn Sie versuchen, Videos über eine mobile Datenverbindung abzuspielen, stellen Sie sicher, dass die mobilen Daten für die App oder Website aktiviert sind. Gehen Sie zu "Einstellungen" > "Mobiles Netz" und suchen Sie die betreffende App oder Website, um sicherzustellen, dass die mobilen Daten aktiviert sind.
6. Überprüfen Sie die Einstellungen für Video- und Audioformate: Manchmal können bestimmte Video- oder Audioformate auf dem iPhone nicht abgespielt werden. Stellen Sie sicher, dass das Videoformat von Ihrem iPhone unterstützt wird. Versuchen Sie gegebenenfalls, das Video in ein anderes Format umzuwandeln.
Wenn Sie nach Durchführung dieser Schritte immer noch Probleme haben, Videos auf Ihrem iPhone abzuspielen, könnte es ein spezifischeres Problem geben. In diesem Fall könnte es ratsam sein, den Apple-Support zu kontaktieren oder einen Fachmann um Hilfe zu bitten.
Wie lösche ich den Cache bei YouTube?
Um den Cache bei YouTube zu löschen, können Sie die folgenden Schritte befolgen:
1. Öffnen Sie die YouTube-App auf Ihrem Gerät oder besuchen Sie die YouTube-Website in Ihrem Webbrowser.
2. Melden Sie sich mit Ihrem YouTube-Konto an, wenn Sie noch nicht angemeldet sind.
3. Navigieren Sie zu Ihren Kontoeinstellungen, die normalerweise durch Ihr Profilbild in der oberen rechten Ecke der Seite zugänglich sind.
4. Suchen Sie nach dem Menüpunkt "Verlauf" oder "Verlauf & Datenschutz" und klicken Sie darauf.
5. Wählen Sie die Option "Verlauf löschen" oder "Verlauf und Suchverlauf löschen" aus.
6. Es sollte eine Liste der verschiedenen Optionen erscheinen, die Sie löschen können, wie zum Beispiel "Suchverlauf", "Watch-Verlauf" und "Verlauf auf anderen Geräten".
7. Wählen Sie die Art des Verlaufs aus, den Sie löschen möchten, oder wählen Sie "Alles löschen", um den gesamten Verlauf zu entfernen.
8. Bestätigen Sie Ihre Auswahl und warten Sie, bis der Cache gelöscht ist.
Es ist wichtig zu beachten, dass das Löschen des Caches Ihre bisherige Aktivität und Ihre vorgeschlagenen Inhalte beeinflussen kann. Der Cache löscht alle temporären Dateien, die Ihre Nutzung von YouTube betreffen, und führt zu einem "neuen" Zustand, in dem YouTube Ihre Vorlieben und Aktivitäten nicht mehr berücksichtigt. Beachten Sie auch, dass dieser Vorgang je nach Gerät und Betriebssystem variieren kann.