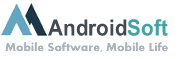Heutzutage sind PDF-Dateien ein gängiges Dateiformat zum Teilen von Dokumenten, da sie die Formatierung beibehalten und auf verschiedenen Geräten geöffnet werden können. Oft möchten wir jedoch ein Bild in eine PDF-Datei einfügen, um zusätzliche visuelle Informationen bereitzustellen oder ein Dokument zu personalisieren. In diesem Blogbeitrag werde ich Ihnen verschiedene Methoden zeigen, wie Sie auf einfache Weise ein Bild in eine PDF-Datei einfügen können. Wir werden die Vor- und Nachteile jeder Methode untersuchen und Ihnen sogar einige Bonus-Tipps geben. Lassen Sie uns jetzt loslegen!
Die Herausforderung von Bildern in PDF-Dateien
- Bilder müssen korrekt in die PDF-Datei eingefügt werden, ohne die Formatierung zu beeinträchtigen.
- Die Bildqualität sollte hoch sein, um sicherzustellen, dass das eingefügte Bild klar und deutlich sichtbar ist.
- Es sollte möglich sein, das Bild in der PDF-Datei zu positionieren und zu skalieren, um es an die gewünschte Stelle anzupassen.
- Die Methode sollte einfach und benutzerfreundlich sein, um Zeit und Aufwand zu sparen.
Videoanleitung:
Methode 1: Verwendung von Adobe Acrobat Pro
Adobe Acrobat Pro ist ein professionelles Tool für die Bearbeitung von PDF-Dateien und enthält Funktionen zum Einfügen von Bildern. Hier sind die Schritte, wie Sie ein Bild mit Adobe Acrobat Pro in eine PDF-Datei einfügen können:
- Öffnen Sie Ihre PDF-Datei mit Adobe Acrobat Pro.
- Klicken Sie auf "Werkzeuge" und dann auf "Bearbeiten PDF".
- Wählen Sie die Option "Bild hinzufügen" aus dem Menü.
- Wählen Sie das Bild aus, das Sie in die PDF-Datei einfügen möchten, und klicken Sie auf "Öffnen".
- Ziehen Sie das Bild an die gewünschte Stelle in der PDF-Datei.
- Verwenden Sie die Griffe am Rand des Bildes, um es zu skalieren oder anzupassen.
- Klicken Sie auf "Datei" und dann auf "Speichern", um die Änderungen zu speichern.
Vorteile:
- Adobe Acrobat Pro bietet professionelle Funktionen zur Bearbeitung von PDF-Dateien.
- Das Einfügen von Bildern mit Adobe Acrobat Pro ist einfach und benutzerfreundlich.
- Sie können die Größe und Position des Bildes in der PDF-Datei anpassen.
Nachteile:
- Adobe Acrobat Pro ist ein kostenpflichtiges Tool und möglicherweise nicht für alle zugänglich.
- Die Benutzeroberfläche von Adobe Acrobat Pro kann für Anfänger möglicherweise überwältigend sein.
- Die Qualität des eingefügten Bildes kann sich je nach Einstellungen und Komprimierung ändern.
Methode 2: Verwendung von Online-PDF-Editoren
Wenn Sie keine spezielle Software wie Adobe Acrobat Pro haben oder nicht bezahlen möchten, können Sie Online-PDF-Editoren verwenden, um ein Bild in eine PDF-Datei einzufügen. Hier sind die Schritte, wie Sie dies tun können:
- Suchen Sie nach einem vertrauenswürdigen Online-PDF-Editor wie "Smallpdf" oder "PDFzorro".
- Laden Sie Ihre PDF-Datei in den Online-Editor hoch.
- Suchen Sie nach der Option "Bild hinzufügen" oder "Bild einfügen".
- Wählen Sie das Bild aus, das Sie in die PDF-Datei einfügen möchten, und klicken Sie auf "Öffnen".
- Ziehen Sie das Bild an die gewünschte Stelle in der PDF-Datei.
- Passen Sie die Größe und Position des Bildes an, falls erforderlich.
- Klicken Sie auf "Datei speichern" oder eine ähnliche Option, um die Änderungen zu speichern und die PDF-Datei herunterzuladen.
Vorteile:
- Online-PDF-Editoren sind oft kostenlos und erfordern keine Installation.
- Das Einfügen von Bildern mit Online-PDF-Editoren ist in der Regel einfach und unkompliziert.
- Sie können die PDF-Datei online bearbeiten, ohne Software herunterladen oder installieren zu müssen.
Nachteile:
- Die Qualität des eingefügten Bildes kann je nach Komprimierung oder Konvertierung variieren.
- Online-PDF-Editoren haben möglicherweise Einschränkungen hinsichtlich der Dateigröße oder der Anzahl der bearbeitbaren Dateien.
- Ihre Dateien werden hochgeladen und können von Dritten gesehen oder missbraucht werden.
Methode 3: Verwendung von Microsoft Word
Wenn Sie Microsoft Word verwenden, können Sie auch ein Bild in eine PDF-Datei einfügen. Hier sind die Schritte, wie Sie dies tun können:
- Öffnen Sie Ihr Word-Dokument, das das Bild enthält, das Sie in die PDF-Datei einfügen möchten.
- Klicken Sie auf "Datei" und dann auf "Speichern unter".
- Wählen Sie "PDF" als Dateiformat aus dem Dropdown-Menü "Dateityp" aus.
- Klicken Sie auf "Optionen" und dann auf "Bilder einfügen".
- Wählen Sie "Bildqualität beibehalten" aus, um sicherzustellen, dass die Qualität des eingefügten Bildes hoch ist.
- Klicken Sie auf "OK" und dann auf "Speichern", um die PDF-Datei mit dem eingefügten Bild zu speichern.
Vorteile:
- Microsoft Word ist weit verbreitet und die meisten Benutzer sind damit vertraut.
- Sie können ein Bild in eine PDF-Datei einfügen, indem Sie einfach die Datei in PDF-Format speichern.
- Die Qualität des eingefügten Bildes bleibt erhalten, wenn Sie die Option "Bildqualität beibehalten" auswählen.
Nachteile:
- Microsoft Word ist hauptsächlich zum Erstellen von Dokumenten und nicht zum Bearbeiten von PDF-Dateien gedacht.
- Die Positionierung und Skalierung des Bildes in der PDF-Datei kann begrenzt sein.
- Microsoft Word kann kostenpflichtig sein und möglicherweise nicht für alle zugänglich.
Methode 4: Verwendung von Adobe Photoshop
Wenn Sie Adobe Photoshop haben, können Sie auch ein Bild in eine PDF-Datei einfügen. Hier sind die Schritte, wie Sie dies tun können:
- Öffnen Sie Ihr Bild in Adobe Photoshop.
- Öffnen Sie die PDF-Datei, in die Sie das Bild einfügen möchten, in Adobe Acrobat Pro.
- Klicken Sie in Adobe Photoshop auf "Bearbeiten" und dann auf "Bildgröße".
- Passen Sie die Größe des Bildes an die gewünschten Abmessungen für die PDF-Datei an.
- Klicken Sie auf "Datei" und dann auf "Speichern unter". Wählen Sie "Photoshop PDF" als Dateiformat aus.
- Geben Sie einen Dateinamen für die PDF-Datei ein und klicken Sie auf "Speichern".
- Wählen Sie im Dialogfeld "PDF-Optionen" die Option "Ebenen beibehalten" und klicken Sie auf "OK".
- In Adobe Acrobat Pro klicken Sie auf "Werkzeuge" und dann auf "PDF bearbeiten".
- Wählen Sie die Option "Bild hinzufügen" aus dem Menü.
- Wählen Sie die erstellte Photoshop-PDF-Datei aus und klicken Sie auf "Öffnen".
- Ziehen Sie das Bild an die gewünschte Stelle in der PDF-Datei.
- Passen Sie die Größe und Position des Bildes an, falls erforderlich.
- Klicken Sie auf "Datei" und dann auf "Speichern", um die Änderungen zu speichern.
Vorteile:
- You can use Adobe Photoshop’s advanced image editing features.
- Sie können die Qualität und Größe des Bildes in Adobe Photoshop anpassen, bevor Sie es in die PDF-Datei einfügen.
- Adobe Acrobat Pro ermöglicht ein genaues Positionieren und Anpassen des Bildes in der PDF-Datei.
Nachteile:
- Adobe Photoshop ist ein professionelles Tool und möglicherweise nicht für alle zugänglich oder erschwinglich.
- Die Verwendung von Adobe Photoshop zur Bearbeitung von Bildern erfordert bestimmte Kenntnisse und Fähigkeiten.
- Der Prozess des Einfügens eines Bildes in einer PDF-Datei mit Adobe Photoshop ist komplexer als bei anderen Methoden.
Alternativen: Was tun, wenn Sie es nicht können Bilder in PDF-Datei einfügen?
Wenn Sie es aus irgendeinem Grund nicht schaffen, Bilder in eine PDF-Datei einzufügen, gibt es einige Alternativen, die Sie ausprobieren können:
- Verwenden Sie ein Bildbearbeitungsprogramm, um das Bild in die PDF-Datei umzuwandeln. Sie können das Bild als neue Seite oder Hintergrund in das PDF einfügen.
- Drucken Sie das Bild aus und scannen Sie es als PDF-Datei ein. Dadurch wird das Bild als vollständige Seite in die PDF-Datei eingefügt.
- Verwenden Sie einen PDF-Editor, um das Bild als Annotation oder Kommentar in die PDF-Datei einzufügen.
Bonus-Tipp
- Verwenden Sie hochauflösende Bilder, um sicherzustellen, dass die Qualität des eingefügten Bildes in der PDF-Datei hoch ist.
- Behalten Sie die ursprüngliche Dateigröße des Bildes im Auge, um sicherzustellen, dass die PDF-Datei nicht zu groß wird.
- Überprüfen Sie die Komprimierungseinstellungen des PDF-Editors oder Konvertierungstools, um die beste Bildqualität zu erzielen.
5 FAQs zu Bildern in PDF-Dateien
Q1: Kann ich mehrere Bilder gleichzeitig in eine PDF-Datei einfügen?
A: Ja, viele PDF-Editoren ermöglichen das gleichzeitige Einfügen mehrerer Bilder. Sie können die Bilder auswählen und dann in die PDF-Datei einfügen. Beachten Sie jedoch, dass die Dateigröße der PDF-Datei möglicherweise zunimmt, wenn Sie mehrere Bilder einfügen.
Q2: Wird die Qualität der Bilder beeinträchtigt, wenn ich sie in eine PDF-Datei einfüge?
A: Die Qualität der Bilder kann sich je nach Komprimierung oder Konvertierung ändern. Achten Sie darauf, die besten Einstellungen für Bildqualität und Dateigröße auszuwählen, um die gewünschten Ergebnisse zu erzielen.
Q3: Kann ich die Position und Größe des eingefügten Bildes in der PDF-Datei ändern?
A: Ja, die meisten PDF-Editoren ermöglichen es Ihnen, die Position und Größe des eingefügten Bildes anzupassen. Sie können das Bild verschieben, skalieren oder drehen, um es an die gewünschte Stelle zu bringen.
Q4: Welche Bildformate werden von PDF-Editoren unterstützt?
A: Die meisten PDF-Editoren unterstützen gängige Bildformate wie JPEG, PNG, GIF und TIFF. Stellen Sie sicher, dass Ihr Bild im unterstützten Format vorliegt, bevor Sie versuchen, es in die PDF-Datei einzufügen.
Q5: Kann ich Bilder in eine vorhandene PDF-Datei einfügen?
A: Ja, es ist möglich, Bilder in eine vorhandene PDF-Datei einzufügen. Verwenden Sie einen PDF-Editor, um das Bild einzufügen und die Änderungen in der PDF-Datei zu speichern.
Abschließend
Das Einfügen von Bildern in PDF-Dateien kann auf verschiedene Weise erfolgen, abhängig von den verfügbaren Tools und Ihren Anforderungen. Adobe Acrobat Pro, Online-PDF-Editoren, Microsoft Word und Adobe Photoshop bieten alle Möglichkeiten, Bilder in PDF-Dateien einzufügen. Vergleichen Sie die verschiedenen Methoden und wählen Sie diejenige