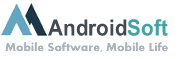Das Einfügen einer Excel-Tabelle in ein Word-Dokument kann hilfreich sein, wenn man Daten oder Informationen aus einer Excel-Tabelle in einem geschriebenen Text präsentieren möchte. In diesem Blogbeitrag werden wir verschiedene Möglichkeiten vorstellen, wie man eine Excel-Tabelle in Word einfügen kann. Wir geben Ihnen detaillierte Schritt-für-Schritt Anleitungen und zeigen Ihnen die Vor- und Nachteile jeder Methode auf.
Was wird benötigt?
- Ein Computer mit Microsoft Office Suite, die sowohl Word als auch Excel beinhaltet
- Ein Excel-Dokument mit einer Tabelle, die in Word eingefügt werden soll
- Ein Word-Dokument, in das die Excel-Tabelle eingefügt werden soll
Videoanleitung:
Worauf müssen Sie achten?
- Stellen Sie sicher, dass sowohl Word als auch Excel auf Ihrem Computer installiert sind.
- Überprüfen Sie, ob das Excel-Dokument und das Word-Dokument geöffnet sind, um den Vorgang zu erleichtern.
- Wählen Sie die geeignete Methode zum Einfügen der Excel-Tabelle, je nach Ihren Anforderungen und Vorlieben.
Option 1: Wie man eine Excel-Tabelle über die Zwischenablage einfügt
Das Einfügen der Excel-Tabelle über die Zwischenablage ist eine einfache und schnelle Methode. Folgen Sie den Schritten unten, um dies zu erreichen.
- Öffnen Sie das Excel-Dokument und markieren Sie die Tabelle, die Sie in Word einfügen möchten.
- Drücken Sie Ctrl + C, um die markierte Tabelle zu kopieren.
- Öffnen Sie das Word-Dokument und positionieren Sie den Cursor an der Stelle, an der die Excel-Tabelle eingefügt werden soll.
- Drücken Sie Ctrl + V, um die Excel-Tabelle aus der Zwischenablage einzufügen.
Pros:
- Einfach und schnell
- Es ist keine spezielle Formatierung erforderlich
Cons:
- Die Tabelle ist statisch und nicht bearbeitbar
- Eventuelle Anpassungen müssen in der Excel-Tabelle vorgenommen werden
Option 2: Wie man eine Excel-Tabelle als Objekt einfügt
Das Einfügen der Excel-Tabelle als Objekt bietet mehr Flexibilität, da die Tabelle bearbeitet und aktualisiert werden kann, ohne Excel zu öffnen. Befolgen Sie die nachstehenden Schritte, um dies zu erreichen.
- Öffnen Sie das Excel-Dokument und markieren Sie die Tabelle, die Sie in Word einfügen möchten.
- Gehe zu "Start" -> "Kopieren" oder drücke Ctrl + C, um die Tabelle zu kopieren.
- Wechseln Sie zu Ihrem Word-Dokument und positionieren Sie den Cursor an der Stelle, an der die Excel-Tabelle eingefügt werden soll.
- Gehe zu "Start" -> "Einfügen" -> "Objekt".
- Wählen Sie "Microsoft Excel-Arbeitsblatt" aus der Liste aus und klicken Sie auf "OK".
Pros:
- Die Excel-Tabelle kann bearbeitet und aktualisiert werden, ohne Excel zu öffnen
- Änderungen in der Excel-Tabelle werden automatisch im Word-Dokument aktualisiert
Cons:
- Die Formatierung kann verloren gehen oder sich verändern
- Das Word-Dokument wird möglicherweise größer, wenn komplexe Excel-Tabellen eingefügt werden
Option 3: Wie man eine Excel-Tabelle als Bild einfügt
Das Einfügen der Excel-Tabelle als Bild ist eine gute Option, wenn Sie die genaue Formatierung beibehalten möchten oder wenn Sie die Tabelle in einer E-Mail oder einer Präsentation verwenden möchten. Verwenden Sie die folgenden Schritte, um dies zu erreichen.
- Öffnen Sie das Excel-Dokument und markieren Sie die Tabelle, die Sie in Word einfügen möchten.
- Gehe zu "Start" -> "Kopieren" oder drücke Ctrl + C , um die Tabelle zu kopieren.
- Wechseln Sie zu Ihrem Word-Dokument und positionieren Sie den Cursor an der Stelle, an der die Excel-Tabelle eingefügt werden soll.
- Gehe zu "Start" -> "Einfügen" -> "Bild".
- Wählen Sie die Option "Als Bild einfügen" aus der Liste aus und klicken Sie auf "OK".
Pros:
- Die Formatierung der Excel-Tabelle bleibt erhalten
- Das Bild der Tabelle kann in anderen Dokumenten oder Präsentationen verwendet werden
Cons:
- Die Tabelle ist nicht bearbeitbar
- Die Aktualisierung der Daten erfordert eine erneute Einfügung des Bildes
Option 4: Verwendung des Einfügens und Verknüpfens-Befehls
Durch die Verwendung des Einfügens und Verknüpfens-Befehls können Sie eine Verknüpfung zwischen der Excel-Tabelle und dem Word-Dokument herstellen. Dadurch bleiben die Daten in Word immer auf dem neuesten Stand. Führen Sie die folgenden Schritte aus, um dies zu erreichen.
- Öffnen Sie das Excel-Dokument und markieren Sie die Tabelle, die Sie in Word einfügen möchten.
- Gehe zu "Start" -> "Kopieren" oder drücke Ctrl + C, um die Tabelle zu kopieren.
- Wechseln Sie zu Ihrem Word-Dokument und positionieren Sie den Cursor an der Stelle, an der die Excel-Tabelle eingefügt werden soll.
- Gehe zu "Start" -> "Einfügen" -> "Verknüpfung einfügen". Wählen Sie "Verknüpfen und als Tabelle einfügen" aus der Liste aus und klicken Sie auf "OK".
Pros:
- Die Daten in Word werden automatisch aktualisiert, wenn sich die Excel-Tabelle ändert
- Die Verknüpfung kann getrennt werden, um die Daten zu "einfrieren"
Cons:
- Die Formatierung kann verloren gehen oder sich verändern
- Die Verknüpfung funktioniert möglicherweise nicht, wenn die Excel-Datei verschoben oder umbenannt wird
Warum kann ich nicht einfach eine Excel-Tabelle in Word einfügen?
Es gibt verschiedene Gründe, warum das Einfügen einer Excel-Tabelle in Word nicht immer die beste Lösung ist. Hier sind drei alternative Lösungen, die Sie in Betracht ziehen können:
- Verwenden Sie eine spezielle Datenvisualisierungssoftware wie Tableau oder Google Data Studio, um die Excel-Daten ansprechend und interaktiv in Ihrem Word-Dokument darzustellen.
- Kopieren Sie die Daten aus Excel und formatieren Sie sie manuell in Word, um das gewünschte Erscheinungsbild zu erzielen.
- Erstellen Sie einen Screenshot der Excel-Tabelle und fügen Sie das Bild in Word ein, wenn Sie die genaue Formatierung beibehalten möchten.
Implikationen und Empfehlungen
- Für große und komplexe Excel-Tabellen ist es ratsam, die Option "Als Objekt einfügen" zu verwenden, um die Bearbeitung und Aktualisierung zu erleichtern.
- Wenn die genaue Formatierung wichtig ist, sollte die Option "Als Bild einfügen" in Betracht gezogen werden.
- Die Option "Verknüpfung einfügen" ist ideal, wenn Sie sicherstellen möchten, dass die Daten in Word immer auf dem neuesten Stand bleiben.
Das Fazit
Das Einfügen einer Excel-Tabelle in Word kann auf verschiedene Arten erfolgen, je nach Ihren Anforderungen und Vorlieben. Das Einfügen über die Zwischenablage ist schnell und einfach, während das Einfügen als Objekt mehr Flexibilität bietet. Das Einfügen als Bild ermöglicht die genaue Formatierung beizubehalten, während das Einfügen und Verknüpfen die automatische Aktualisierung der Daten ermöglicht. Beachten Sie jedoch die Vor- und Nachteile jeder Methode, um die beste Entscheidung für Ihr Projekt zu treffen.
5 FAQs zu Excel-Tabellen in Word
Q1: Wie kann ich die Größe der Excel-Tabelle in Word anpassen?
A: Um die Größe der Excel-Tabelle anzupassen, können Sie die Ziehpunkte an den Ecken und Seiten der Tabelle verwenden. Ziehen Sie sie, um die Tabelle zu vergrößern oder zu verkleinern.
Q2: Kann ich eine Excel-Tabelle in Word bearbeiten, nachdem sie eingefügt wurde?
A: Ja, wenn Sie die Option "Als Objekt einfügen" gewählt haben, können Sie die Excel-Tabelle direkt in Word bearbeiten. Bei anderen Methoden müssen Sie die Tabelle in Excel bearbeiten und dann erneut in Word einfügen.
Q3: Kann ich eine Excel-Tabelle in Word formatieren?
A: Ja, Sie können die Formatierung der Excel-Tabelle in Word ändern, indem Sie die Funktionen von Word wie Schriftart, Farbe, Ausrichtung und Zellrahmen verwenden.
Q4: Kann ich eine Excel-Tabelle in Word aktualisieren, wenn sich die Daten ändern?
A: Wenn Sie die Option "Verknüpfung einfügen" gewählt haben, wird die Excel-Tabelle in Word automatisch aktualisiert, wenn sich die Daten in der Excel-Tabelle ändern. Für andere Methoden müssen Sie die Tabelle erneut kopieren und einfügen, um die Aktualisierung zu erreichen.
Q5: Gibt es eine maximale Größe für Excel-Tabellen in Word?
A: Die maximale Größe einer Excel-Tabelle in Word hängt von den Spezifikationen und Beschränkungen Ihrer Office-Version ab. Es wird empfohlen, große und komplexe Tabellen in kleinere Teile aufzuteilen, um Leistungsprobleme zu vermeiden.