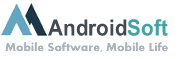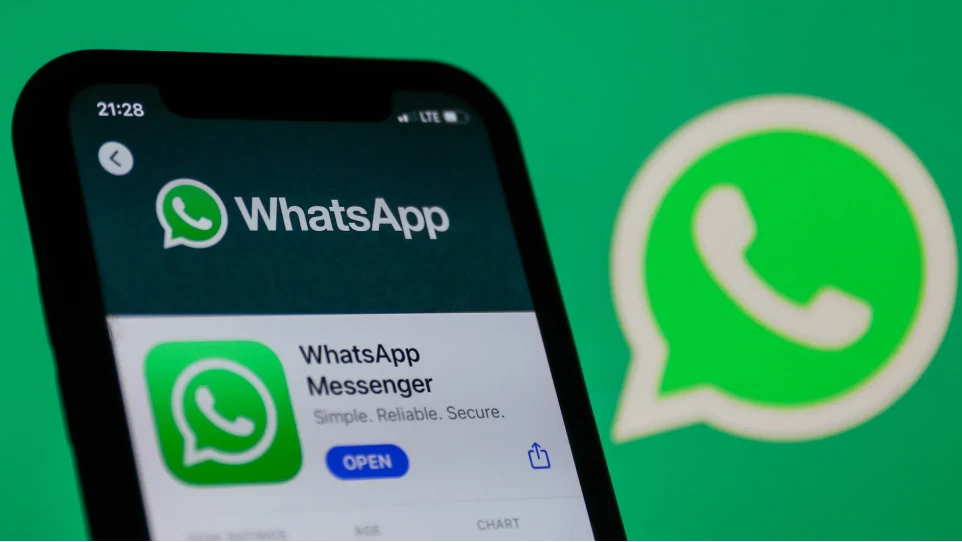In unserer heutigen digitalen Welt ist es für viele Menschen unerlässlich, ihr Android-Handy mit dem Computer zu verbinden. Ob zum Übertragen von Dateien, zur Sicherung von Daten oder zur Durchführung von Updates – die Verbindung zwischen Android-Handy und Computer kann eine Vielzahl von Vorteilen bieten. In diesem Blog-Beitrag werden wir verschiedene Methoden vorstellen, mit denen Sie Ihr Android-Handy erfolgreich mit dem Computer verbinden können.
Videoanleitung:
Teil 1: Verbindung über USB-Kabel
Die einfachste und häufigste Methode, um Ihr Android-Handy mit dem Computer zu verbinden, ist die Verwendung eines USB-Kabels. Diese Methode ermöglicht nicht nur das einfache Übertragen von Dateien, sondern auch den Zugriff auf den internen Speicher des Handys.
Schritte:
1. Schließen Sie Ihr Android-Handy mit dem USB-Kabel an den Computer an.
2. Stellen Sie sicher, dass Ihr Handy den USB-Modus aktiviert hat. Gehen Sie dazu in den Einstellungen auf "USB-Verbindungstyp" oder ähnliche Optionen und wählen Sie "Dateiübertragung" oder "Mediengeräte (MTP)" aus.
3. Nachdem die Verbindung hergestellt wurde, öffnen Sie den Datei-Explorer auf Ihrem Computer und suchen Sie nach Ihrem Android-Gerät unter "Dieser PC" oder "Arbeitsplatz".
4. Nun können Sie Dateien zwischen Ihrem Android-Handy und dem Computer hin- und herschieben.
| Vorteile | Nachteile |
|---|---|
| 1. Einfacher und unkomplizierter Prozess zum Öffnen von Dateien. | 1. Möglicherweise sind Anpassungen der Importeinstellungen je nach CSV-Datei erforderlich. |
| 2. Ermöglicht einfache Manipulation und Analyse von Daten in Excel. | 2. Begrenzte Formatierungsoptionen im Vergleich zu dedizierten Tabellenkalkulationsformaten. |
| 3. CSV-Dateien können einfach auf verschiedenen Plattformen geteilt und geöffnet werden. | 3. Unterstützt möglicherweise nicht alle Arten von Datenformatierung und Funktionen, die in Excel verfügbar sind. |
Teil 2: Verbindung über WLAN
Eine weitere praktische Methode, um Ihr Android-Handy mit dem Computer zu verbinden, ist die Verwendung einer WLAN-Verbindung. Dies ermöglicht Ihnen drahtlosen Zugriff auf Ihr Handy und kann besonders nützlich sein, wenn Sie keine USB-Kabel zur Verfügung haben.
Schritte:
1. Stellen Sie sicher, dass Ihr Android-Handy und Ihr Computer mit demselben WLAN-Netzwerk verbunden sind.
2. Öffnen Sie auf Ihrem Android-Handy die Einstellungen und suchen Sie nach der Option "Verbindung & Freigabe" oder ähnlichen Optionen.
3. Aktivieren Sie die WLAN-Freigabe oder den WLAN-Hotspot auf Ihrem Handy.
4. Öffnen Sie auf Ihrem Computer den Webbrowser und geben Sie die IP-Adresse ein, die auf Ihrem Android-Handy angezeigt wird.
5. Sie sollten nun auf die Dateien und Ordner auf Ihrem Handy zugreifen können, indem Sie auf die angezeigten Links klicken.
| Vorteile | Nachteile |
|---|---|
| 1. Drahtloser Zugriff auf das Android-Handy, ohne ein USB-Kabel verwenden zu müssen. | 1. Möglicherweise langsamere Übertragungsgeschwindigkeiten als bei einer direkten USB-Verbindung. |
| 2. Ermöglicht das Durchsuchen und Übertragen von Dateien direkt über den Webbrowser des Computers. | 2. Kann möglicherweise eine längere Konfiguration erfordern, insbesondere wenn die Firewall oder Sicherheitseinstellungen Probleme verursachen. |
| 3. Funktioniert von jedem beliebigen Ort im gleichen WLAN-Netzwerk aus. | 3. Möglicherweise nicht so einfach zu bedienen wie eine USB-Verbindung, insbesondere für Benutzer mit geringen technischen Kenntnissen. |
Teil 3: Verbindung über Bluetooth
Eine Alternative zur WLAN- und USB-Verbindung ist die Verbindung über Bluetooth. Obwohl die Übertragungsgeschwindigkeit geringer sein kann, ist diese Methode praktisch, da sie keine Kabel erfordert.
Schritte:
1. Stellen Sie sicher, dass sowohl Ihr Android-Handy als auch der Computer über Bluetooth-Funktionen verfügen und diese aktiviert sind.
2. Öffnen Sie auf Ihrem Android-Handy die Einstellungen und suchen Sie nach der Option "Bluetooth" oder ähnlichen Optionen.
3. Aktivieren Sie Bluetooth auf Ihrem Handy und stellen Sie sicher, dass es für andere Geräte sichtbar ist.
4. Öffnen Sie die Bluetooth-Einstellungen auf Ihrem Computer und suchen Sie nach verfügbaren Geräten.
5. Wählen Sie Ihr Android-Handy aus der Liste der verfügbaren Geräte aus und koppeln Sie es mit Ihrem Computer.
6. Nach erfolgreicher Kopplung können Sie Dateien zwischen Ihrem Android-Handy und Ihrem Computer über Bluetooth übertragen.
| Vorteile | Nachteile |
|---|---|
| 1. Keine Kabelverbindung erforderlich. | 1. Möglicherweise langsamere Übertragungsgeschwindigkeiten im Vergleich zu USB oder WLAN. |
| 2. Ermöglicht das Übertragen von Dateien über kurze Entfernungen. | 2. Begrenzte Reichweite der Bluetooth-Verbindung (normalerweise ca. 10 Meter). |
| 3. Kompatibel mit den meisten Android-Handys und Computern. | 3. Möglicherweise ist eine manuelle Kopplung erforderlich, um die Verbindung herzustellen. |
Teil 4: Verbindung über Apps und Cloud-Services
Eine weitere Möglichkeit, Ihr Android-Handy mit dem Computer zu verbinden, besteht darin, Apps und Cloud-Services zu verwenden. Es gibt eine Vielzahl von Android-Apps, die speziell für die drahtlose Dateiübertragung entwickelt wurden. Darüber hinaus können Cloud-Speicherdienste wie Google Drive oder Dropbox verwendet werden, um Dateien zwischen Ihrem Android-Handy und Ihrem Computer zu synchronisieren.
Schritte:
1. Gehen Sie auf Ihrem Android-Handy zum Google Play Store oder einem anderen App Store und suchen Sie nach einer Dateiübertragungs-App Ihrer Wahl.
2. Installieren Sie die App auf Ihrem Android-Handy und folgen Sie den Anweisungen zur Konfiguration.
3. Öffnen Sie die App auf Ihrem Handy und lassen Sie sie nach verfügbaren Geräten suchen.
4. Starten Sie die entsprechende App auf Ihrem Computer und stellen Sie eine Verbindung zwischen beiden Geräten her.
5. Sie können nun Dateien drahtlos zwischen Ihrem Android-Handy und Ihrem Computer übertragen.
| Vorteile | Nachteile |
|---|---|
| 1. Drahtlose Dateiübertragung ohne Kabel oder Bluetooth. | 1. Möglicherweise ist eine separate App-Installation und Konfiguration erforderlich. |
| 2. Einfache Synchronisierung von Dateien über Cloud-Speicherdienste. | 2. Kosten können anfallen, wenn zusätzlicher Speicherplatz oder Premium-Funktionen erforderlich sind. |
| 3. Unterstützt eine Vielzahl von Dateitypen und ermöglicht häufig das Öffnen und Bearbeiten von Dateien auf dem Computer. | 3. Abhängig von der Internetverbindung können die Übertragungsgeschwindigkeiten beeinträchtigt sein. |
Was tun, wenn Sie es nicht können? Alternative Lösungen
Manchmal kann es vorkommen, dass eine der oben genannten Methoden nicht funktioniert oder nicht verfügbar ist. In solchen Fällen gibt es jedoch alternative Lösungen, die Ihnen helfen können, Ihr Android-Handy mit dem Computer zu verbinden.
1. Verwendung von Cloud-Services: Anstatt versuchen, eine direkte Verbindung zwischen Ihrem Android-Handy und Ihrem Computer herzustellen, können Sie Cloud-Speicherdienste wie Google Drive, Dropbox oder OneDrive verwenden, um Dateien zu synchronisieren und zwischen beiden Geräten auszutauschen.
2. Verwendung von Bluetooth-Kopplungsgeräten: Wenn Ihr Computer keine integrierte Bluetooth-Funktion hat, können Sie ein externes Bluetooth-Adaptergerät kaufen und es mit Ihrem Computer verwenden, um eine Bluetooth-Verbindung mit Ihrem Android-Handy herzustellen.
3. Verwendung von Webbrowsern auf dem Handy: Wenn Sie nur auf bestimmte Dateien auf Ihrem Android-Handy zugreifen möchten, können Sie auch den Webbrowser auf Ihrem Handy verwenden, um diese Dateien über WLAN auf Ihren Computer zu übertragen.
Bonus-Tipp
1. Verwenden Sie eine Drittanbieter-Software: Es gibt viele Drittanbieter-Software auf dem Markt, die speziell für die Verbindung von Android-Handys mit dem Computer entwickelt wurden. Diese Software bietet oft erweiterte Funktionen und eine benutzerfreundliche Oberfläche.
2. Aktualisieren Sie Ihre Gerätetreiber: Stellen Sie sicher, dass Ihre Gerätetreiber auf dem neuesten Stand sind, um Kompatibilitätsprobleme zu vermeiden. Sie können die offizielle Website des Geräteherstellers besuchen, um die neuesten Treiber herunterzuladen und zu installieren.
3. Prüfen Sie die Kabel- und Kartenleseranschlüsse: Manchmal können defekte Kabel oder lose Anschlüsse Probleme bei der Verbindung von Android-Handys mit dem Computer verursachen. Überprüfen Sie daher immer Ihre Kabelverbindungen und stellen Sie sicher, dass Ihre Kartenleser ordnungsgemäß funktionieren.
Letzte Worte
Die Verbindung Ihres Android-Handys mit dem Computer kann viele Vorteile bieten, von der schnellen Dateiübertragung bis hin zur problemlosen Sicherung Ihrer Daten. Durch die Nutzung der verschiedenen Methoden, die wir in diesem Blog-Beitrag vorgestellt haben, können Sie sicherstellen, dass Sie immer eine geeignete Lösung zur Hand haben. Welche Methode Sie auch wählen, achten Sie darauf, die nötigen Schritte sorgfältig zu befolgen und stellen Sie sicher, dass Sie über die neuesten Treiber und Software-Updates verfügen.
5 FAQs zu “Wie kann ich mein Android Handy mit dem Computer verbinden?“
Q1: Welche Methode ist die beste, um mein Android-Handy mit dem Computer zu verbinden?
A: Die beste Methode hängt von Ihren individuellen Bedürfnissen und Vorlieben ab. Eine direkte USB-Verbindung bietet in der Regel die schnellsten Übertragungsgeschwindigkeiten, während drahtlose Verbindungen wie WLAN oder Bluetooth bequemer sein können.
Q2: Kann ich mein Android-Handy über eine mobile Datenverbindung mit dem Computer verbinden?
A: Ja, Sie können Ihr Android-Handy über eine mobile Datenverbindung mit dem Computer verbinden. Beachten Sie jedoch, dass dies zu zusätzlichen Datenkosten führen kann, insbesondere wenn Sie größere Dateien übertragen.
Q3: Müssen beide Geräte mit demselben Betriebssystem arbeiten, um eine Verbindung herstellen zu können?
A: Nein, es ist nicht erforderlich, dass beide Geräte dasselbe Betriebssystem verwenden. Sowohl Android- als auch Windows- oder macOS-Geräte bieten Möglichkeiten zur Verbindung und Dateiübertragung.
Q4: Welche Apps kann ich verwenden, um mein Android-Handy mit dem Computer zu verbinden?
A: Es gibt viele Apps, die speziell für die Verbindung von Android-Handys mit dem Computer entwickelt wurden. Beliebte Optionen sind Apps wie AirDroid, Pushbullet und Join, die drahtlose Dateiübertragung und andere Funktionen ermöglichen.