Windows 10 ist jetzt der Boss des Desktop-Betriebssystems. Die neuesten Desktop- oder Laptop-Computer sind grundsätzlich mit Windows 10 ausgestattet. Im Vergleich zu anderen Desktopsystemen zeichnet sich Windows 10 durch ein exquisites Erscheinungsbild ein einfaches Design und ein überaus stilvolles Zeitstil aus. Sein Praktikabilität, Leistung und Qualität wurden vielfach gelobt.
Es gibt ein Problem bei der Verwendung von Windows 10, welches schwierig zu vermeiden ist. Das ist,dass wie Sie sich bei Windows 10 ohne Kennwort anzumelden, nachdem Sie Ihr Windows 10-Kennwort vergessen haben. Eine einfache Lösung ist das Zurücksetzen Ihres Windows 10-Kennworts. Im Gegensatz zu anderen Systemen sind einige herkömmliche Methoden zum Zurücksetzen von Kennwörtern unter Windows 10 nicht anwendbar, da Windows 10 sicherer ist. Um das Kennwort für Windows 10 zurückzusetzen, sind zusätzliche Anstrengungen erforderlich, um erfolgreich zu erreichen. Führen Sie nun die drei effektivsten Methoden zum Zurücksetzen des Windows 10-Kennworts ein.
Bevor Sie mit den einzelnen Schritten beginnen, müssen Sie herausfinden, mit welchem Kennwort Windows anmeldet werden. Wenn es sich um ein Microsoft-Konto handelt, können Sie das Kennwort auf der offiziellen Microsoft-Website wieder ändern. Sobald Sie fertig sind, melden Sie sich einfach mit dem neu festgelegten Passwort an. Wenn es sich um ein Domänenkontokennwort handelt, müssen Sie sich an den Systemadministrator wenden, um das Kennwort zurückzusetzen. In den meisten Fällen verwenden wir das Kennwort für das lokale Konto, das genau der Teil dieses Artikels ist.
Windows 10 Anmeldung ohne Passwort #1: Abgesicherter Modus
Windows 10 Anmeldung ohne Passwort #2: Software zum Zurücksetzen des Passworts
Der abgesicherter Modus ist eine Funktion, die das Windows-System immer hatte, unabhängig davon, ob es sich um das vorherige XP, Win7 oder das aktuelle Win10 handelt. Mit dem Sicherheitsmodell von Microsoft können die Benutzer in die Lage versetzt werden, einige schwierige Probleme im System von selbst zu lösen, z. B. das Zurücksetzen von Kennwörtern. Dieser Modus wird möglicherweise nur selten von normalen Benutzern verwendet, sollte aber für Liebhaber der Computertechnologie sehr vertraut sein.
Bei einigen Problemen, die im normalen Modus umständlich sind, können Sie nach dem Aufrufen des abgesicherten Modus eine gute Lösung finden. In diesem Abschnitt wird beschrieben, wie Sie Ihr Windows 10-Kennwort im abgesicherten Modus zurücksetzen.
Schritt 1: Starten Sie den Computer. Halten Sie die Ein/ Aus-Taste gedrückt, sobald die kleine Kreisanimation auf dem Bildschirm angezeigt wird, bis der Computer ausgeschaltet wird (erzwungenes Herunterfahren).
Schritt 2: Starten Sie den Computer erneut. Drücken und halten Sie die Ein/ Aus-Taste, sobald die kleine Punktanimation auf dem Bildschirm angezeigt wird, bis der Computer ausgeschaltet wird (erzwungenes Herunterfahren).
Schritt 3: Schalten Sie den Computer wieder ein. Nach den beiden oben genannten erzwungenen Abschaltvorgängen wird auf dem Bildschirm der Hinweis "Vorbereiten für die automatische Reparatur" angezeigt.
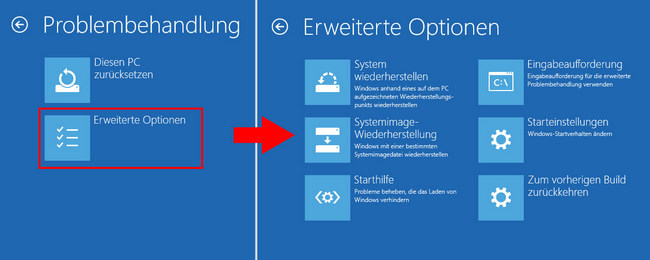
Schritt 4: Wählen Sie auf der Seite Auto-Repair (Automatische Reparatur) die folgenden Optionen aus: Erweiterte Optionen -> Fehlerbehebung -> Erweiterte Optionen -> Starteinstellungen -> Neustart.
Schritt 5: Wählen Sie nach dem Neustart des Computers "Abgesicherten Modus mit Eingabeaufforderung aktivieren". Geben Sie dann den folgenden Befehl ein, um alle Benutzerkonten unter Windows 10 zu untersuchen:net user
Schritt 6: Suchen Sie nach dem Konto, für das Sie Ihr Kennwort vergessen haben, und geben Sie den folgenden Befehl ein, um ein neues Kennwort festzulegen: net user benutzer neues_passwort
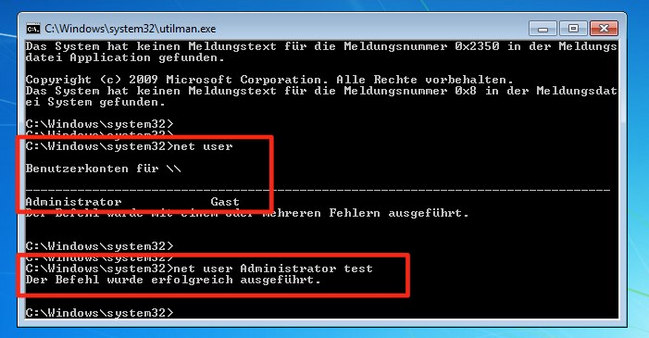
Schritt 7: Starten Sie den Computer neu und melden Sie sich im Anmeldebildschirm mit dem neuen Kennwort an.
Viele Leute haben die Angewohnheit, Computer zu verschlüsseln, aber es ist unvermeidlich, dass Sie manchmal das Administratorkennwort vergessen, das Sie für Windows 10 festgelegt haben. Wenn Sie das Kennwort vergessen, können Sie das System nicht eingeben und der Computer kann nicht über die Befehlszeile in den abgesicherten Modus wechseln. Aber es spielt keine Rolle, heute lehrt der Redakteur euch, wie man die Windows-Passwortwiederherstellungssoftware verwendet, um den Computer zu entsperren.
Die Windows-Software zum Zurücksetzen von Kennwörtern ist eine spezielle Software, die zum Entsperren von Computern mit vergessenen Kennwörtern verwendet wird. Der Zweck des Zurücksetzens des Kennworts wird durch die Änderung der Registrierung des Computers erreicht. Sicher, zuverlässig und mit geringem Risiko.
Schritt 1: Laden Sie die Installationsdatei herunter und befolgen Sie die Anweisungen auf dem Bildschirm, um die Software auf einem einzelnen Computer zu installieren. Es kann ein Windows-Computer oder ein Mac sein.
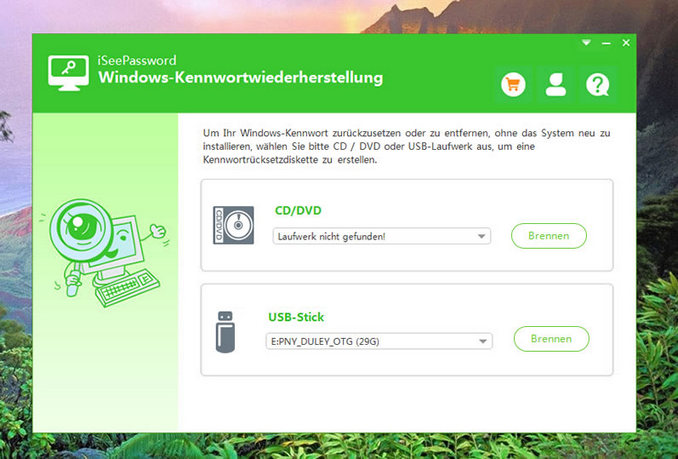
Schritt 2: Stecken Sie einen USB-Stick ein. Nachdem das USB-Flash-Laufwerk von der Software erkannt wurde, klicken Sie auf die Schaltfläche "Write USB"(USB schreiben) auf dem Bildschirm, um WinPE in das USB-Flash-Laufwerk zu brennen. Schließen Sie den USB-Flash-Laufwerk nach Abschluss des Brennvorgangs an Windows 10 an.
Schritt 3: Starten Sie Windows 10 und starten Sie den Computer von der U-Festplatte. Wählen Sie den Namen der U-Festplatte über die Menüleiste aus.
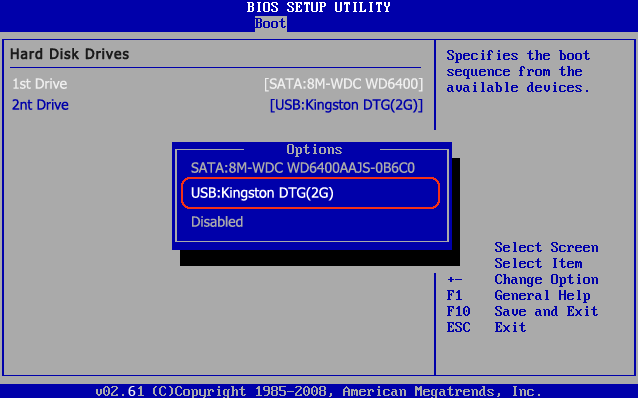
Schritt 4: Nach ungefähr einer Minute wird die iSeePassword-Softwareoberfläche auf den Bildschirm geladen. Wählen Sie einen Kontonamen und klicken Sie auf "Passwort zurücksetzen". Auf diese Weise wird das Kennwort des ausgewählten Kontos entfernt. Starten Sie Ihren Computer neu und rufen Sie das System mit dem neu erstellten Kennwort auf.
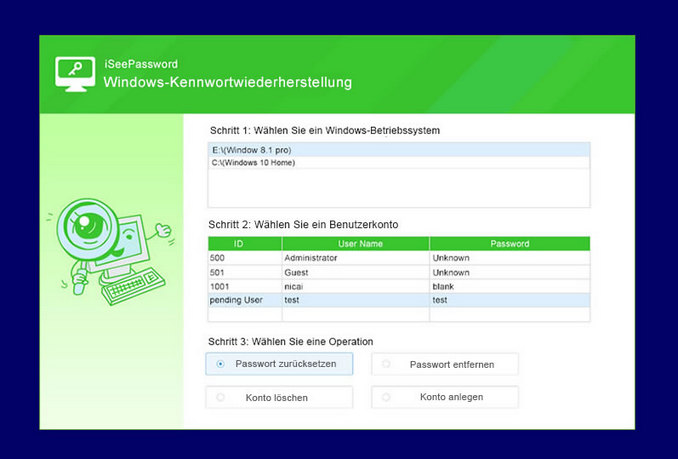
Diese Methode ist bei weitem die effektivste Methode, um sich bei Windows ohne Kennwort anzumelden, sowie bei anderen Windows-Versionen wie Windows 7, Windows 8 und Windows XP.
Wenn Sie (oder jemand, den Sie kennen) Ihr Windows-Kennwort vergessen haben, erfahren Sie gerne mehr über chntpw, ein einfaches Linux-Dienstprogramm, mit dem Sie Ihr Windows-Kennwort zurücksetzen können. Hier sind die Schritte und Bildschirmkopie, die Sie durch chntpw führen, um Windows-Kennwörter schnell und einfach zu entfernen.
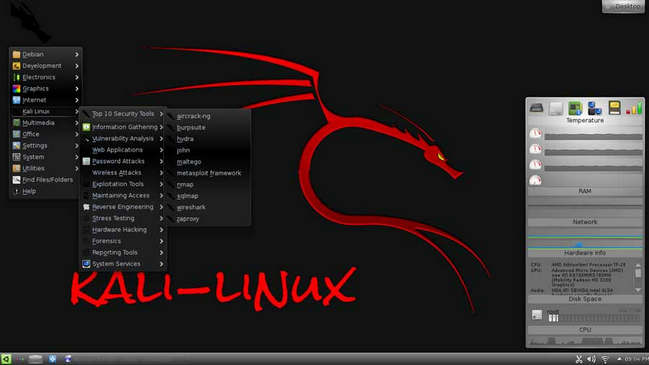
Schritt 1: Laden Sie die ISO-Datei von der offiziellen Kali Linux-Website herunter. Dann benutzen Sie Rufus und brenne es auf USB
Schritt 2: Schließen Sie ein USB-Flash-Laufwerk an den Computer an, um das Kennwort zu knacken, dann starten Sie Kali Linux und wechseln in den Live-Modus .
Schritt 3: Öffnen Sie die Terminalbefehlszeile und navigieren Sie zu dem Verzeichnis, in dem Windows das Kennwort speichert: Windows / System32 / config. Nahezu alle Windows-Versionen speichern das Kennwort in der SAM-Datei. Der Pfad zum Einhängen unter Kali Linux lautet: (/ media / hda1 / Windows / System32 / config). Das Passwort des Benutzers wird in dieser Datei gespeichert.
Schritt 4: Unter Kali Linux gibt es ein Tool namens chntpw. Verwenden Sie den folgenden Befehl, um alle Benutzer auf dem Windows-System zu untersuchen: chntpw -l sam
Schritt 5: Mit dem obigen Befehl werden die Benutzer im System aufgelistet, vorausgesetzt möchten Sie das Kennwort des Benutzers tian ändern: chntpw -u "tian" sam.
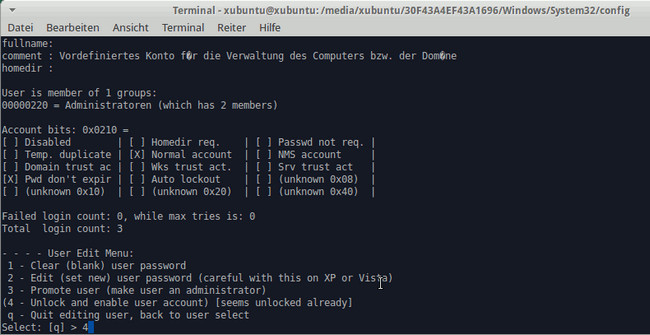
Schritt 6: Wir haben verschiedene Möglichkeiten, z.B. können Sie das Passwort löschen, die Benutzerberechtigungen verbessern und vieles mehr. Die alte Version dieses Tools hatte einen Änderungscode, der anscheinend auf einigen Systemen nicht funktioniert ist, so wurden all diese Funktionen entfernt.
So einfach ist das. Wenn Sie Ihr Windows-Passwort zurücksetzen müssen, hoffe ich, dass dies Ihnen helfen wird. Nach dem Zurücksetzen des Kennworts können Sie sich auf Windows 10 ohne Kennwort anzumelden!