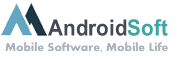De nos jours, les smartphones sont devenus des appareils multifonctions, capables de stocker des quantités considérables de données. Cependant, il arrive parfois que la mémoire interne de votre téléphone soit insuffisante pour répondre à tous vos besoins. Dans de tels cas, une solution simple et pratique consiste à utiliser une carte SD pour étendre la capacité de stockage de votre appareil Samsung. Dans ce tutoriel, nous vous expliquerons comment choisir la carte SD comme stockage par défaut sur votre téléphone Samsung.
Étape 1: Insérez votre carte SD dans le logement prévu à cet effet sur votre téléphone Samsung.
Étape 2: Ouvrez les Paramètres de votre appareil en appuyant sur l’icône en forme d’engrenage dans le tiroir des applications.
Étape 3: Faites défiler vers le bas et appuyez sur l’option "Stockage" ou "Gestion de stockage".
Étape 4: Dans la liste des espaces de stockage disponibles, recherchez la carte SD et appuyez dessus.
Étape 5: Appuyez sur l’option "Définir par défaut" ou "Utiliser comme stockage interne".
Étape 6: Vous serez averti que cela formatera votre carte SD pour qu’elle puisse être utilisée comme stockage interne. Si vous avez des données importantes sur la carte SD, assurez-vous de les sauvegarder avant de procéder.
Étape 7: Une fois le formatage terminé, votre carte SD sera prête à être utilisée comme stockage par défaut sur votre téléphone Samsung. Toutes les applications, photos, vidéos et autres fichiers seront désormais automatiquement enregistrés sur la carte SD.
| Avantages: | Défauts: |
|---|---|
| 1. Augmente la capacité de stockage de votre téléphone Samsung. | 1. Le formatage de la carte SD efface toutes les données qu’elle contient. |
| 2. Permet de stocker davantage de photos, vidéos et applications. | 2. Certaines applications peuvent ne pas prendre en charge le stockage sur carte SD. |
| 3. Facilite le transfert de données entre différents appareils. | 3. Les performances peuvent être légèrement réduites lors de l’utilisation de la carte SD. |
En suivant ces quelques étapes simples, vous pouvez facilement choisir la carte SD comme stockage par défaut sur votre téléphone Samsung, vous offrant ainsi plus d’espace pour vos fichiers et applications. N’oubliez pas de sauvegarder vos données importantes avant de formater la carte SD. Profitez pleinement de la capacité de stockage étendue que cette astuce vous offre !
Tutorial En Vídeo: Comment fusionner la mémoire interne et la carte SD ?
Comment accéder aux paramètres de la carte SD ?
Pour accéder aux paramètres de la carte SD sur un smartphone, suivez les étapes suivantes :
1. Ouvrez l’application Paramètres sur votre iPhone 14.
2. Faites défiler vers le bas et appuyez sur l’option "Général".
3. Sous la section "Stockage iPhone", appuyez sur "Carte SD" (ou "Support de stockage externe").
4. Vous verrez alors les options liées à la carte SD, telles que la gestion de l’espace de stockage, le formatage ou l’activation/désactivation de certaines fonctionnalités.
Notez que l’accès aux paramètres de la carte SD peut varier en fonction de la version spécifique d’iOS 16 utilisée sur votre iPhone 14. Cependant, ces étapes devraient vous donner un point de départ pour trouver les paramètres de votre carte SD.
Comment mettre une carte SD en mémoire principale ?
Pour mettre une carte SD en mémoire principale sur un smartphone, suivez ces étapes :
1. Vérifiez que votre smartphone prend en charge l’extension de mémoire via une carte SD. Certaines marques et modèles de smartphones ne le permettent pas.
2. Achetez une carte SD compatible avec votre smartphone. Assurez-vous de choisir une carte avec une capacité de stockage suffisante et de la classe appropriée pour une utilisation optimale.
3. Éteignez votre smartphone pour éviter tout problème lors de l’insertion de la carte SD.
4. Localisez le slot pour carte SD sur votre smartphone. Il peut être situé sur le côté du téléphone ou sous la batterie.
5. Insérez délicatement la carte SD dans le slot en vous assurant qu’elle est correctement orientée.
6. Une fois insérée, allumez votre smartphone.
7. Rendez-vous dans les paramètres de votre téléphone. Allez dans la section "Stockage" ou "Stockage et USB" selon le modèle.
8. Recherchez l’option "Définir la carte SD comme mémoire principale" ou quelque chose de similaire.
9. Cochez la case ou appuyez sur l’option pour activer la carte SD en tant que mémoire principale.
10. Votre smartphone utilisera désormais la carte SD comme espace de stockage principal pour les applications, les photos, les vidéos et d’autres fichiers.
Il est important de noter que tous les smartphones ne prennent pas en charge la fonctionnalité de définir la carte SD comme mémoire principale. Si votre smartphone n’offre pas cette option, vous devrez peut-être utiliser d’autres méthodes pour libérer de l’espace de stockage, comme la suppression de fichiers inutiles ou le déplacement des données vers d’autres périphériques de stockage.
Comment stocker automatiquement sur carte SD ?
Il existe plusieurs moyens de stocker automatiquement des données sur une carte SD, en fonction du système d’exploitation et du dispositif que vous utilisez. Voici quelques étapes générales qui pourraient être utiles :
1. Vérifiez les paramètres de stockage par défaut : Certains appareils permettent de définir la carte SD comme emplacement de stockage par défaut pour certaines applications ou types de fichiers. Dans les paramètres de votre appareil, recherchez l’option de stockage et vérifiez s’il est possible de sélectionner la carte SD comme emplacement préférentiel.
2. Utilisez une application de gestion de fichiers : Il existe de nombreuses applications de gestion de fichiers disponibles sur les plateformes iOS et Android. Ces applications vous permettent de déplacer manuellement des fichiers entre la mémoire interne de l’appareil et la carte SD. Certaines d’entre elles sont également dotées de fonctionnalités d’automatisation pour déplacer automatiquement certains types de fichiers vers la carte SD dès qu’ils sont téléchargés ou créés.
3. Utilisez des applications tierces : Certaines applications spécifiques vous permettent de stocker automatiquement des données sur la carte SD. Par exemple, si vous utilisez une application pour prendre des photos, vous pouvez vérifier si elle propose une option pour enregistrer directement les nouvelles photos sur la carte SD.
4. Utilisez un gestionnaire de fichiers automatique : Il existe également des applications tierces spécifiquement conçues pour stocker automatiquement des données sur la carte SD. Ces applications analysent régulièrement votre appareil à la recherche de nouveaux fichiers et les déplacent automatiquement vers la carte SD. Assurez-vous cependant de choisir une application fiable et sécurisée.
5. Vérifiez la compatibilité de votre appareil : Vérifiez si votre appareil prend en charge l’utilisation d’une carte SD et si celle-ci est correctement insérée et formatée. Certains appareils plus récents, comme certains modèles d’iPhone, n’offrent pas d’emplacement pour carte SD, tandis que d’autres peuvent nécessiter des paramètres ou des étapes de configuration spéciales pour utiliser la carte SD.
Il est important de noter que les étapes précises peuvent varier en fonction de votre appareil et de la version du système d’exploitation que vous utilisez. Il est donc toujours recommandé de consulter la documentation spécifique de votre appareil ou de faire des recherches en ligne pour des instructions plus détaillées.
Comment mettre une carte SD en stockage interne Samsung ?
Pour mettre une carte SD en stockage interne sur un téléphone Samsung, suivez les étapes suivantes :
1. Assurez-vous d’avoir une carte SD compatible avec votre téléphone Samsung. Vérifiez dans le manuel du téléphone ou sur le site web du fabricant les spécifications requises pour la carte SD.
2. Insérez la carte SD dans le slot dédié sur votre téléphone Samsung. Habituellement, le slot pour carte SD se trouve sur le côté de l’appareil ou sous le compartiment de la batterie.
3. Ouvrez les paramètres de votre téléphone Samsung en appuyant sur l’icône de l’engrenage ou en faisant glisser la barre de notification vers le bas et en appuyant sur l’icône des paramètres.
4. Faites défiler vers le bas et appuyez sur l’option "Stockage" ou "Gestion du stockage".
5. Sélectionnez la carte SD dans la liste des options de stockage. Vous devriez voir une option indiquant la capacité de la carte SD et l’option de formater.
6. Appuyez sur l’option "Formater" ou "Configurer la carte SD" pour la préparer à être utilisée comme stockage interne.
7. Vous verrez une confirmation indiquant que toutes les données de la carte SD seront supprimées. Assurez-vous d’avoir sauvegardé toutes les données importantes de la carte SD avant de continuer.
8. Confirmez le formatage de la carte SD en appuyant sur "Formater" ou "Accepter". Le processus de formatage peut prendre quelques minutes en fonction de la taille de la carte SD.
9. Une fois le formatage terminé, votre téléphone Samsung utilisera désormais la carte SD comme stockage interne, ce qui signifie que les applications, les photos, les vidéos et autres fichiers seront automatiquement stockés sur la carte SD pour libérer de l’espace sur la mémoire interne du téléphone.
Veuillez noter que toutes les versions de Samsung ne prennent pas en charge cette fonctionnalité. Si vous ne trouvez pas l’option permettant de formater la carte SD en tant que stockage interne dans les paramètres, cela signifie probablement que votre téléphone ne prend pas en charge cette fonctionnalité.
Il est également important de noter que formater une carte SD en tant que stockage interne peut entraîner une perte de performances, car les cartes SD ont généralement des vitesses de lecture et d’écriture inférieures à celles de la mémoire interne du téléphone. Soyez conscient de cet impact potentiel sur les performances de votre téléphone avant de prendre cette décision.
Comment déplacer toutes les applications sur la carte SD Samsung ?
Pour déplacer toutes les applications vers la carte SD sur un smartphone Samsung, suivez ces étapes :
1. Assurez-vous que votre carte SD est correctement insérée dans le téléphone et qu’elle dispose d’un espace de stockage suffisant.
2. Ouvrez les paramètres de votre téléphone en appuyant sur l’icône de l’engrenage dans le tiroir des applications ou en faisant glisser vers le bas le panneau de notifications et en appuyant sur l’icône paramètres.
3. Faites défiler vers le bas et appuyez sur "Applications" ou "Applications et notifications", selon la version d’Android installée sur votre téléphone.
4. Sélectionnez "Stockage" ou "Stockage des applications".
5. Appuyez sur "Stockage interne" ou "Stockage du téléphone" pour afficher la liste des applications installées.
6. Appuyez sur l’application que vous souhaitez déplacer vers la carte SD.
7. Dans l’écran des détails de l’application, appuyez sur "Stockage".
8. Vous devriez voir une option pour "Changer" ou "Modifier" l’emplacement de stockage. Appuyez dessus.
9. Une fenêtre contextuelle apparaîtra, vous demandant de confirmer le déplacement de l’application vers la carte SD. Appuyez sur "OK" ou "Déplacer vers la carte SD" pour confirmer.
10. Répétez ces étapes pour chaque application que vous souhaitez déplacer.
Veuillez noter que certaines applications préinstallées ou essentielles du système d’exploitation peuvent ne pas être déplaçables vers la carte SD. De plus, déplacer des applications vers la carte SD peut affecter les performances de certaines applications, surtout si la carte SD est lente.
Assurez-vous également de sauvegarder vos données et de vérifier régulièrement l’état et la disponibilité de la carte SD pour éviter toute perte de données.