Windows 10システムの不便さにより、多くのユーザーがWindows 7システムを使用しています。コンピューターを使用するときは、プライバシーを保護するためにコンピューターのパスワードを設定します。ただし、現在はパスワードが多すぎで、すべてを覚えるわけではない、コンピューターのログインパスワードを忘れることがよくあります。パスワードを忘れたり紛失した場合は、パスワードを解析する方法を見つける必要ですそれでは、どうやってWindows 7のパスワードを解析しますか?
Windows 7のパスワードを解析する最も簡単の方法は、ブート画面でのユーザー名とパスワードを入力するところ、キーボードのCtrl + Alt + Delを押して入力ボックスに入り、「administrator」を入力して「Enter」を押します。 この時、システムはコンピューターのデスクトップに入り、コントロールパネルでWindowsユーザーのパスワードを変更または解除できます。
administratorにもパスワードがあり、コンピューターがパスワードにアクセスできないことを表示する場合、コンピューターを再起動する必要があります。起動の時にF8を長押し、そして「コマンドラインセーフモード」を選択します。次に、administratorを選択し、コマンドを入力するウィンドウが表示され、次のウィンドウでコマンドの「net user temp / add」を入力して新しいユーザーを追加します。次に、このユーザーを管理者「net localgroup administrator temp / add」に昇格してから、コンピュータを再起動してtempアカウントでログインしていいです。

しかし、パスワードを忘れてしまった場合、コンピュータにアクセスしたりコントロールパネルを開くことができないため、上記の方法は役に立たないです。この場合、サードパーティのツールまたはソフトウェアを使用してWindows 7のパスワードを削除する必要があります。次に、2つの方法を紹介します。
Windows PEディスクをダウンロードし、USBの起動ツールを作成します。次に、PEブートディスクを使用してコンピューターを起動し、PEシステムに入りc:windowssystem32ディレクトリーを開いでください。
1. Magnify.exe及びcmd.exeの所有者をadministratorsに変更します。
2. Magnify.exe及びcmd.exeの権限administratorsを完全制御に変更します。
3. Magnify.exeの名前をMagnify.exe1に変更し、cmd.exeの名前をMagnify.exeに変更します。スをロードします。
4. 操作完了したら、コンピューターを再起動してください。インターフェイスに入ったら、虫眼鏡機能でcmdコマンドラインを入ります。次に、「net user temp / add」を入力しユーザを追加します。そしてこのユーザーを管理者「net localgroup administrator temp / add」に昇格します。
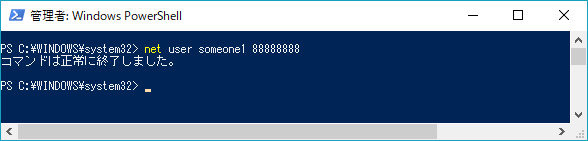
もう1つの方法は、サードパーティソフトを使用してWindows 7パスワードを解析または削除することです。これは使いやすく、しかも時間もかかりません。 Windowsパスワードのリカバリソフトウェアは一つのいい選択です。
1. Windows パスワードのリカバリソフトウェアをダウンロードしてインストールします。 デスクトップショートカットをダブルクリックしてソフトウェアを開き、USBブートディスクを作成します。
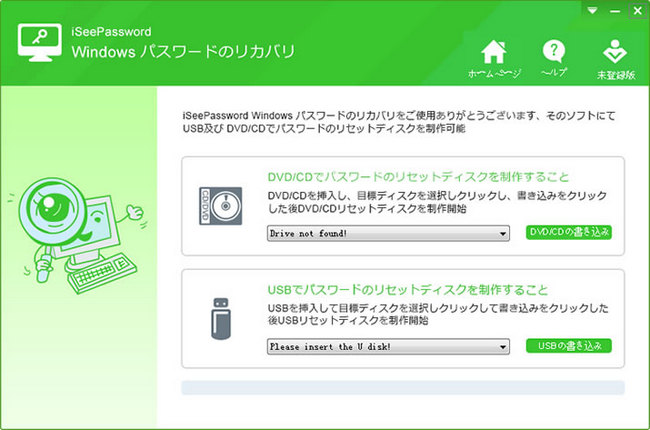
2. 準備したUSBをWindows 7コンピューターのインターフェイスに接続し、電源を入れます。ロゴアイコンが表示されたら、スタートアップのショートカットキーを押してUSBからシステムを入ることを選択します。
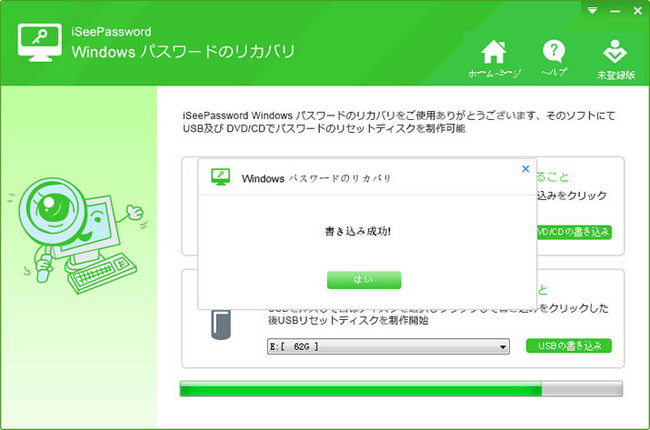
3. プログラムがロードされると、システムユーザーのファイルの下に自動的に配置され、現状システムにあるすべてのユーザーを見れます。次の図に示すように、コンピューターにはアカウント四つがあります。一つはログインアカウント、一つはゲストアカウント、他の2二つはテストアカウントです。 ここで変更するのはログインアカウントのパスワードです。
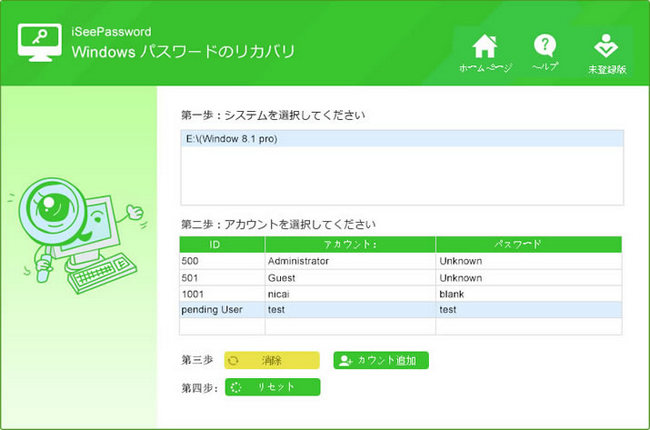
マウスで対象アカウントを選択し、[パスワードのリセット]をクリックして、ダイアログボックスが表示され、アカウントのパスワードをリセットするを確認し、[OK]をクリックしてください。それでwin7のパスワードが正常に解読されます。
1. PEを入り、Cドライブとデスクトップのファイルをバックアップします。 Uディスクのブートディスクを作成するために、コンピュータと8Gを超えるUディスクを準備してください。
2. コンピューターの配置情報を確認した後、配置情報に応じてコンピューターに適したイメージファイルを選択し、Microsoftの公式サイトからWindows 7のイメージファイルをダウンロードします。
3. コンピューターがUディスクを起動するための設定方法について
4. すべてのインストール作業を理解した後、システムイメージが保管されるUディスクをコンピューターに挿入し、スタートアップのショートカットキーを押して、Uディスクから起動することを選択します。システムに入ったら、システムをインストールする必要があるディスクをクリックして、システムディスクとして使用します(例としてCディスクを使用します)。インストールするイメージファイルを選択し、[ワンクリックインストール]をクリックして、ソフトがリリースされます。この時、少々お待ちください、何も操作せずに正常にインストールできます。

Win7のパスワードを忘れた場合の解決方法についてはここまで説明完了します。この方法で完璧に皆さんの問題を解決できると思います。他には何が質問がある場合は、右下のAndroidphonesoftをフォローしてメッセージを残してください。