PCに他の管理者アカウントがなくても、ユーザーはコンピューターのパスワードを忘れた場合にWindows 8コンピューターにログインできます。これはシステムの脆弱性ですが、誰もこの方法の詳細を知っているわけではありません。
Windowsのこの脆弱性を使用して忘れられたパスワードを削除できますが、あなたのコンピュータが他人の手に落ちない限り、犯罪者がシステムにログインすることはできません、心配しないでください。本文では、パスワードを忘れた場合にWindows 8のパスワードを削除する4つの方法を説明します。
Windows 8でローカルアカウントログイン以外に、Microsoftアカウントを使用してコンピューターに直接ログインすることもできます。 前提条件は、コンピューターにMicrosoftアカウントを追加していることです。 追加されてない場合は、本文の他の方法を参照してください。
ステップ 1: ブラウザを開き、Bingで「Microsoftアカウントのリセット」を検索します。 通常は最初の検索結果であるMicrosoftアカウントのリセットページを開いでください
ステップ 2: 「オンラインリセットパスワード」ページを入ると、パスワードリセットの質問が表示されます。状況に応じて質問を選択します。ここでは、通常「パスワードを忘れました」を選択します。
ステップ 3 : 電話番号または登録済みの電子メールアドレスを入力し、文字または音声を入力します。文字を選択する方が便利です。次の手順に進みます。
ステップ 4 : ID確認のページで、メールアドレスの非表示部分を入力し、それが自分の電子メールアドレスであることを確認してから、メールまたは携帯電話に安全コードを送信します。
ステップ 5 : メールで安全コードを受け取り、安全コードを入力して次の手順に進みます。この時点でパスワードは正常にリセットされ、新しいパスワードを入力して確認してください!
ステップ 6: 次に、新しいパスワードでWindows 8コンピューターにログインしましょう。
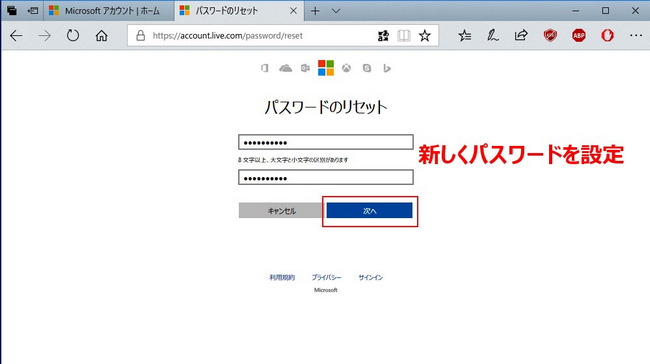
工場出荷設定を復元する方法はWindows 8コンピューターのさまざまな問題を解決できます、例えばブルースクリーン、ブラックスクリーン、ユーザーパスワードの削除など、しかし、2つのデメリットがあります、時間がかかり、しかもディスクのユーザーデータが削除されることです。これを気にする場合は、以下の手順を参照してWindows 8パスワードを削除してください。
ステップ 1: Windows 8コンピューターを起動します。パスワードの入力インターフェースにShiftキーを長押したまま、マウスで右下隅のシステムオプションを選択します。
ステップ 2: この時点で、システムは自動的に再起動します。 (この間、SHIFTを長押し続けてください)。
ステップ 3: 再起動後、トラブルシューティングインターフェイスに入ります、この時点でSHIFTボタンを放し、トラブルシューティング->コンピューターの初期化を選択します。
ステップ 4: コンピューターが再初期化されます(数分かかります)。初期化インターフェースに入ったら、次へ->ドライブを完全にクリーニング->初期化を順次に選択します。
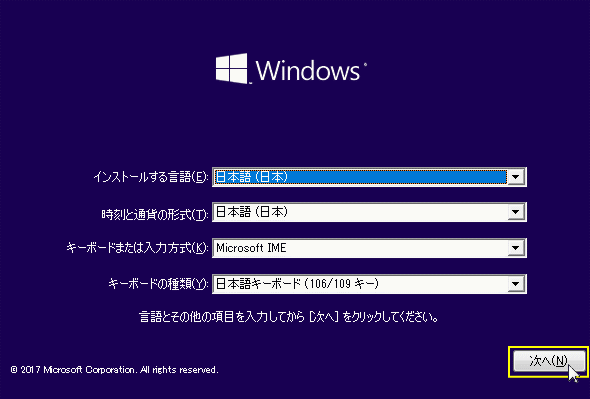
ステップ 5: この時点で、コンピューターのシステムをはリセット状態にあり、15〜30分かかりま、少々お待ちください。
リセット後、コンピューターは工場出荷時の状態になります。内部には純粋なシステムのみがあり、ディスクにあるすべてのデータがクリアされています(重要なデータを定期的にバックアップする必要があります)。それでログインパスワードを入力しシステムに入ることができます。
コンピューターが非常に人気があるのは、さまざまなタスクを支援するソフトウェアがたくさんがあるためです。基本的に、Windows 8で発生する問題について、それぞれのソフトウェアで解決できます。パスワードを忘れた場合でも大丈夫です。市場に10種類以上のWindows 8パスワードの削除ソフトウェアががあり、それらのソフトを通じ、Windowsパスワードを削除し、しかも既存のデータに影響しないです。不思議と思わないですか。
次に、Windowsパスワードの削除ソフトウェアを紹介し、使用方法を説明します。 Windows 8以外に、このソフトはWindows 10、Windows 7、Windows Vista、およびWindows XPのユーザーまたは管理者パスワードを削除できます。す。
ステップ 1: 別のコンピューターにソフトウェアをダウンロードして、インストールします。
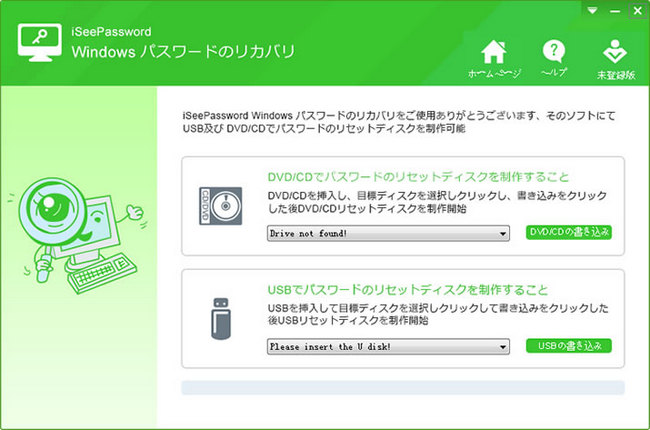
ステップ 1: Windows 8コンピューターを起動します。パスワードの入力インターフェースにShiftキーを長押したまま、マウスで右下隅のシステムオプションを選択します。
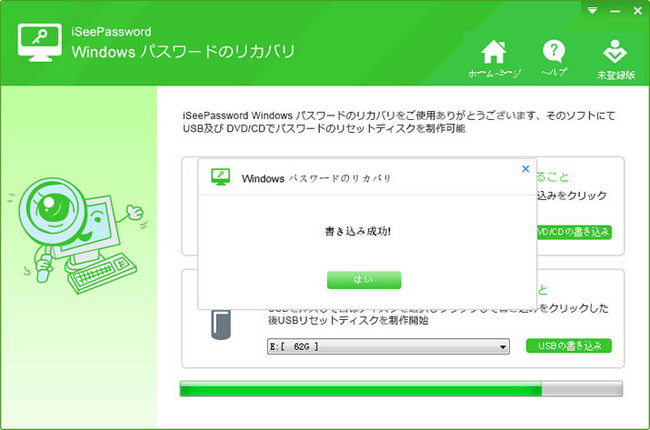
ステップ 2: USBを挿入し、インターフェースのボタンをクリックして、パスワード削除ソフトウェアをUSBに書き込みます。 書き込みが完了すると、USBを取り出します。
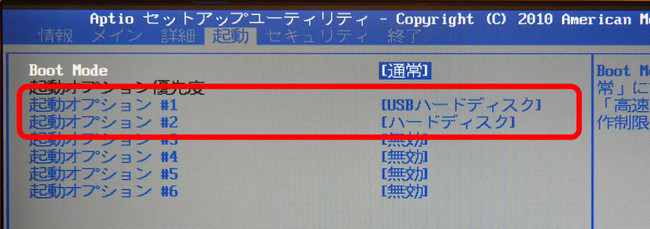
ステップ 3: ソフトが保存されるUSBをWindows 8コンピューターに挿入し、起動後、指定ボタンを押してブートメニューに入ります。ここでの指定ボタンはESCキーですが、コンピュータのブランドによって指定ボタンも異なるため、起動時の指示に従って選択してください。 キーボードの↓ボタンを押し、カーソルをUSBオプションに移動した後、enterボタンを押します。
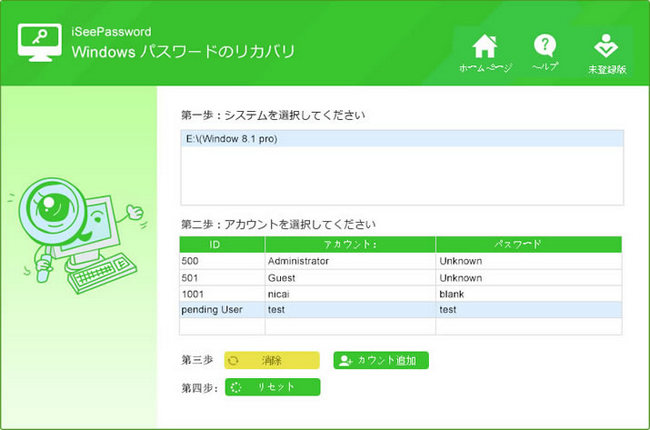
ステップ 4: 次に、以下に示すインターフェースに入ります。ここでは、Windowsシステムとユーザーを選択します。パスワードを解除する必要なアカウントを選択し、「パスワードのリセット」をクリックし、Windows 8システムアカウントのパスワードは成功に削除されました。
上記の3つの方法により、Windows 8パスワードを正常に削除できます。それぞれの方法にはメリットとデメリットがあります。自分にとって一番適切な方法を選択してください。こちらはWindowsパスワードの削除ソフトウェアをお勧めます。