富士通のパソコンユーザーの場合、、ログインパスワードを設定して、重要なデータを不正アクセスから保護している可能性が高くなりますが、ログインパスワードを忘れるなどの事故が発生する場合もあります。 これは、長時間コンピュータにログインしていないか、あるいはパスワードを頻繁に変更していることが原因です。
パスワードを保存しない場合、またはパスワードをリカバリしない場合、忘れたパスワードのロックを解除するために別の手順とソフトウェアが追加することが必要になります。 富士通は、忘れたパスワードのロックを解除するさまざまな方法を提供され、これまでにあったことがなければ、この文に記載されている方法をお読みください。
各富士通パソコンで管理者アカウントと組み込まれています。他のユーザーと同じのように、さまざまなタスクの所有権を持ち、コンピューターのパスワードのリカバリも所有権の一つである。デフォルトでは、このアカウントは禁止されています。 この管理者アカウントを既にアクティブにしている場合は、このアカウントを使用してパソコンパスワードをリカバリすることもできます。
まず、コンピューターのログイン画面に移動し、管理者アカウントをクリックします。 パスワードを設定していない場合は、パスワードを入力せずに「ログイン」をクリックします。 この管理者アカウントにパスワードを設定している場合は、パスワードを入力します。 コンピューターに入ったら、コントロールパネルに移動し、アカウントオプションで元のユーザーのパスワードを変更または解除します。
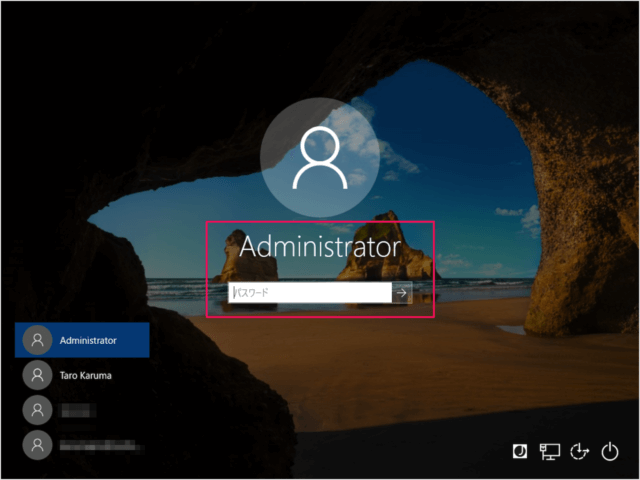
Windowsシステムをハードドライブにインストールできることに加えて、Windows 7インストールディスクはコンピューターの問題を修正することもできます。 この方法を使用する場合は、Windows 7またはWindows 10のインストールディスクを準備してください。
ステップ 1: 插入windows安装介质,并选择从安装介质启动,然后选择修复计算机。 ステップ1:Windowsインストールメディアを挿入し、インストールメディアから起動することを選択し、[コンピューターの修復]を選択します。
ステップ 2: 次に、コマンドプロンプトを選択し、ポップアップコマンドプロンプトウィンドウに次のコマンドを入力してEnterを押します。
copy c:\windowssystem32\sethc.exe c:
cはシステムドライブ文字を表していることに注意してください、ファイルを見つけるように求められたら、システムディスクの正しいドライブ文字を見つけてください。 このコマンドは、スティッキーキーを使用してファイルのバックアップを実行し、次のコマンドを入力してEnterキーを押します。
ステップ3 : cはシステムのドライブ文字を表していることに注意してくださいファイルの検索を求められたら、システムディスクの正しいドライブ文字を検索してください。 このコマンドは、スティッキーキーのファイルバックアップを実行し、次のコマンドを入力してEnterキーを押します。
copy c:\windowssystem32/cmd.exe c:\windowssystem32\sethc.exe
このコマンドは、コマンドプロンプトの実行ファイルをスティッキーキーの実行ファイルに置き換えます。完了すると、次のプロンプトが表示されます。
ステッ4: コンピューターを再起動して、元のWindows 7システムに直接移動し、ログイン画面でShiftキーを5回押すと、コマンドプロンプトウィンドウが表示されます。reset passwordコマンドを入力し、入力完了したらEnterを押します。
net user [ユーザー名 新しいパスワード]
ステッ5: プロンプトコマンドが成功したら、設定したばかりの新しいパスワードを使用してシステムにログインできます。 もちろん、ログインインターフェイスがパスワードのリセットを続行しないようにするには、以前に交換したスティッキーキーを使用してファイルの復元を実行する必要もあります。 Windows 7インストールメディアを挿入し、[コンピューターの修復]を選択し、[コマンドプロンプト]を選択します。
copy c:\sethc.exe c:\windowssystem32\sethc.exe
コンピューターを再起動し、ログインに新しいパスワードを使用します。今回はコンピューターが直接デスクトップに移動します。
最初の2つの方法が適用できないと思われる場合は、サードパーティのWindowsパスワード回復ソフトウェアを作成することをお勧めます。 効率的で使いやすいです、 多くの企業が独自のパスワード回復ソフトウェアを立ち上げてきましたが、実際にユーザーを支援できるソフトウェアはごくわずかです。 iSeePassword Windowsパスワード回復はその1つです。
別の使用可能なコンピューターを見つけるだけで、グラフィカルインターフェイスのプロンプトに従って、マウスを数回クリックするだけでWindowsパスワードをロック解除できます。 プロセス全体で複雑な操作は必要なく、コマンド入力もありません。 富士通のコンピューターにWindows 10またはWindows 8、Windows 7が装備されているかどうかに関係なく、このソフトウェアはコンピューターに簡単に侵入できます。 また、既存のデータと手順には影響をしません。
まず、Windows Password Recoveryの公式バージョンをダウンロードします。 次に、アクセスできるコンピューターにこのプログラムをインストールします。 後で、インストールの完了後にプログラムを開きます。
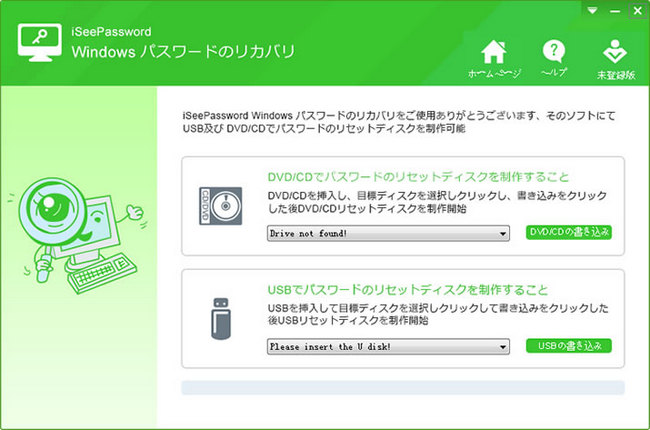
2つのオプションについて説明しました。CD/ DVDまたはUSBデバイスを選択して、リセットディスクを作成できます。 一部のコンピューターにはCDドライブがないため、ここでUSBを選択します。 [USBの書き込み]をクリックすると、書き込みプロセスが開始されます。 プロセスが正常に完了すると、画面に「Burning Completed」と表示されます。
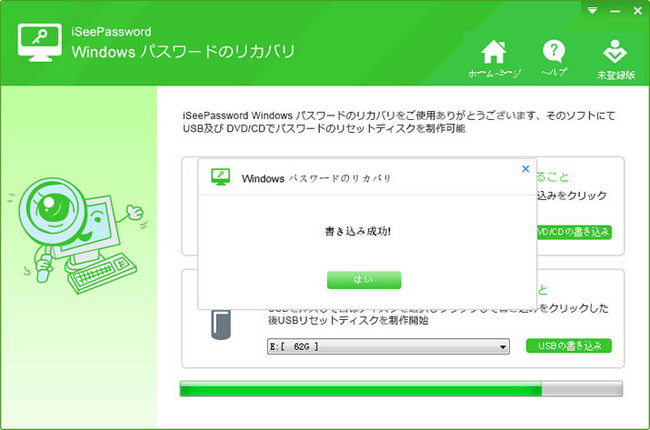
富士通コンピューターを再起動し、BIOS画面が表示済まで「F2」を押します。 次に、ブートメディアをUSB HDDに設定します。 設定を保存し、PCを再起動してiSeePasswordプログラムを有効にします。
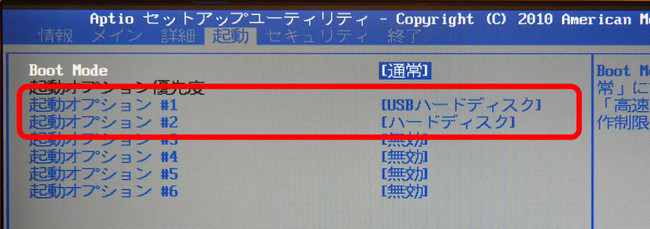
すべての設定が成功すると、コンピューターの再起動後にiSeePasswordソフトウェアが自動的にロードされます。 コンピューター上のすべてのユーザーがインターフェイスに表示されます。 パスワードを忘れたアカウントを選択し、「パスワードのリセット」をクリックします。 次に、USBをポップアップし、コンピューターを再起動します。
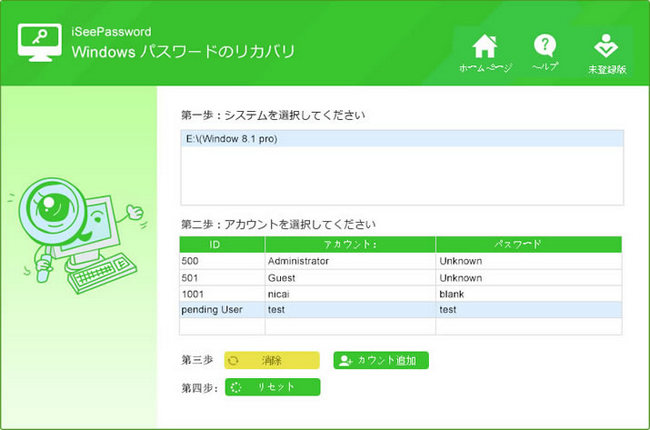
忘られたパスワードを、いくつかの簡単な手順で削除できます。 Windowsログインパスワードを解読する方法は他にもありますが、上記の3つの方法が最も簡単です。 使用するソリューションに関係なく、可能な限り先に進む前に手順を注意深く読んで、コンピューターのデータとソフトウェアが影響を受けないようにしてください。