Windows 10のログインパスワードを忘れたことがあれば、それがどれほどイライラするかご存知でしょう。 コンピューターの前に座って起動すると、ログイン画面で突然パスワードがわからないことに気づきます。 このような状況に遭遇したことがある場合、パニックに陥り、Windows 10オペレーティングシステムを再インストールするという苦痛を経験したことがあるかどうか疑問に思うかもしれません。
幸いなことに、忘れたパスワードを回復し、コンピューターの制御を取り戻すのに役立ついくつかの方法があります。 以下にリストされているいくつかの役立つ提案により、Windows 10コンピューターのロックを簡単に解除できます。 最後に、すべての部分を注意深く読み、最適な部分を選択してください。
Windows 7より前のユーザーは、ローカルアカウントを介してのみWindowsコンピューターにログインできました。 ただし、Windows 10システムでは、ユーザーはMicrosoftアカウントを追加してWindows 10コンピューターに直接ログインできます;ユーザー名とパスワードはMicrosoftアカウントと同じです。 これの利点は、通常、Microsoftアカウントのパスワードを簡単に変更できることです。 ログインパスワードを忘れた場合は、この方法でログインパスワードをリセットし、新しいパスワードでコンピューターにログインできます。 この方法は非常に効率的で、ユーザーファイルを損傷しません。 前提条件は、Microsoftアカウントでログインし、コンピューターがインターネットに接続されていることです。 具体的な手順は次のとおりです。
ステップ 1: コンピューターはロックされているため、これを行うには別のデバイスを借りるか使用する必要があります。 インターネットにアクセスできるコンピューターまたはモバイルデバイスを使用できます。 次に、Windows LiveパスワードリセットWebサイトにアクセスします。 そこで、Microsoftアカウントのユーザー名を入力して、[次へ]をクリックします。
ステップ 2: 次に、Microsoftはあなたがアカウントの法的所有者であることを確認する必要があります。 このアクションを確認するには、セキュリティの質問に答えるか、確認コードを入力する必要があります。 通常、Microsoftは代替メールボックスに確認コードを送信するか、テキストメッセージとして電話に送信します。
ステップ 3: セキュリティ検証に合格した後、大文字と小文字と数字を含める必要がある新しいログインパスワードを設定できます。 設定する前に、この新しいパスワードを記録することをお勧めします。 パスワードが正常に変更されたら、自分のコンピューターに移動します。
ステップ4: ログイン画面で、Microsoftアカウント名と新しいパスワードを入力して、このコンピューターのロックを解除します。 数秒後、デスクトップにアクセスしてコンピューターを再利用できます。
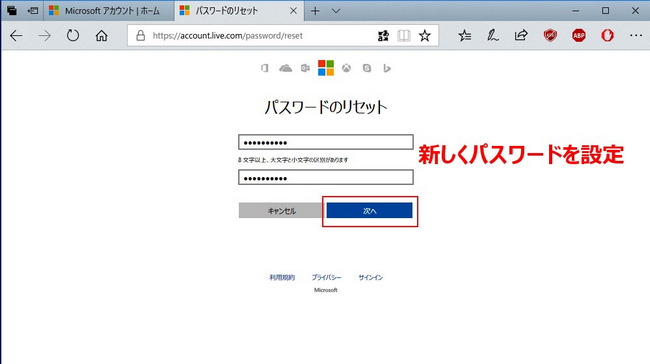
このWindows 10コンピューターにMicrosoftアカウントを追加していない場合、上記の方法は有効になりません。 方法2を使用して、忘れたまたは紛失したパスワードを回復することをお勧めします。
Windowsパスワードリセットディスクを作成しておらず、Microsoftアカウントでログインしていない場合、唯一のオプションはパスワード回復ソフトウェアを使用することです。 同様のソフトウェアをオンラインで見つけることができますが、すべてが当てはまるわけではありません。 テストでは、iSeePassword Windowsパスワードリカバリソフトウェアの成功率が最も高くなっています。
iSeePassword Windowsパスワード回復ソフトウェアは、強力なパスワードリセットソフトウェアです。 ユーザーファイルを破壊せずにWindowsローカルアカウントのパスワードを簡単に削除でき、最新のWindows 10オペレーティングシステムをサポートし、Windows 8.1やWindows 7などの古いバージョンのWindowsをサポートします。 このソフトウェアは非常に使いやすく、使用できるコンピューターとUSBフラッシュドライブまたはCD / DVDを見つけるだけです。
別のコンピューターを開き、iSeePassword Windowsパスワード回復ソフトウェアをダウンロードしてインストールします。 管理者権限があることを確認してください。そうでない場合、次の手順が失敗する可能性があります。 インストールが完了すると、次のインターフェースが表示されます。
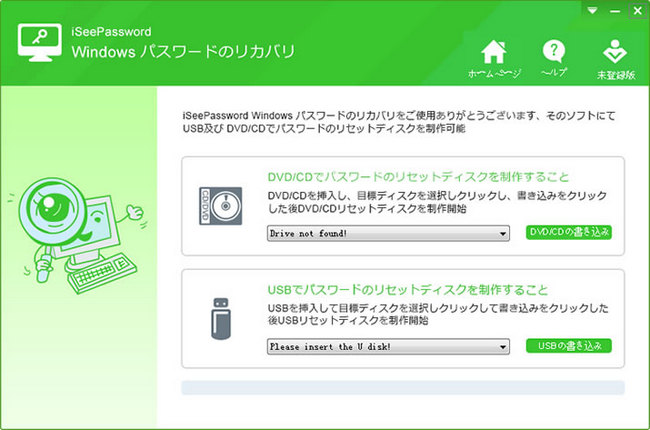
iSeePasswordソフトウェアを起動し、USBまたはCD / DVDをPCに挿入します。 ソフトウェアインターフェイスには、ISOファイルを書き込むための2つのオプションがあります。 1つはUSBドライブにブータブルメディアを作成するためのもので、もう1つはDVDまたはCDにブータブルメディアを作成するためのものです。 適切なオプションを選択し、[書き込み]ボタンをクリックします。
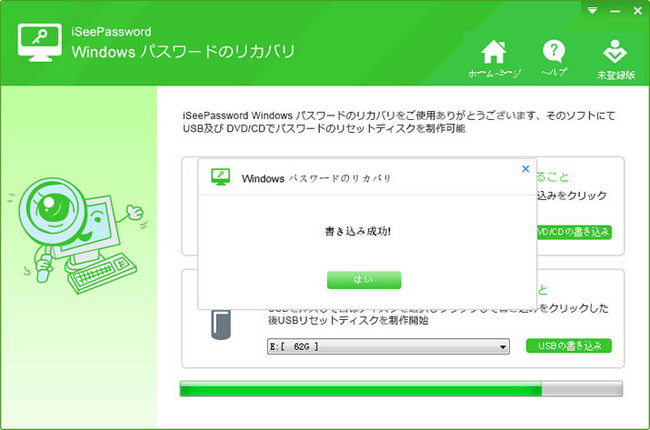
パスワードリセットディスクの準備ができたので、2台目のPCからディスクを取り外し、ロックされたPCに挿入します。 通常どおりロックされたPCを起動しますが、起動時にブートメニューに移動する特別なボタンを押します。 通常、これはF2またはEscまたはDelキーです。 これらのキーは、コンピューターの起動時に表示されます。 起動メニューに入った後、起動順序を変更してディスクから起動し、再起動を保存します。
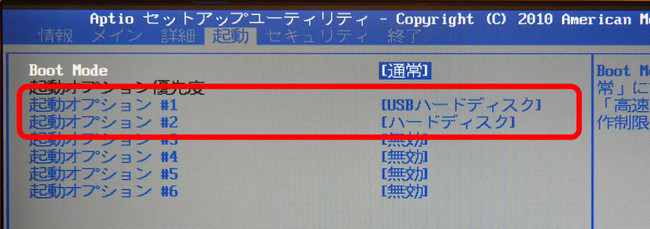
ロックされたコンピューターでiSeePasswordソフトウェアインターフェイスが表示されたら、Windowsバージョンを選択し、ユーザーアカウントがパスワードを忘れたまたは紛失した後、[パスワードのリセット]ボタンをクリックします。 この時点で、このアカウントのパスワードはコンピューターから削除されます。 パスワードリセットディスクを取り外し、再起動します。 パスワードを入力せずにデスクトップに移動します。
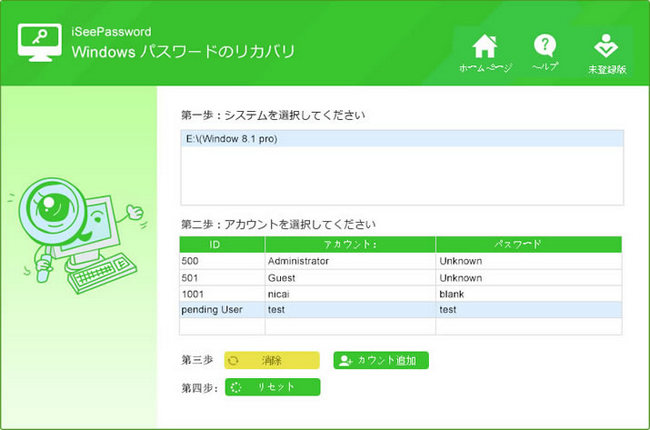
ントパスワードのロックを解除する最も効果的な方法であり、いくつかの簡単な手順でコンピューターの制御を復元できます。
Ophcrackは、主にシステム管理者が使用する無料のパスワード回復プログラムです。 Rainbow Tablesと呼ばれるパスワードクラッキングアルゴリズムを使用します。 Ophcrackプロジェクトのウェブサイトによると、プログラムは数時間以内にコンピューター上のデジタルパスワードの70%を回復することができます。 さらに、Ophcrackはオープンソースプロジェクトです。 ソフトウェアは自動的に実行されますが、インストールエラーが発生した場合は、手動モードで使用する必要があります。
ステップ 1: Ophcrack WebサイトからLiveCD ISOをダウンロードし、USBに書き込みます。 USBフラッシュドライブには、少なくとも1Gのストレージスペースが必要です。
ステップ 2: ロックされたコンピューターにUSBフラッシュドライブを挿入し、USBフラッシュドライブからコンピューターを起動するようにセットアップします。 前の手順で示したように、コンピューターの最初の起動が完了したら、Ophcrack LiveCDメニューが表示されます。
ステップ 3 : Ophcrack LiveCDがロードされ、ハードディスクのパーティション情報が確認。 されるのを待ちます。
ステップ 4 : 次の画面は、Ophcrack LiveCDソフトウェア自体です。 Ophcrackは、コンピューターにあるすべてのWindowsユーザーアカウントのパスワードの回復を試みます。 このパスワードクラッキングプロセスは完全に自動化されています。
ステップ 5 : ここで重要なのは、[ユーザー]列にリストされているアカウントと[NT Pwd]列にリストされているパスワードです。 探しているユーザーアカウントが一覧にない場合、Ophcrackはコンピューター上でそのユーザーを見つけられませんでした。 特定のユーザーのNT Pwdフィールドが空白の場合、パスワードはまだ回復されていません。
ステップ 6: Ophcrackがパスワードを回復したら、それを書き留め、Ophcrackディスクまたはフラッシュドライブを取り出して、コンピューターを再起動します。 Ophcrackソフトウェアを終了する必要はありません。実行中にコンピューターの電源を切ったり再起動したりしても、コンピューターに害はありません。
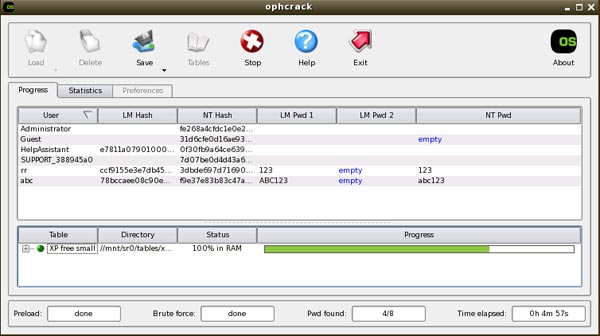
Ophcrackは、パスワードが長すぎて複雑なパスワードである場合は特に、パスワードを見つけることができません。 Ophcrackがこれを行わない場合は、iSeePassword Windowsパスワード回復ツールを試すことをお勧めします。 パスワードがどんなに複雑であっても、彼はそれを解読して回復することができます。