Windows 10ユーザーのパスワードを忘れたり紛失したりコンピューターにログインできないことがありますか?次にWindows 10ユーザーのパスワードを削除して、再インストールせずにシステムとユーザーデータを挽回する方法を紹介します。
ご注意ください!ここでのリセットアカウントパスワードとは、Windows 10ローカルアカウントパスワードです。Microsoftアカウントログインシステムを使用してパスワードを忘れてしまった場合は、Microsoftのパスワードリセットウィザードを使用して解決してください。方法としてはUディスクを使用し操作することです。
まず、起動可能なWindows 10のUSBが必要です。USBがない場合は、最新版のWindows 10 Version 1511イメージをダウンロードして、Windows 10のインストールUSBを作成してください。
Windows 10の起動USBを使用して起動し、最初の画面でShift + F10を押してコマンドプロンプトを開きます。開いたコマンドプロンプトの既定作業ルートはX:\Sourcesであり、それでWindows 10操作システムのインストール位置を確認必要があります。通常はCディスクにインストールしますが、実際の状況によって違うかもしれません。 Windows 10操作システムのインストール位置を確認した後、System32フォルダーに入ります。
次に、下記コマンドを使用してcmd.exeファイルをWindows 10ログインインターフェイスいにある「手軽に使用」というボタンに対応するutilman.exeに置き換えます。そうするとシステムにログインせずにコマンドを実行する特権を取得できます:
ren utilman.exe utilman.exe.bak
ren cmd.exe utilman.exe
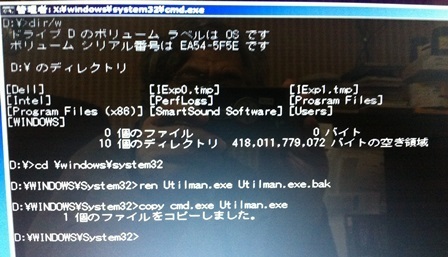
そしてコンピューターを再起動できます(wpeutil rebootコマンドを使用して、すばやく再起動できます)。 Windows 10を再起動した後、ログイン画面で[手軽に使用]ボタンをクリックし、特権付きのコマンドプロンプトを開きます。次に、次のコマンドを使用しWindowsのデフォルト管理者アカウントをアクティブにできます:
net user Administrator /active:yes
管理者アカウントがアクティブになったら、それでログインできます。システムには管理者の権限が大きく、パスワードを入力必要もないです。管理者アカウントでシステムにログインした後、いずれのローカルアカウントのパスワードをリセットでき、パスワードも見つけられます。
パスワードを見つけったら、下記コマンドを使用しログインインターフェイスにある「手軽に使用」ボタンを元状態に戻ることを忘れないでください:
ren utilman.exe cmd.exe
renutilman.exe.bak utilman.exe
当然ながら、スーパー管理者を無効にする必要があります:net user Administrator / active:NO
Windows 10のインストールディスクがなく、またはコマンドラインによる方法を利用したがらない場合、サードパーティのパスワードリセットソフトウェアが最適な選択になります。原因として、このタイプのソフトウェアは、起動USBまたはDVDを作成するのが非常に簡単で、それにパスワードのリセットも簡単で、コマンドラインは必要ではないです。通常のソフトウェアと同じように、すべての手順はグラフィカルのインターフェイスで実行されます。
もちろん、ほとんどのパスワードリセットソフトウェアは有料ですが、安いです。時間を無駄しなく、しかもファイルの破損なしでパスワードをすぐにクラックしたい場合、サードパーティのソフトウェアをお勧めます。次に例として Windowsというパスワードリのカバリソフトウェアをご紹介します。
ステップ 1: まずiSeePassword Windowsというパスワードのリカバリソフトウェアをダウンロードし、他のWindowsコンピューターにインストールします。 USBを挿入しソフトウェアを開き、挿入されたUSBが自動的に識別されます。
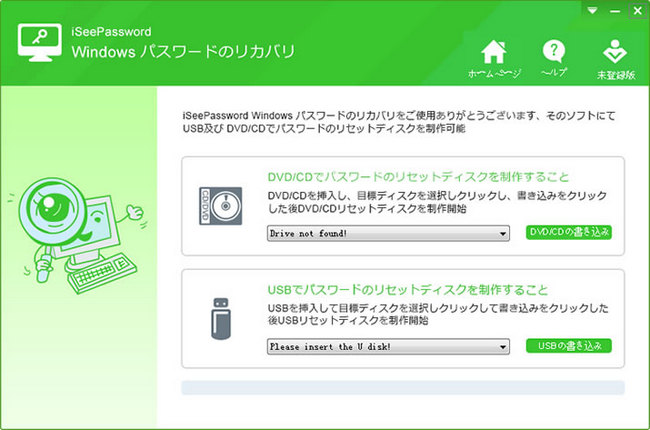
ステップ 2: USBが識別されたら、[USBの書き込み]ボタンをクリックしてWindowsパスワードのリセットディスクを作成します。これは3分しかかかりません。完了したら、USBを取り外し、パスワードを忘れたコンピューターに挿入して、BIOSでUSBからシステムを起動することを設定します。
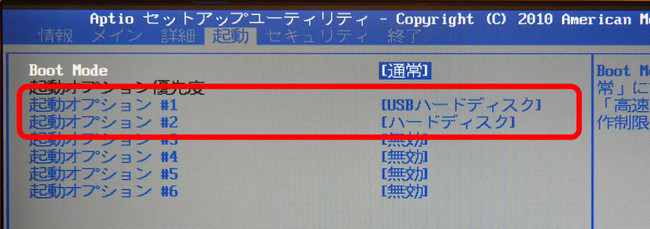
ステッ3: 次に、iSeePassword Windowsパスワードのリカバリソフトウェアがロードされます。ハードドライブにあるシステムとアカウントが画面に表示されます。いずれのアカウントを選択し、「パスワードのリセット」ボタンをクリックしてパスワードを解除します。
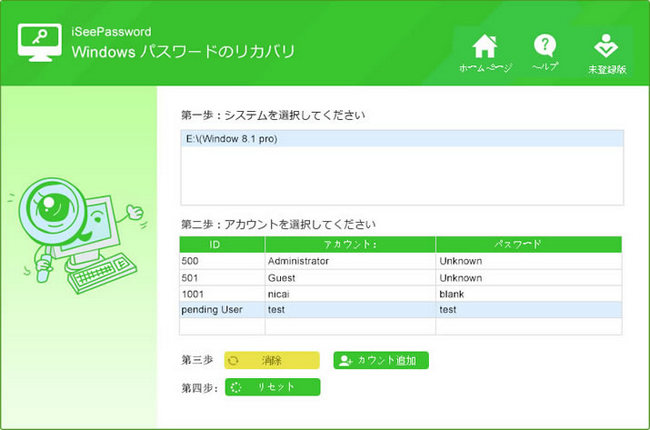
最後に、USBを取り出して、Windows 10コンピューターを再起動します。この時、ユーザーはパスワードを入力せずに直接デスクトップに入ります。次に、コントロールパネルに移動して、パスワードを再度追加できます。新しいパスワードちゃんと覚えてください。
上記の二つ方法は、>Windows 10が忘れてしまった場合、パスワードを直接削除する方法で、元パスワードを見つけることができません。元パスワードを見つけてほしい場合、Ophcrackなどの他のソフトウェアを使用してください。しかしこの方法では、元パスワードのクリックのは結構時間がかかります。