Windows 10にログインするには、ユーザーは毎回ローカルアカウントまたはMicrosoftアカウントのパスワードを入力する必要があります。これにより、第三者によるアクセスに対するある程度にデータを保護できますが、アクセスする時間が長くなるため、ホームユーザーにとっては不便です。そのため、Windows 10からパスワードログイン画面を削除したいユーザもいます。もう一つの場合は、Windowsのログインパスワードを忘れて、ロックを解除する方法を探すユーザもいます。
本文章では、Windows 10のログイン画面に入力するパスワードのロックを解除する方法を説明します。手順は非常に簡単です。下記内容を読んでから実行してください。。
パスワードログインを無効にする最も簡単な方法は、ユーザーアカウントの設定を変更することです。実際には、アカウントからパスワードを削除するわけではありません。アカウント切り替えや再起動の後にパスワードを入力不要にするため、Windows 10の配置を変更するだけです。
ステップ 1: Win + Rを押して、[実行]のダイアログボックスでnetplwizまたはcontroluserpasswords2コマンドを入力してください。
ステップ 2: ローカルユーザーアカウントのリストが表示された次のウィンドウで、「ユーザーがこのコンピューターを使うには、ユーザー名とパスワードの入力が必要」というチェックを外し、変更を保存してください(OK)。
ステップ 3 : ウィンドウが表示され、現在のパスワードを2回入力して[OK]をクリックしてください。
ステップ4 : コンピューターを再起動し、パスワードを入力せずにWindowsがデスクトップから直接起動することを確認してください。
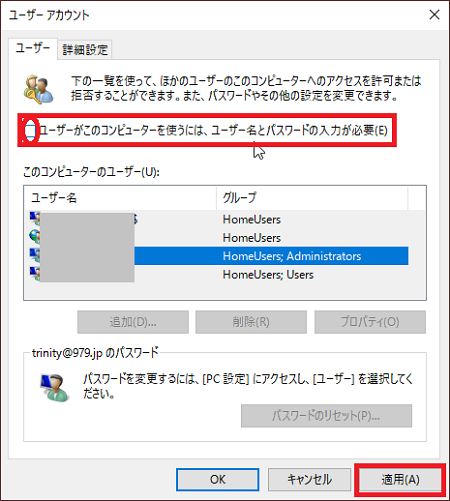
Windows 10のパスワードを忘れてコンピューターのロックを解除しよう場合、手順は前の部分とは異なります。この場合、ログイン画面でパスワードを削除するには、Windowsパスワードのリカバリソフトウェアが必要となります。
ここでは例としてiSeePasswordを説明します。 このソフトはWindows 10 PC、ラップトップ、タブレットのすべての常用ブランドでテストされています。また、古いバージョンのWindowsでも使え、パスワードのリカバリ率が100%を達するソフトウェアです。世界中の何百万ユーザから信頼されています、実施手順もとっても簡単です。
別のPCでこのソフトをダウンロードしてインストールしてください。次に、USBドライブまたは書き込み可能なDVD / CDをPCのドライブに挿入し、ソフトを起動してください。
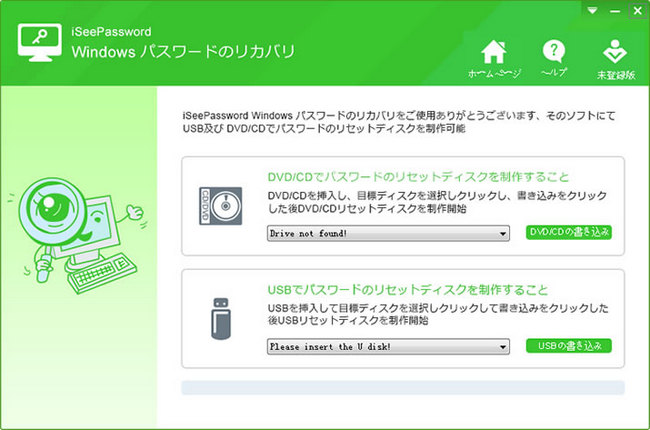
該当のISO書き込みオプションを選択し、その横にある[書き込み]ボタンをクリックしてください。これで、リセットディスクは数分間に準備完了できます。次に、PCからディスクを取り外し、ロックされたWindows 10コンピュータに挿入してください。
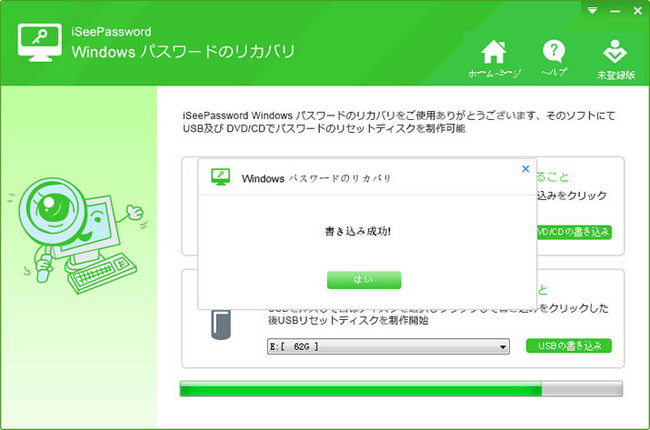
Linux Live CDのの説明に従って、ブータブルからWindows 10 PCを起動してください。 iSeePasswordインターフェイスが表示されたら、該当のOSバージョンとロックされている対象ユーザーアカウントを選択してください。
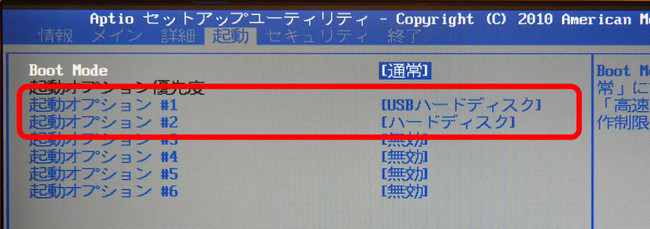
[パスワードのリセット]ボタンをクリックし、続いて[再起動]ボタンをクリックします。これですべて完了です。 これで、パスワードリセットディスクを取り外してコンピューターを再起動することができ、パスワードを要求せずにユーザーアカウントにアクセスできるようになります。
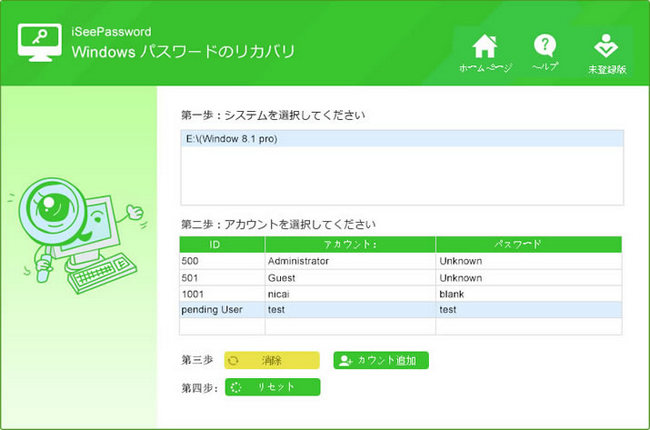
あなたが世界中のWindowsユーザーの大多数のようであれば、覚えたり推測したりしやすいパスワードを使用した可能性が非常に高いです。 インターネットバンキングアカウント、Facebook、Gmailなど、他のアカウントに使用したパスワードを分析して、推測プロセスを開始します。 ほとんどの場合、これを行うと、パターンが出現します。 このパターンは、Windows 10コンピューターで使用する可能性が最も高いパスワードを示します。 特定の順序での生年月日、親relativeの名前、以前働いていた古い会社の名前、学校や大学の名前、またはそれらのいずれかです。 ほとんどの場合、これらのいずれかのバリエーションまたはそれらの組み合わせになります。
この方法でパスワードを推測できる場合、これはおそらくWindows 10コンピューターのロックを解除する最良の方法です。 他の方法もありますが、ご覧のとおり、独自の欠点があります。
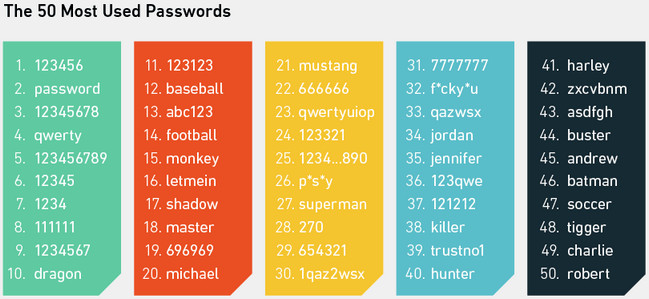
Linux Live CD方式を使用してWindows 10パスワードをリセットすることもできます。このためには、Ubuntu Live CDが必要です。 Kali Live USBを使用することもできますが、この例ではUbuntu Live CD方式を使用してみましょう。 これには、Ubuntuを使用してパスワードリセットディスクを作成する必要があります。このディスクを使用して、パスワードをリセットすることでコンピューターのロックを解除できます。
この時点ではコンピューターにアクセスできないため、パスワードリセットディスクを作成する最初の2つの手順は、管理者権限を持つ別のPCで実行する必要があります。 以下に説明するプロセスを示します。
ステップ 1: Ubuntuデスクトップ(ISOファイル)をダウンロードします。 現在のバージョンは、デスクトップおよびラップトップ向けの18.04 LTS(長期サポート)です。
ステップ 2: ImgBurnなどのISO書き込みユーティリティを使用して、起動可能なディスクを作成し、メインのWindows 10 PCのロックを解除できるようになりました。 ブータブルメディアのあるディスクは、LinuxまたはUbuntu Live CDです。
ステップ 3 : ロックされたWindows PCをUbuntu LiveCDから起動し、chntpwパッケージをインストールします。
ステップ 4 : ステップ4:これにより、そのマシン上のすべてのユーザーアカウントのリストが表示されます。 特定のユーザーアカウントのパスワードをリセットするには、次のコマンドを入力します(引用符なし): chntpw -u user_name SAM
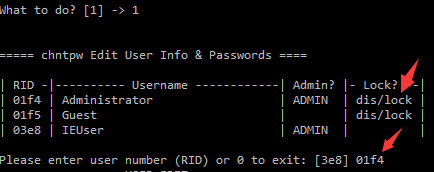
ステップ 5 : ここで、数字1を入力してEnterを押す必要があります。 これにより、指定したユーザーアカウントのパスワードがクリアされます。 ここで文字qを入力し、もう一度Enterを押します。 最後に、文字yを入力してEnterをもう一度押し、変更を確認します。 これで、Ubuntu Live CDを削除してコンピューターを再起動できます。 パスワードを要求せずに、以前にロックされたユーザーアカウントにアクセスできます。
ご覧のとおり、パスワードを忘れた場合はWindows 10を再インストールする必要はありません。 上記のこれらの効果的な方法により、さまざまな方法でアクセスできます。 各方法の技術的側面の快適性のレベルに応じて、適切な技術またはユーティリティを選択し、Windows 10コンピューターのロックを解除します。