最近、2人のユーザーからの質問を受け、正しいパスワードを入力するのに、Windows 10はパスワードが正しくないと表示される問題です。下記にて説明します。
ユーザー1:ThinkPad T430は2016年にWindows 10を無料でアップグレードしました。いままで正常に使用できますが、最近時々正しいパスワードを入力したのに、「incorrect password」はいつも出てきます。
ユーザー2:昨日、win10システムをリセットしました。しかし、その後正しいパスワードは入力したのに「パスワードは正しくありません」というものはいつも出てきます。セーフモードに入り、パスワードを入力しても同じ問題が発生しました。プロンプトURLに従ってパスワードを変更しましたが、結局問題を解決できません。解決策を提供できれば助かります。
特殊キーがオンまたはオフにすれば、キーボードで入力されたパスワードが実際のパスワードと一致しなくなるため、パスワード入力エラーが発生します。ます、大文字/小文字キーがオンになっているかどうかを確認します。Capsボタンがオンになっている場合、インジケータが点灯し、それに画面のプロンプトケースがオンになります。
一部のキーボードでは、システムが起動後、大文字/小文字キーがオフになっています状態のままで、入力された番号は空の文字です。その場合、数字キーを軽く押し、数字キーをオンにしてください。できない場合は、文字キーにある数字キーを使用してください。

スティッキーは、身体障害があるコンピューターのユーザーがより簡単的にコンピュータを使用できるように設置されるWindowsユーティリティ機能です。スティッキーの特徴は、一度あるキーを押すと、組み合わせキーを使用できることです。組み合わせキーには、Ctrl、Alt、またはShiftが含まれます。スティッキーがオンになっている場合、ある数字例えば2を入力したらコンピューターによって@として扱われるため、入力されたパスワードは間違うことになります。
スティッキーがオンになっているのはなぜですか?その理由は、キーボードをクリーニング時、もしくは物でボタンを押すなど、いくつかのキー(Shift、Alt)を誤ってクリックすることがあるためです。どうすればスティッキーをオフにするか?Windows 1の0ログイン画面で、右下隅にある3番目の車椅子のようなアイコン(補助機能キー)をクリックして、スティッキーがオンにしているかどうかを確認します。オンの場合は、[閉じる]をクリックしてください。
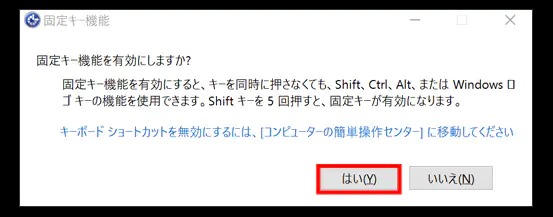
Windows 8以降、コンピューターはMicrosoftアカウントで直接ログインでき、Windows 10も同じです。ご存知のように、Microsoftアカウントは、Office 365、XBOX、Azureなどのさまざまな製品やサービスにログインできます。他の場所でパスワードを変更したら、それに合わせてWindows 10のログインパスワードも変更する必要です。さい。
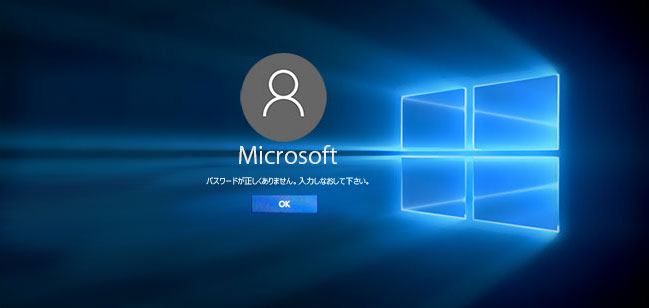
上記の3つの方法を試しても問題が解決しない場合は、間違うパスワードを入力したことが確実です。多分パスワードを変更したが自分にも忘れました。しかし、心配しないでください、これは大した問題ではありません。無料または商業ソフトウェアを使用して、Windows 10のパスワードを削除できます。
本文では、例をとしてiSeePassword Windowsパスワードのリカバリソフトウェアを説明します。このパスワードのリカバリソフトウェアは、素早くにローカルアカウントのパスワードを解除でき、ほとんどのユーザーの問題を解決でき、しかも使いやすいグラフィカルインターフェイスを備えています。
ステップ 1:上記画像をクリックしてソフトをダウンロードしてください。それで画面の指示に従って、ソフトウェアをコンピューターにインストールします。デスクトップショートカットアイコンを右クリックして、管理者権限でこのソフトウェアを実行してください。
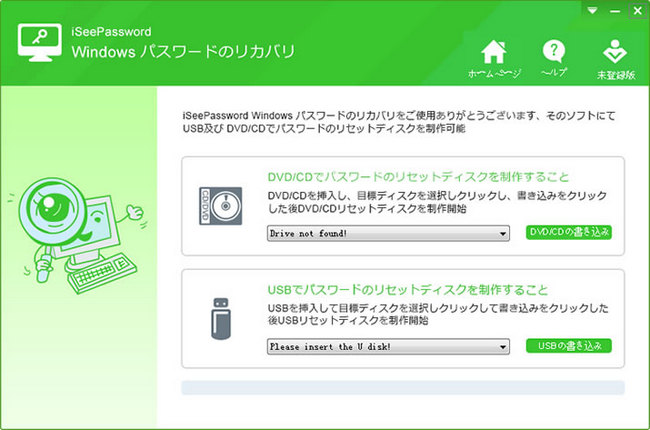
ステップ 2: コンピュータにUSBまたはCD / DVD等のマウントメディアを挿入します。次に、インターフェイスの[書き込み]ボタンをクリックして、パスワードのリカバリソフトをUSBまたはDVDにコピーします。書き込み成功したら、USBまたはDVDを取り外します。
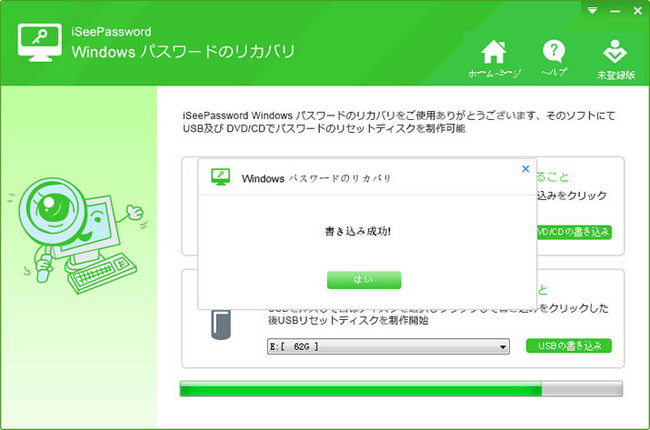
ステップ3 : メディアをWin10コンピューターに挿入し、「USBまたはDVDから起動すること」を設定します。これは、クイック起動インターフェイスまたはBIOSで設定できます。
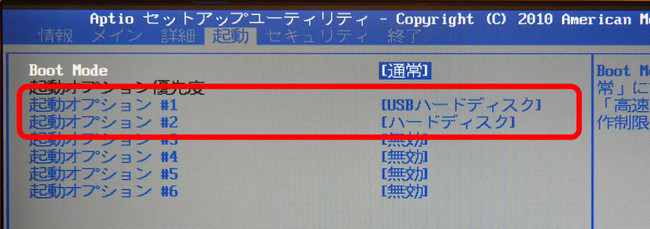
ステッ4: Windows 10のパスワードを解除する 設定成功すると、Win10コンピューターはインストールメディアのデータを読み取り、iSeePassword Windowsパスワードのリカバリソフトを読み込みます。その後、インターフェイスのプロンプトに従ってユーザーのパスワードをリセットできます。パスワードの解除が完了すると、USBまたはDVDを取り出します。コンピュータはハードドライブから起動し、パスワードなしでデスクトップにアクセスできます。
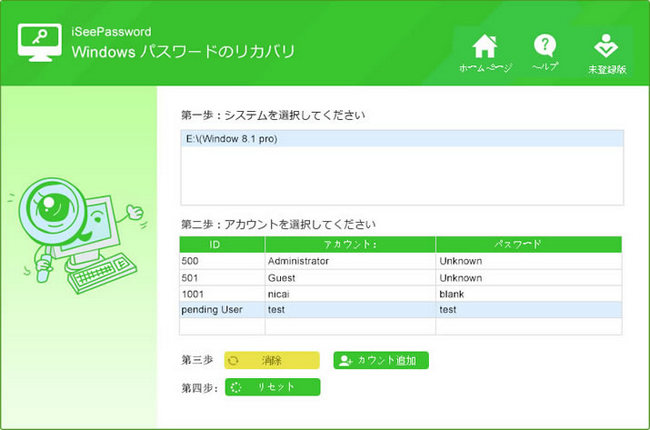
入力したWindows 10パスワードが間違う問題は、さまざまな原因があります。原因を見つける必要があります。再起動またはシステムの再インストールは解決できません。上記の方法により原因を究明できてから問題を解決できます。