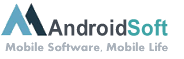Se você é um novo usuário de um Mac, pode ter percebido que o mouse não possui um botão direito tradicional como em outros sistemas operacionais. No entanto, isso não significa que você não possa acessar as opções do botão direito. Neste tutorial, vou mostrar a você como apertar com o botão direito no Mac, utilizando diferentes métodos. Vamos lá!
Passo 1: Toque com dois dedos no trackpad.
Para apertar com o botão direito usando o trackpad do Mac, basta tocar com dois dedos na superfície do trackpad ao mesmo tempo. Essa ação vai ativar o menu de opções do botão direito.
Passo 2: Segure a tecla Control e clique.
Outra maneira de apertar com o botão direito no Mac é segurando a tecla Control (Ctrl) do teclado e clicando no mouse ou trackpad. Ao fazer isso, você poderá acessar as opções do botão direito.
Passo 3: Ative o toque com três dedos.
Se você preferir uma opção mais rápida, pode habilitar a função de toque com três dedos. Para isso, vá em "Preferências do Sistema" no menu Apple e clique em "Trackpad". Em seguida, vá para a guia "Toque" e marque a opção "Ativar Toque com três dedos". Agora, tocar com três dedos no trackpad vai abrir o menu de opções do botão direito.
Passo 4: Use um mouse com botão direito.
Se você está acostumado com um mouse de botão direito, pode conectá-lo ao seu Mac e usá-lo normalmente. Basta conectar o mouse e começar a usá-lo como faria em qualquer outro sistema operacional. O Mac reconhecerá o mouse e permitirá que você use o botão direito sem problemas.
Estes são os métodos mais comuns para apertar com o botão direito no Mac. Experimente cada um deles e descubra qual funciona melhor para você. Aproveite todas as opções disponíveis e torne a sua experiência no Mac ainda mais personalizada!
| Prós: | Contras: |
|---|---|
| 1. Várias opções de métodos para apertar com o botão direito. | 1. Pode levar algum tempo para se acostumar ao novo método. |
| 2. Alternativas simples e eficientes para acessar o menu de opções. | 2. Alguns métodos dependem do uso do trackpad, que pode não ser preferido por todos. |
| 3. Permite personalizar a maneira como você deseja apertar com o botão direito. | 3. Se você estiver usando um mouse sem fio, precisará garantir que esteja conectado ao Mac. |
Vídeo Tutorial: Como clicar com o botão esquerdo no macbook?
Como clicar com botão direito no Mac sem mouse?
No Mac, é possível realizar um clique com o botão direito mesmo sem um mouse através do uso de atalhos de teclado. Existem duas maneiras principais de fazer isso:
1. Usando um trackpad ou Magic Trackpad:
– Certifique-se de que a opção "Clique secundário" esteja ativada nas preferências do trackpad. Você pode acessar as preferências do trackpad indo para o menu Apple no canto superior esquerdo da tela e selecionando "Preferências do Sistema". Em seguida, clique em "Trackpad" e, na guia "Apontar e Clicar", marque a opção "Clique secundário".
– Com o clique secundário habilitado, você pode realizar um clique com o botão direito do trackpad pressionando com dois dedos no trackpad simultaneamente. Isso ativará o menu de contexto que normalmente é exibido ao clicar com o botão direito em um mouse.
2. Usando o teclado:
– Caso você esteja usando um teclado com teclado numérico, pode usar a tecla "Control" juntamente com a tecla "0" do teclado numérico para simular um clique do botão direito.
– No caso de um teclado sem teclado numérico, você pode usar a tecla "Control" juntamente com a tecla "Fn" e a barra de espaço para realizar um clique secundário.
Lembrando que essas são opções padrão do sistema operacional macOS. Dependendo das configurações personalizadas do sistema ou de algum software adicional instalado, esses atalhos podem variar.
O que substitui o botão direito do mouse?
No mundo dos dispositivos móveis, como smartphones e tablets, não existe um equivalente direto ao botão direito do mouse. Essa funcionalidade é exclusiva dos computadores, onde os sistemas operacionais e interfaces suportam essa interação.
No entanto, nos dispositivos móveis, é possível executar ações semelhantes ou realizar tarefas específicas através de gestos, atalhos ou menus contextuais. Aqui estão algumas alternativas ao botão direito do mouse nos dispositivos móveis:
1. Gestos de toque: Os gestos de toque, como toque duplo, toque longo e arrastar, podem ser utilizados para executar ações específicas, como abrir um menu de opções adicionais ou exibir um submenu.
2. Botões virtuais: Muitos aplicativos móveis incluem botões virtuais na interface para fornecer acesso rápido a funcionalidades extras. Esses botões geralmente são exibidos na parte inferior da tela e podem ser utilizados para realizar ações contextuais.
3. Menus contextuais: Alguns aplicativos móveis oferecem menus contextuais quando você toca e segura em algum elemento da interface. Esses menus podem conter opções adicionais, semelhantes às opções disponíveis ao clicar com o botão direito do mouse em um computador.
4. Atalhos de teclado: Alguns dispositivos móveis oferecem suporte a teclados externos ou teclados virtuais expandidos, permitindo o uso de atalhos de teclado para realizar ações específicas. Essa funcionalidade é mais comum em tablets com sistemas operacionais mais avançados.
5. Assistente virtual: Os assistentes virtuais, como Siri (iOS) ou Google Assistant (Android), podem fornecer acesso rápido a algumas funcionalidades adicionais em certos aplicativos. É possível abrir o assistente e dar comandos de voz para realizar ações específicas.
É importante destacar que a disponibilidade e a forma de acesso às funções extras podem variar dependendo do sistema operacional, da versão do software e dos aplicativos específicos que você esteja utilizando. Recomenda-se explorar as opções e configurações do seu dispositivo para descobrir as funcionalidades disponíveis.
Como usar o Mac sem o mouse?
Usar um Mac sem o mouse pode parecer desafiador no início, mas é totalmente possível e pode até melhorar sua produtividade. Existem várias maneiras de navegar e interagir com um Mac sem usar um mouse. Aqui estão algumas opções:
1. Atalhos de teclado: O macOS oferece uma ampla variedade de atalhos de teclado que podem substituir as funções do mouse. Por exemplo, você pode pressionar a tecla Command (⌘) junto com outras teclas para executar ações específicas, como abrir aplicativos, alternar entre janelas e navegar em menus. Familiarize-se com os atalhos de teclado mais comuns para facilitar sua experiência sem o mouse.
2. Trackpad: Se você tiver um Mac com trackpad embutido, pode usar gestos de toque para navegar e realizar ações. Por exemplo, deslizar com três dedos para cima pode mostrar a visualização do Mission Control, enquanto deslizar com dois dedos para a esquerda ou para a direita permite alternar entre aplicativos em tela cheia.
3. Acesso total ao teclado: O macOS também possui recursos de acesso total ao teclado que permitem controlar o Mac usando apenas o teclado. Esses recursos podem ser ativados nas preferências do sistema, em "Acesso total ao teclado". Você pode usar combinações de teclas para simular os movimentos do mouse e interagir com elementos da interface.
4. Funções Siri e ditado: O Siri, assistente virtual da Apple, pode ser uma grande ajuda ao usar o Mac sem o mouse. Você pode fazer perguntas, abrir aplicativos e executar outras tarefas usando comandos de voz. Além disso, o macOS também possui recursos de ditado, onde você pode ditar texto em vez de digitar manualmente.
5. Acesso ao Apple Menu: O Apple Menu, localizado no canto superior esquerdo da tela, fornece acesso a várias funcionalidades e opções do sistema. Você pode usar a combinação de teclas Control + F2 (ou Control + Fn + F2 em alguns teclados) para acessar o Apple Menu. A partir daí, você pode usar as teclas de seta e a tecla Return (Retorno) para navegar pelas opções e executar ações.
6. Acesso ao Dock: O Dock é um recurso essencial do macOS para acessar aplicativos e documentos rapidamente. Sem o mouse, você pode navegar no Dock usando o teclado. Pressione a combinação de teclas Control + F3 (ou Control + Fn + F3 em alguns teclados) para acessar o Dock e, em seguida, use as teclas de seta para navegar pelos ícones do aplicativo. Pressione a tecla Return para abrir o aplicativo selecionado.
Lembre-se de que levará um tempo para se adaptar a usar o Mac sem um mouse, especialmente se você estiver acostumado com o mouse como método principal de entrada. Pratique e experimente as diferentes opções para encontrar o que funciona melhor para você.
Como clicar com o botão direito no Mac?
No Mac, clicar com o botão direito geralmente é feito através de métodos específicos para substituir o botão direito do mouse tradicional. Existem duas maneiras principais de clicar com o botão direito no Mac:
1. Toque com dois dedos: Se você estiver usando um trackpad, a opção mais comum é tocar com dois dedos no trackpad simultaneamente para simular um clique com o botão direito. Certifique-se de que a opção "Toque com dois dedos" esteja ativada nas Preferências do Sistema. Para verificar isso, siga estes passos:
– Clique no ícone da Apple no canto superior esquerdo da tela e selecione "Preferências do Sistema".
– Abra as "Preferências do Trackpad" ou "Preferências do Trackpad e do Mouse".
– Verifique se a opção "Toque com dois dedos" está marcada. Se não estiver, marque-a para ativá-la.
2. Control + Clique: Outra maneira de clicar com o botão direito é pressionando a tecla Control no teclado enquanto clica com o botão esquerdo do mouse ou trackpad. Essa ação executará a função de clique com o botão direito na maioria dos aplicativos.
Quando estiver usando um mouse de terceiros, verifique se o mouse suporta o clique com o botão direito ou se é necessário configurar algum software específico fornecido pelo fabricante do mouse. Algumas opções de terceiros podem exigir que você personalize as configurações no aplicativo "Preferências do Sistema".
Essas são as principais maneiras de clicar com o botão direito no Mac. Experimente esses métodos e escolha o mais adequado às suas necessidades e preferências de uso.
Como clicar botão direito?
Clicar com o botão direito em um dispositivo ou sistema operacional pode variar dependendo da plataforma que você está usando. Aqui estão alguns passos sobre como realizar essa ação em diferentes dispositivos, sistemas operacionais e navegadores:
No Windows:
1. No Windows, você pode clicar com o botão direito do mouse em qualquer área vazia do seu desktop ou em um arquivo ou pasta para abrir um menu de opções.
2. Você também pode usar o touchpad com suporte a toque de dois dedos para clicar com o botão direito em laptops ou dispositivos com telas sensíveis ao toque.
No macOS:
1. No macOS, você pode clicar com o botão direito em um mouse convencional de dois botões ou usando um touchpad com suporte a toque de dois dedos em um laptop.
2. Você também pode pressionar a tecla "Control" do teclado e clicar com o botão esquerdo do mouse para realizar a ação de clique com o botão direito.
No iOS (iPhone, iPad):
1. No iOS, não há um botão direito físico. Em vez disso, você pode realizar um clique com o botão direito pressionando e segurando o dedo na tela até que um menu de opções seja exibido para o item selecionado.
No Android:
1. No Android, a maneira mais comum de clicar com o botão direito é pressionar e segurar o dedo sobre o item que você deseja interagir até que um menu de opções seja exibido.
2. Em alguns dispositivos Android, principalmente aqueles com uma caneta stylus, você também pode usar a caneta para realizar um clique com o botão direito em conteúdo específico.
No navegador Google Chrome:
1. No Google Chrome, você pode clicar com o botão direito em links, imagens e áreas vazias da página para abrir o menu de opções.
2. Se você estiver usando um dispositivo com tela sensível ao toque, como um laptop com tela sensível ao toque ou um tablet, também pode realizar um toque longo na tela para abrir o menu de contexto.
Essas são apenas algumas maneiras de clicar com o botão direito em diferentes plataformas. Lembre-se de que a funcionalidade pode variar entre dispositivos e versões do sistema operacional.