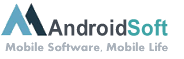A virtualização de hardware no Windows 7 é uma funcionalidade importante para executar máquinas virtuais e outros aplicativos que exigem recursos avançados de virtualização. Se você estiver enfrentando problemas ao executar aplicativos virtualizados no seu sistema Windows 7, é possível que a virtualização de hardware não esteja ativada. Neste tutorial, mostraremos como ativar a virtualização de hardware no Windows 7 em alguns passos simples.
Passo 1: Reinicie o seu computador e, durante a inicialização, pressione a tecla DEL, F2, F8 ou outra tecla designada para acessar a BIOS. A tecla exata pode variar de acordo com o fabricante do seu computador. Assim que acessar a BIOS, procure por uma opção chamada "Virtualization Technology", "Intel Virtualization Technology", "VT-x" ou algo similar.
Passo 2: Use as teclas de seta para navegar pelas opções da BIOS e encontre a opção relacionada à virtualização de hardware. Ela pode estar localizada em diferentes menus ou submenus, dependendo da versão da BIOS. Como cada BIOS pode ter uma interface diferente, é recomendável consultar o manual do seu computador ou pesquisar online pelo modelo específico da sua BIOS para obter informações mais precisas sobre onde encontrar essa opção.
Passo 3: Selecione a opção da virtualização de hardware (por exemplo, "Enabled" ou "On") e pressione a tecla Enter para ativá-la.
Passo 4: Salve as configurações e saia da BIOS. Isso normalmente é feito pressionando a tecla F10 ou seguindo as instruções disponíveis na tela. Certifique-se de salvar as alterações antes de sair da BIOS para que a virtualização de hardware fique ativada.
Passo 5: Após reiniciar o computador, a virtualização de hardware estará ativada e você poderá executar aplicativos virtualizados e máquinas virtuais sem problemas no Windows 7.
Agora que você aprendeu como ativar a virtualização de hardware no Windows 7, vamos destacar alguns prós e contras dessa funcionalidade:
| Prós: | Contras: |
|---|---|
| 1. Permite executar aplicativos virtualizados e máquinas virtuais com desempenho aprimorado. | 1. Nem todos os processadores e BIOS suportam a virtualização de hardware. |
| 2. Facilita o desenvolvimento e teste de software em ambientes virtuais. | 2. Pode causar instabilidade no sistema se mal configurada ou se o hardware não for compatível. |
| 3. Melhora a segurança ao isolar os aplicativos virtualizados do sistema operacional principal. | 3. Requer recursos de hardware adicionais, o que pode limitar a disponibilidade de recursos para outras tarefas. |
Lembre-se de que a ativação da virtualização de hardware depende do suporte do seu processador e da configuração da BIOS do seu computador. Certifique-se de realizar as alterações com cuidado e consulte o manual do seu computador para obter orientações específicas sobre a BIOS. Esperamos que este tutorial tenha sido útil para você ativar a virtualização de hardware no Windows 7.
Vídeo Tutorial: Como habilitar a virtualização no Windows 7?
Como entrar na BIOS do Windows 7 Ultimate?
Para entrar na BIOS do Windows 7 Ultimate, você pode seguir os seguintes passos:
1. Reinicie o seu computador.
2. Assim que o processo de inicialização começar, pressione imediatamente a tecla DEL, F2, F10, ESC ou outra tecla de atalho que pode ser exibida na tela. Essa tecla varia dependendo da fabricante do seu computador. Caso não tenha certeza, consulte o manual do usuário ou pesquise na internet pela marca e modelo do seu PC juntamente com a palavra "BIOS key" para encontrar a tecla correta.
3. Ao pressionar a tecla correta, você deverá entrar na BIOS. A interface da BIOS pode variar de acordo com o fabricante, mas normalmente você poderá navegar pelas opções usando as teclas de seta do teclado.
4. Procure pelas opções de configuração que deseja alterar, como ordem de inicialização, data e hora, configurações de BIOS avançadas, etc. Use as teclas de seta para navegar pelos menus e as teclas indicadas na tela para fazer alterações.
5. Depois de realizar as alterações desejadas, salve as configurações e saia da BIOS. Geralmente, você pode fazer isso pressionando a tecla F10 ou seguindo as instruções na própria BIOS.
6. O computador será reiniciado e as alterações realizadas na BIOS serão aplicadas.
Lembrando que a entrada na BIOS pode variar de acordo com a marca e modelo do seu computador. Se você estiver usando um laptop, pode ser necessário pressionar uma combinação de teclas Fn + a tecla de atalho da BIOS. Portanto, é sempre recomendável consultar o manual ou o site do fabricante para obter informações precisas sobre como entrar na BIOS do seu dispositivo específico.
Como ativar a virtualização de hardware no Windows?
Para ativar a virtualização de hardware no Windows, siga as etapas a seguir:
Passo 1: Verifique a compatibilidade: Primeiro, verifique se o seu processador é compatível com a virtualização de hardware. Acesse o site do fabricante do processador para encontrar essa informação.
Passo 2: Acesso à BIOS/UEFI: Reinicie o seu computador e acesse a configuração da BIOS/UEFI. Geralmente, isso é feito pressionando uma tecla específica, como F2 ou Del, durante a inicialização do sistema. Consulte o manual do seu computador ou a documentação do fabricante para saber qual tecla é utilizada no seu caso.
Passo 3: Localizando as configurações de virtualização: Dentro da BIOS/UEFI, navegue pelos menus até encontrar as configurações relacionadas à virtualização. Essa opção pode ter diferentes nomes dependendo do fabricante, mas normalmente é encontrada em seções como "Advanced", "Security" ou "CPU Configuration".
Passo 4: Habilitando a virtualização: Uma vez que você tenha localizado a opção de virtualização, altere-a de "Disabled" para "Enabled" ou "Enable". Essas opções também podem variar dependendo da BIOS/UEFI que você está usando. Use as teclas de navegação para selecionar a opção correta e pressione Enter para modificá-la.
Passo 5: Salvar e sair: Após habilitar a virtualização, salve as configurações e saia da BIOS/UEFI. Geralmente, há uma opção para salvar as alterações e sair, como "Save and Exit" ou "Exit and Save Changes". Selecione essa opção e aguarde o reinício do seu sistema.
Após seguir esses passos, a virtualização de hardware deve estar ativada no seu computador com Windows. Essa funcionalidade é especialmente útil se você planeja utilizar softwares de virtualização, como o VMWare ou o VirtualBox, para executar máquinas virtuais em seu dispositivo. Certifique-se de pesquisar sobre a compatibilidade do seu processador e seguir as instruções específicas do fabricante do seu computador para obter os melhores resultados.
Como habilitar a virtualização de hardware?
Para habilitar a virtualização de hardware em um computador, é necessário seguir algumas etapas. Aqui estão os passos a serem seguidos:
1. Verificar a compatibilidade: Primeiro, verifique se o seu processador é compatível com a virtualização de hardware. A maioria dos processadores modernos suporta essa tecnologia, mas é importante confirmar antes de prosseguir.
2. Acessar as configurações da BIOS ou UEFI: Reinicie o computador e, durante a inicialização, pressione a tecla apropriada para entrar nas configurações da BIOS ou UEFI. Geralmente, essa tecla é a "Del", "F2" ou "F12", mas pode variar dependendo do fabricante.
3. Localizar as opções de virtualização: Dentro das configurações da BIOS ou UEFI, procure por opções relacionadas à virtualização de hardware. Essas opções podem estar localizadas em diferentes seções, dependendo do fabricante da placa-mãe. Procure por termos como "Virtualization Technology" ou "Intel VT-x"/"AMD-V".
4. Habilitar a virtualização de hardware: Uma vez que você tenha encontrado as opções de virtualização de hardware, habilite-as. Normalmente, isso é feito selecionando a opção e alterando seu status para "Enabled". Algumas BIOS ou UEFIs podem ter a opção desabilitada por padrão, então você precisará alterá-la.
5. Salvar e sair: Após habilitar a virtualização de hardware, salve as alterações feitas na BIOS ou UEFI e reinicie o computador.
Após seguir os passos acima, a virtualização de hardware deve estar habilitada no seu computador. Tenha em mente que o procedimento pode variar ligeiramente dependendo do fabricante da placa-mãe e do modelo do computador. Certifique-se de consultar o manual do usuário ou o site do fabricante para obter instruções mais específicas.
Como saber se a virtualização está ativada Windows 7?
Para verificar se a virtualização está ativada no Windows 7, siga as seguintes etapas:
1. Reinicie o seu computador e pressione a tecla "F2" ou "Del" para entrar no BIOS durante a inicialização.
2. Navegue pelas opções do BIOS usando as teclas de seta do teclado.
3. Procure uma opção chamada "Virtualization", "VT-x" ou "Virtualização da CPU". A localização exata e o nome podem variar dependendo do fabricante da placa-mãe.
4. Verifique se essa opção está definida como "Enabled" (ativado). Se estiver definido como "Disabled" (desativado), use as teclas de seta para selecioná-lo e pressione "Enter" para ativá-lo.
5. Pressione a tecla "F10" para salvar as alterações e sair do BIOS.
6. O computador será reiniciado novamente. Após a reinicialização, a virtualização estará ativada no seu sistema operacional Windows 7.
Lembre-se de que a disponibilidade e a localização dessas opções podem variar de acordo com o seu hardware específico. Se você não encontrar as opções mencionadas no BIOS, consulte a documentação do fabricante do seu computador ou entre em contato com o suporte técnico para obter assistência personalizada.
Como saber se a virtualização de hardware está ativada?
Para saber se a virtualização de hardware está ativada, você pode seguir estes passos:
1. Verifique a BIOS ou UEFI: Reinicie o seu computador e, durante a inicialização, pressione a tecla designada para acessar a configuração da BIOS ou UEFI. Essa tecla pode variar dependendo do fabricante do seu computador (geralmente é F2, F10, Del ou Esc). Dentro da configuração, procure por opções relacionadas à virtualização (como "Virtualization Technology" ou "Intel VT-x"). Certifique-se de que essas opções estejam ativadas.
2. Utilize o utilitário de diagnóstico da CPU: Muitos fabricantes de processadores, como a Intel e a AMD, oferecem utilitários de diagnóstico que podem verificar se a virtualização de hardware está ativada. Baixe e execute o utilitário correspondente ao seu processador e verifique a seção de configurações para ver se a virtualização está habilitada.
3. Verifique o Gerenciador de Tarefas: No sistema operacional Windows, você pode abrir o Gerenciador de Tarefas (pressione Ctrl + Shift + Esc ou clique com o botão direito na barra de tarefas e selecione "Gerenciador de Tarefas"). Em seguida, vá para a guia "Desempenho" e clique em "CPU". Procure o item "Aceleração de Virtualização" ou "Virtualization" na lista de informações. Se estiver escrito "Ativada" ou "Yes", isso indica que a virtualização de hardware está ativada.
4. Utilize ferramentas de terceiros: Existem várias ferramentas de terceiros disponíveis na internet que podem verificar a ativação da virtualização de hardware para você. Procure por aplicativos como o "Speccy" ou o "HWiNFO" e use-os para verificar as configurações do seu sistema.
Lembre-se de que a disponibilidade e os recursos exatos para verificar a virtualização de hardware podem variar dependendo do fabricante do seu computador e do seu sistema operacional. Os passos acima deveriam cobrir a maioria das situações, mas caso não esteja seguro, consulte a documentação do fabricante ou procure suporte técnico especializado.