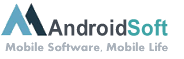Você já passou pela frustração de tentar assistir a um vídeo no YouTube e se deparar com um erro de reprodução? Se sim, você não está sozinho. Muitas pessoas enfrentam problemas ao reproduzir vídeos no YouTube de tempos em tempos. Felizmente, existem algumas etapas que você pode seguir para tentar corrigir esse erro e voltar a desfrutar de seus vídeos favoritos.
Passo 1: Verifique sua conexão com a Internet. Certifique-se de que você está conectado à Internet e que sua conexão está estável. Se você estiver usando Wi-Fi, tente se aproximar do roteador para melhorar a intensidade do sinal.
Passo 2: Limpe o cache e os cookies do navegador. Isso ajudará a remover dados antigos e corrompidos que podem estar afetando a reprodução dos vídeos. No seu navegador, acesse as configurações e procure a opção de limpar o cache e os cookies. Reinicie o navegador após concluir esse processo.
Passo 3: Verifique se há atualizações do navegador. Às vezes, versões desatualizadas do navegador podem causar problemas de reprodução no YouTube. Verifique se há atualizações disponíveis e faça a atualização do navegador para a versão mais recente.
Passo 4: Desative as extensões do navegador. Algumas extensões podem interferir na reprodução de vídeos do YouTube. Tente desativar todas as extensões do seu navegador e, em seguida, reinicie-o. Em seguida, acesse o YouTube novamente para ver se o erro foi corrigido.
Passo 5: Teste em outro navegador ou dispositivo. Se o problema persistir, tente usar outro navegador ou dispositivo para acessar o YouTube. Isso ajudará a determinar se o problema está relacionado ao seu navegador ou dispositivo em específico.
Passo 6: Verifique se há atualizações do sistema operacional. Se você estiver usando um dispositivo móvel ou um computador, verifique se há atualizações disponíveis para o sistema operacional. Atualizações podem corrigir problemas de compatibilidade que afetam a reprodução de vídeos.
Passo 7: Entre em contato com o suporte do YouTube. Se todas as etapas anteriores falharem, entre em contato com o suporte do YouTube para obter assistência adicional. Eles poderão fornecer orientações específicas com base no problema que você está enfrentando.
| Prós: | Contras: |
|---|---|
| 1. Solução potencialmente rápida para problemas de reprodução no YouTube. | 1. Pode haver outros motivos para o erro de reprodução que exigem assistência técnica especializada. |
| 2. Não requer conhecimentos avançados em tecnologia para seguir as etapas mencionadas. | 2. Não garante uma solução definitiva para todos os problemas de reprodução do YouTube. |
| 3. Pode ser implementado por qualquer pessoa com acesso ao YouTube e um dispositivo conectado à Internet. | 3. Alguns problemas de reprodução podem ser causados por questões técnicas no lado do YouTube, o que exigiria uma solução além do escopo deste tutorial. |
Vídeo Tutorial: Porque não consigo assistir vídeos no YouTube?
Como corrigir erro de reprodução de vídeo?
Existem várias maneiras de corrigir erros de reprodução de vídeo em dispositivos eletrônicos. Aqui estão algumas etapas que você pode seguir para solucionar problemas de reprodução de vídeo:
1. Verifique a conexão com a internet: Certifique-se de que você tenha uma conexão de internet estável. Se a velocidade da internet estiver lenta, o vídeo pode não reproduzir corretamente. Tente reiniciar o roteador e reconectar-se à rede.
2. Atualize o aplicativo ou navegador: Se estiver usando um aplicativo ou navegador específico para reproduzir vídeos, verifique se há uma atualização disponível. Os desenvolvedores geralmente lançam atualizações para resolver problemas de reprodução.
3. Limpe o cache e os cookies: Arquivos de cache e cookies acumulados podem interferir na reprodução de vídeos. Limpe o cache do navegador ou reinicie o aplicativo para resolver esse problema.
4. Verifique o suporte do formato de vídeo: Verifique se o dispositivo ou aplicativo tem suporte para o formato de vídeo que você está tentando reproduzir. Alguns formatos podem não ser compatíveis e requerem codecs adicionais.
5. Verifique a qualidade do vídeo: Se o vídeo estiver reproduzindo, mas com problemas de qualidade, verifique se a resolução do vídeo está configurada corretamente. Alguns vídeos podem exigir uma conexão mais rápida para reproduzir em alta qualidade.
6. Reinicie o dispositivo: Em alguns casos, um simples reinício do dispositivo pode resolver problemas de reprodução de vídeo. Desligue-o completamente e ligue-o novamente.
7. Verifique se há atualizações de sistema: Verifique se há atualizações de sistema disponíveis para o seu dispositivo. Atualizações de sistema frequentemente trazem melhorias e correções de erros que podem resolver problemas de reprodução de vídeo.
Essas são apenas algumas sugestões gerais para corrigir problemas de reprodução de vídeo. Se o problema persistir, pode ser necessário entrar em contato com o suporte técnico do dispositivo ou do aplicativo específico que você está usando.
O que fazer quando o celular não reproduz vídeos?
Quando o celular não reproduz vídeos, há várias etapas que você pode seguir para solucionar o problema:
1. Verifique a conexão de internet: Certifique-se de que o seu celular esteja conectado a uma rede Wi-Fi estável ou tenha uma conexão de dados móveis adequada. Muitas vezes, problemas de reprodução de vídeo ocorrem devido a uma conexão lenta ou instável.
2. Reinicie o celular: A reinicialização do seu celular pode resolver pequenos problemas de software que podem estar afetando a reprodução de vídeos. Desligue seu celular, espere alguns segundos e ligue-o novamente.
3. Limpe o cache: Os dados em cache podem acumular-se ao longo do tempo e afetar o desempenho do seu celular. Vá para as configurações do seu celular, encontre a opção de "Armazenamento" ou "Memória" e selecione "Limpar cache". Isso pode ajudar a melhorar a reprodução de vídeos.
4. Atualize o sistema operacional: Verifique se o seu celular possui a versão mais recente do sistema operacional. Às vezes, atualizações de software podem corrigir falhas ou problemas de compatibilidade que afetam a reprodução de vídeos.
5. Verifique os aplicativos de reprodução de vídeo: Selecione um aplicativo diferente para reproduzir os vídeos. Alguns aplicativos podem ter problemas de compatibilidade ou conflitos que afetam a reprodução de vídeos. Tente usar um aplicativo diferente e veja se o problema persiste.
6. Verifique a capacidade de armazenamento: Se o seu celular estiver quase cheio, isso pode afetar o desempenho geral, incluindo a reprodução de vídeos. Libere espaço armazenando arquivos desnecessários ou transferindo-os para um armazenamento externo.
7. Verifique as configurações de reprodução de vídeo: Ajuste as configurações de reprodução no aplicativo que você está usando. Por exemplo, verifique se a opção "Auto" está selecionada para qualidade de reprodução ou tente reduzir a qualidade do vídeo para ver se isso resolve o problema.
Se nenhuma dessas etapas resolver o problema, pode ser necessário entrar em contato com o suporte ao cliente do fabricante do celular ou consultar um técnico especializado para obter assistência adicional.
Como resolver o problema do erro do YouTube?
Existem várias maneiras de resolver problemas comuns do YouTube. Aqui estão algumas etapas que você pode seguir:
1. Verifique sua conexão com a internet: Certifique-se de que você esteja conectado a uma rede estável e confiável. Problemas de conexão podem causar erros no carregamento de vídeos do YouTube. Tente reiniciar seu roteador ou mudar para uma conexão com fio, se possível.
2. Limpe o cache do aplicativo: O cache acumulado pelo aplicativo do YouTube pode causar problemas de desempenho. Vá até as configurações do seu dispositivo, encontre o aplicativo do YouTube e limpe seu cache. Reinicie o aplicativo e verifique se o problema foi resolvido.
3. Atualize o aplicativo: É importante manter o aplicativo do YouTube atualizado para garantir a melhor experiência de uso. Vá até a loja de aplicativos do seu dispositivo (App Store no iPhone, por exemplo), verifique se há atualizações disponíveis para o YouTube e instale-as, se necessário.
4. Verifique as configurações do dispositivo: Algumas configurações podem afetar o funcionamento do YouTube. Certifique-se de que a data e hora do seu dispositivo estejam corretas, pois isso pode causar problemas na reprodução de vídeos. Além disso, verifique se o volume está ajustado corretamente e se as notificações não estão silenciadas.
5. Reinicie o dispositivo: Às vezes, simplesmente reiniciar o dispositivo pode resolver problemas temporários. Desligue-o completamente, aguarde alguns segundos e ligue-o novamente. Em seguida, abra o aplicativo do YouTube e verifique se o erro persiste.
6. Verifique se o YouTube está fora do ar: Pode ser que o problema não esteja em seu dispositivo, mas sim nos servidores do YouTube. Verifique se outras pessoas estão enfrentando o mesmo problema em fóruns ou redes sociais. Também é possível conferir sites de monitoramento de serviços online para obter informações sobre possíveis interrupções.
Se todas essas etapas não resolverem o problema, pode ser necessário entrar em contato com o suporte técnico do YouTube para obter assistência mais avançada. Eles poderão fornecer soluções específicas com base no seu problema e dispositivo.
Porque a reprodução automática do YouTube não funciona?
A reprodução automática no YouTube pode não funcionar por várias razões, e neste artigo vou listar alguns possíveis motivos para esse problema.
1. Configurações do YouTube: Verifique se a reprodução automática está ativada em suas configurações do YouTube. Para fazer isso, clique na sua foto de perfil no canto superior direito da página inicial do YouTube, vá em "Configurações" e, em seguida, selecione "Reprodução automática". Certifique-se de que a opção "Tela inicial" ou "Após o término de um vídeo" esteja ativada, conforme sua preferência.
2. Atualizações do aplicativo: Às vezes, a reprodução automática pode não funcionar devido a problemas com a versão do aplicativo do YouTube que você está usando. Verifique se há atualizações disponíveis na loja de aplicativos do seu dispositivo e, se houver, faça a atualização para a versão mais recente. Isso pode corrigir possíveis bugs e problemas de compatibilidade.
3. Problemas de conexão com a internet: A reprodução automática pode ser afetada por problemas de conexão com a internet. Certifique-se de que você esteja conectado a uma rede estável e com velocidade adequada para transmitir vídeos. Além disso, verifique se outros aplicativos ou dispositivos estão consumindo muita largura de banda, o que pode comprometer a reprodução automática.
4. Limpeza de cache e dados do aplicativo: A reprodução automática também pode ser afetada por dados em cache corrompidos ou desatualizados no aplicativo do YouTube. Para corrigir isso, vá para as configurações do seu dispositivo, encontre a opção de "Aplicativos" ou "Gerenciador de aplicativos", selecione o aplicativo do YouTube e toque em "Limpar cache" e "Limpar dados". Isso pode eliminar possíveis problemas de cache que afetam a reprodução automática.
5. Problemas específicos do dispositivo: Em alguns casos, a reprodução automática pode não funcionar devido a problemas específicos do dispositivo. Se você estiver usando um dispositivo mais antigo ou com recursos limitados, pode ser que o processamento de vídeos em sequência não seja suportado corretamente. Nesse caso, tente reiniciar seu dispositivo e verifique se há atualizações de sistema disponíveis.
6. Restrições de reprodução: Se você estiver usando o YouTube em um dispositivo gerenciado pelo controle dos pais ou em um ambiente de trabalho, é possível que haja restrições de reprodução que impeçam a ativação da reprodução automática. Verifique as configurações de restrições do YouTube ou entre em contato com o administrador do sistema para resolver quaisquer problemas.
Essas são algumas possíveis causas para a reprodução automática do YouTube não funcionar. Experimente essas etapas e veja se isso resolve o problema. Se ainda assim o problema persistir, é recomendável entrar em contato com o suporte técnico do YouTube para obter assistência adicional.
Como que eu faço para reiniciar o aplicativo?
Para reiniciar um aplicativo no seu dispositivo, siga as etapas abaixo:
1. No seu iPhone 14, vá para a tela inicial ou acesse o menu de aplicativos deslizando para a direita ou tocando no ícone "Apps".
2. Localize o aplicativo que deseja reiniciar. Pode ser necessário deslizar as telas para encontrá-lo.
3. Toque e segure o ícone do aplicativo até que ele comece a tremer ou mostre um menu de opções.
4. A maioria dos aplicativos terá um "X" no canto superior esquerdo do ícone quando começarem a tremer.
5. Toque no "X" para fechar o aplicativo. Isso encerrará completamente o aplicativo.
6. Para reiniciar o aplicativo, vá para a App Store, procure o aplicativo e toque no botão "Obter" ou na nuvem para reinstalá-lo no seu dispositivo.
7. Uma vez reinstalado, abra o aplicativo como de costume e ele começará do zero, reiniciando completamente.
Certifique-se de que você está conectado à Internet para reinstalar o aplicativo, pois você precisará baixá-lo novamente. Tenha em mente que reiniciar um aplicativo não deletará seus dados ou configurações, mas pode resolver problemas de travamentos ou um comportamento inadequado do aplicativo.
Lembre-se de que essas instruções são aplicáveis a dispositivos iPhone 14 com iOS 16. Versões anteriores podem ter etapas diferentes.