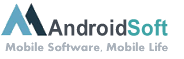Quando nos deparamos com um notebook travado com senha no Windows 10, pode ser extremamente frustrante. No entanto, existem algumas soluções que podem ajudar a desbloquear o seu notebook e permitir que você acesse novamente seus arquivos e configurações.
Passo 1: Reinicialização forçada.
A maneira mais simples de tentar desbloquear o notebook com senha é fazer uma reinicialização forçada. Para fazer isso, mantenha pressionado o botão de energia até que o notebook seja desligado completamente. Em seguida, ligue-o novamente e verifique se a tela de bloqueio desapareceu.
Passo 2: Modo de Segurança.
O modo de segurança é uma opção que permite inicializar o Windows apenas com os drivers essenciais e serviços básicos. Para entrar no modo de segurança, reinicie o notebook e pressione repetidamente a tecla F8. Isso abrirá o menu de opções avançadas de inicialização, onde você pode selecionar a opção "Modo de Segurança". Se o notebook inicializar no modo de segurança, você poderá acessar o sistema sem a solicitação de senha.
Passo 3: Ferramenta de Recuperação de Senha.
Se os métodos anteriores não funcionarem, você pode usar uma ferramenta de recuperação de senha de terceiros. Existem várias opções disponíveis online e você pode procurar por "ferramenta de recuperação de senha Windows 10" em seu mecanismo de busca preferido. Essas ferramentas geralmente permitem criar um disco de inicialização ou usar um drive USB inicializável para desbloquear seu notebook. Siga as instruções do software para redefinir a senha e obter acesso novamente.
Prós:
1. Estas soluções são relativamente simples de implementar e não exigem conhecimentos técnicos avançados.
2. Podem ajudar a desbloquear o notebook rapidamente e permitir que você acesse seus arquivos e configurações sem a necessidade de uma senha.
Contras:
1. Em alguns casos, a reinicialização forçada pode causar perda de dados não salvos ou danificar o sistema operacional.
2. O modo de segurança pode restringir algumas funcionalidades do sistema e não resolver o problema subjacente da senha esquecida.
3. O uso de ferramentas de recuperação de senha de terceiros pode apresentar riscos de segurança, portanto, é importante escolher uma opção confiável e tomar precauções ao usá-la.
Embora essas soluções possam ajudar a desbloquear um notebook com senha no Windows 10, é importante lembrar que desbloquear um dispositivo sem a devida autorização pode violar as políticas de segurança e privacidade. Portanto, é recomendável usar essas opções apenas em casos em que você tenha autorização adequada ou esteja enfrentando uma situação de emergência. Sempre consulte as políticas e diretrizes de segurança da sua empresa ou instituição antes de tentar desbloquear um dispositivo.
Vídeo Tutorial: Como entrar no computador se Esqueceu a senha?
Como entrar no notebook com a senha bloqueada?
Para entrar no notebook com a senha bloqueada, você pode seguir os seguintes passos:
1. Reinicie o computador: Em alguns casos, um reinício pode limpar problemas temporários e permitir que você faça login com sua senha original.
2. Verifique se a tecla Caps Lock está ativada: Às vezes, a entrada da senha falha porque a tecla Caps Lock está ativada, o que faz com que a senha seja digitada em maiúsculas quando você espera minúsculas ou vice-versa. Verifique se a tecla Caps Lock está desativada antes de digitar sua senha.
3. Utilize as opções de recuperação de senha do sistema operacional: Dependendo do sistema operacional do seu notebook, você pode ter opções de recuperação de senha que permitem redefinir a senha ou acessar a conta de alguma outra forma. Por exemplo, no Windows, você pode tentar as opções de redefinição de senha disponíveis no menu de login ou usar um disco de redefinição de senha caso tenha criado um anteriormente.
4. Utilize softwares de terceiros: Existem softwares disponíveis que podem ajudar a recuperar ou remover senhas de acesso do sistema operacional. Alguns deles são específicos para determinados sistemas operacionais, portanto, procure por um software compatível com o seu notebook e siga as instruções fornecidas pelo desenvolvedor.
5. Entre em contato com o suporte técnico: Se nenhuma das opções anteriores funcionar ou se você não se sentir confortável em tentá-las, entre em contato com o suporte técnico do fabricante do notebook. Eles poderão orientar você em como redefinir sua senha de forma segura e recuperar o acesso ao seu dispositivo.
É importante ressaltar que a ação de entrar em um notebook com uma senha bloqueada pode ser considerada uma violação de privacidade e acesso não autorizado. Portanto, é recomendado que você siga procedimentos legais e sempre tente recuperar a senha através dos métodos fornecidos pelo sistema operacional antes de recorrer a outras alternativas.
Como entrar no Modo de Segurança do Windows 10?
Para entrar no Modo de Segurança do Windows 10, siga as seguintes etapas:
1. Reinicie o seu computador e pressione continuamente a tecla F8 assim que o logotipo do Windows aparecer. Se isso não funcionar, tente as teclas Shift + F8.
2. Aparecerá uma tela com várias opções de inicialização avançadas. Selecione a opção "Modo de Segurança" usando as teclas de seta do teclado.
3. Pressione Enter para iniciar o computador no Modo de Segurança.
4. Após a inicialização, o sistema operacional começará em um modo básico, com apenas os drivers e serviços essenciais carregados. Isso permite que você resolva problemas ou remova programas indesejados.
5. Para sair do Modo de Segurança e reiniciar normalmente, basta reiniciar o computador novamente.
É importante mencionar que entrar no Modo de Segurança no Windows 10 pode variar dependendo do fabricante do seu computador, versão específica do Windows 10 e até mesmo configurações personalizadas. Portanto, se as etapas mencionadas acima não funcionarem, você pode consultar o suporte técnico do fabricante ou verificar a documentação oficial do Windows 10 para obter instruções mais precisas.
Qual é a senha padrão do Windows?
A senha padrão do Windows não é definida de fábrica, pois é recomendado que cada usuário crie sua própria senha personalizada para garantir a segurança de seus dispositivos. No entanto, durante a instalação do Windows, você pode ter a opção de escolher uma senha padrão, caso prefira. É importante lembrar que o uso de uma senha padrão pode comprometer a segurança do seu sistema, portanto, é altamente recomendável personalizar sua senha e usar uma combinação forte de caracteres, números e símbolos. Isso ajudará a proteger seus dados pessoais e impedir acessos não autorizados ao seu computador.
Se você esquecer a senha do seu computador com Windows, existem algumas opções para recuperá-la ou redefini-la. Uma opção é usar a ferramenta de redefinição de senha fornecida pelo próprio Windows. Você pode seguir as etapas fornecidas pela Microsoft para recuperar ou redefinir sua senha.
Outra opção é usar uma mídia de recuperação, como um disco de redefinição de senha ou uma unidade USB, que permite redefinir a senha perdida. Essas mídias de recuperação normalmente exigem que você crie ou configure previamente antes de esquecer a senha, então é importante se certificar de tê-las em mãos antes de enfrentar esse tipo de situação.
Uma alternativa é utilizar softwares de terceiros, que podem ajudar a recuperar ou redefinir a senha do Windows. No entanto, é importante utilizar esses softwares com cautela e verificar a confiabilidade e segurança antes de prosseguir.
Em resumo, não há uma senha padrão estabelecida para o Windows. Recomenda-se que cada usuário personalize sua própria senha durante a instalação do sistema operacional. Caso você tenha esquecido a senha do seu computador com Windows, existem opções disponíveis para recuperá-la ou redefini-la, como utilizar ferramentas fornecidas pela Microsoft ou mídias de recuperação. A segurança dos seus dados é fundamental, portanto, é recomendável criar senhas fortes e únicas para proteger o seu dispositivo.
O que fazer para destravar a tela do notebook?
Para destravar a tela do notebook, você pode seguir os seguintes passos:
1. Verifique se o notebook está ligado e se há energia suficiente na bateria. Se estiver sem energia, conecte o carregador e aguarde alguns minutos antes de tentar destravar a tela.
2. Certifique-se de que o problema não está relacionado ao bloqueio do teclado. Pressione algumas teclas do teclado, como "Ctrl" ou "Alt", para verificar se a tela é desbloqueada.
3. Caso a tela ainda esteja travada, tente pressionar a tecla "Esc" (Escape) no teclado. Esse comando pode interromper possíveis programas em execução que estejam causando o travamento da tela.
4. Se nenhum dos passos anteriores funcionar, será necessário reiniciar o notebook. Para fazer isso, pressione e segure o botão de energia até que o notebook desligue completamente. Em seguida, pressione o botão novamente para ligá-lo.
5. Se o travamento persistir mesmo após reiniciar o notebook, pode ser necessário reiniciá-lo em Modo de Segurança. Para isso, desligue o notebook e, ao ligá-lo novamente, pressione repetidamente a tecla "F8" ou "Shift" até que apareça a opção de Modo de Segurança. Selecione essa opção e aguarde até que o notebook inicialize nesse modo. Em seguida, reinicie-o normalmente.
6. Se nenhum dos passos anteriores resolver o problema, recomenda-se buscar assistência técnica especializada. Pode haver um problema mais complexo ou relacionado ao hardware do notebook que precise ser diagnosticado e reparado por um profissional.
Lembrando que essas são apenas etapas gerais e podem variar dependendo do modelo e sistema operacional do notebook. É importante consultar o manual do usuário ou buscar informações específicas para o seu dispositivo caso existam.
Como quebrar a senha de usuário do Windows?
Quebrar a senha de usuário do Windows é uma atividade que envolve medidas técnicas complexas e amplamente desencorajadas pelos fabricantes e especialistas em segurança. O procedimento em si é considerado ilegal em muitos países, pois viola a privacidade e pode ser utilizado para fins ilícitos.
No entanto, existem algumas abordagens legítimas que podem ser tomadas para recuperar o acesso a uma conta de usuário do Windows, caso você tenha esquecido a senha. É importante notar que essas opções devem ser usadas somente com o devido consentimento do proprietário da conta e para fins legítimos, como em casos onde você tenha se esquecido da senha do seu próprio computador.
Aqui estão alguns métodos que podem ser explorados:
1. Reconfigurar a senha usando a conta de administrador: se você tiver acesso a uma conta de administrador no computador, poderá redefinir a senha da conta de usuário em questão. Para fazer isso, siga estes passos:
– Faça login na conta de administrador.
– Pressione as teclas "Win" + "R" para abrir a caixa de diálogo "Executar".
– Digite "control userpasswords2" e pressione Enter.
– Selecione a conta de usuário para a qual deseja redefinir a senha e clique em "Redefinir senha".
– Siga as instruções na tela para concluir a redefinição da senha.
2. Usar um disco de redefinição de senha: caso você tenha criado previamente um disco de redefinição de senha para a conta de usuário, poderá usá-lo para redefinir a senha. Sigas as seguintes etapas:
– Insira o disco de redefinição de senha no computador e clique em "Redefinir senha" na tela de login.
– Siga as instruções na tela para concluir o processo de redefinição da senha.
3. Utilize ferramentas de terceiros: existem várias ferramentas de terceiros disponíveis na internet que podem ajudar a quebrar ou redefinir a senha de um usuário do Windows. Essas ferramentas são projetadas especificamente para esse propósito e devem ser usadas com cautela e responsabilidade. Recomenda-se pesquisar bem e escolher opções confiáveis, além de ler a documentação e seguir as instruções cuidadosamente.
No entanto, é importante ter em mente que a quebra de senha do Windows é um assunto sério e que desencorajamos qualquer atividade que viole a privacidade ou a segurança de outras pessoas. Sempre é recomendado procurar a ajuda de um profissional especializado, como um técnico de suporte ou um especialista em segurança de TI, para garantir que as melhores práticas e a legalidade sejam seguidas.