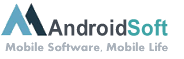Para forçar uma restauração no sistema Android, você pode seguir os passos a seguir:
1. Reinicie o dispositivo: Pressione o botão de liga/desliga por alguns segundos até que a opção "Desligar" apareça na tela. Toque e segure a opção "Desligar" e aguarde até que uma janela de confirmação apareça. Em seguida, toque em "OK" ou "Reiniciar" para reiniciar o dispositivo.
2. Acesse o Modo de Recuperação: O método pode variar dependendo do fabricante do dispositivo Android, mas geralmente envolve pressionar e segurar combinações de botões específicas, como o botão de liga/desliga e o botão de volume para baixo. Consulte o manual do seu dispositivo ou pesquise online para encontrar os botões corretos a serem pressionados.
3. Navegue pelo menu do Modo de Recuperação: Uma vez que você entre no Modo de Recuperação, você pode usar os botões de volume para navegar pelas opções e o botão liga/desliga para selecionar a opção desejada. Procure a opção "Wipe data/factory reset" ou algo similar no menu.
4. Execute a restauração: Selecione a opção "Wipe data/factory reset" e confirme a ação quando solicitado. Isso irá limpar todos os dados do dispositivo e restaurar as configurações de fábrica. Tenha em mente que essa ação apagará todos os seus dados pessoais, portanto, faça um backup antes de prosseguir, se possível.
5. Reinicie o dispositivo: Após a restauração ser concluída, navegue até a opção "Reboot system now" ou similar e reinicie o dispositivo. Aguarde o dispositivo inicializar e seguir as configurações iniciais.
Lembrando que o processo de forçar restauração pode variar dependendo do fabricante e modelo do dispositivo Android. Consulte o manual do seu dispositivo ou pesquise online para instruções específicas.
Vídeo Tutorial: Como restaurar o celular à força?
Como restaurar o Sistema no Android?
Para restaurar o sistema no Android, você pode seguir estas etapas:
1. Faça um backup dos seus dados importantes: Antes de começar o processo de restauração, é essencial fazer um backup de todos os seus dados importantes, como contatos, mensagens, fotos e arquivos. Isso garantirá que você não perderá nenhuma informação durante o processo de restauração.
2. Acesse as configurações do seu dispositivo: Abra o aplicativo de Configurações no seu dispositivo Android. Geralmente, o ícone de configurações é representado por uma engrenagem.
3. Encontre as opções de restauração: Dentro do menu de configurações, procure por uma opção chamada "Sistema" ou "Geral". Em alguns dispositivos, você pode encontrar a opção de restauração diretamente no menu principal de configurações.
4. Selecione a opção de restauração do sistema: Dentro das opções de restauração, você encontrará uma opção para "Restaurar dispositivo", "Redefinir dispositivo" ou algo semelhante. Selecione essa opção para prosseguir com a restauração.
5. Confirme a restauração: Antes de começar a restauração, o dispositivo pode solicitar que você confirme sua ação. Certifique-se de ler todas as informações exibidas na tela antes de confirmar. Tenha em mente que a restauração do sistema apagará todos os dados armazenados no dispositivo.
6. Aguarde o processo de restauração: Após confirmar, aguarde o dispositivo concluir o processo de restauração. Isso pode levar alguns minutos, então tenha paciência e não interrompa o processo.
7. Configure seu dispositivo novamente: Após a restauração do sistema, seu dispositivo Android será reiniciado e você precisará configurá-lo novamente, como se fosse a primeira vez que o usasse. Siga as instruções na tela para configurar sua conta do Google, Wi-Fi, padrão de desbloqueio e outras configurações.
Lembre-se de que o processo de restauração do sistema pode variar um pouco dependendo da versão do Android e do fabricante do dispositivo. É sempre recomendável ler o manual do usuário do seu dispositivo ou visitar o site oficial do fabricante para obter instruções específicas, caso necessário.
Como forçar a restauração do Samsung?
Para forçar a restauração de um Samsung, você pode seguir os seguintes passos:
1. Desligue completamente o dispositivo pressionando e segurando o botão Liga/Desliga por alguns segundos e selecionando "Desligar".
2. Após desligar, pressione e segure os botões de "Aumentar volume" e "Liga/Desliga" simultaneamente. Continue segurando até que o logotipo da Samsung apareça na tela.
3. Assim que o logotipo da Samsung aparecer, solte os botões e aguarde. Isso iniciará o modo de recuperação.
4. Use os botões de volume para navegar pelas opções disponíveis no modo de recuperação e o botão Liga/Desliga para selecionar. Procure e selecione a opção "Wipe data/factory reset" (Apagar dados/restauração de fábrica).
5. Você será solicitado a confirmar a ação. Navegue até a opção "Yes" (Sim) e pressione o botão Liga/Desliga para confirmar.
6. Aguarde até que o processo de restauração seja concluído. Isso geralmente leva alguns minutos.
7. Após a conclusão, navegue até a opção "Reboot system now" (Reiniciar sistema agora) e pressione o botão Liga/Desliga para reiniciar o dispositivo.
Lembre-se de que a restauração de fábrica apaga todos os dados e configurações do dispositivo, portanto, certifique-se de fazer um backup de seus dados importantes antes de prosseguir.
Como restaurar o celular com os botões?
Para restaurar o celular utilizando os botões, siga os passos abaixo:
1. Certifique-se de fazer um backup completo de seus dados importantes, uma vez que o processo de restauração irá apagar todos os dados do dispositivo.
2. Desligue o celular pressionando e segurando o botão Liga/Desliga até que um controle deslizante apareça na tela. Deslize-o para desligar completamente o celular.
3. Pressione e segure o botão Liga/Desliga novamente até que o logotipo da Apple apareça na tela.
4. Assim que o logotipo aparecer, solte o botão Liga/Desliga e pressione e segure o botão Diminuir Volume.
5. Continue pressionando o botão Diminuir Volume até que a opção "Modo de recuperação" seja exibida na tela.
6. Conecte o celular a um computador utilizando o cabo USB.
7. Abra o iTunes (ou Finder no macOS Catalina ou posterior) no computador.
8. No iTunes, você verá uma opção para restaurar o dispositivo. Clique nessa opção para iniciar o processo de restauração.
9. Siga as instruções na tela para confirmar e iniciar o processo de restauração. O software do iTunes irá baixar o firmware mais recente do iOS para o seu dispositivo e instalar de volta ao dispositivo.
10. Aguarde até que o processo de restauração seja concluído. O dispositivo será reiniciado e você poderá configurá-lo como novo ou restaurar a partir de um backup.
É importante ressaltar que restaurar o celular com os botões é um procedimento avançado e pode ser arriscado se não for feito corretamente. Certifique-se de seguir os passos com precisão e, se tiver dúvidas ou problemas, é sempre recomendado buscar assistência de um profissional especializado.
Como dar um boot no Android?
Para dar boot no Android, siga estes passos:
Passo 1: Pressione e segure o botão de energia: Encontre o botão de energia localizado no seu dispositivo Android e pressione e segure por alguns segundos.
Passo 2: Selecione a opção "Reiniciar" ou "Desligar": Uma vez que a tela de opções aparecer, procure as opções "Reiniciar" ou "Desligar".
Passo 3: Reiniciar o dispositivo: Selecione a opção "Reiniciar" para reiniciar o seu dispositivo Android. Isso geralmente resolverá problemas menores de software.
Passo 4: Desligar e ligar novamente: Se preferir fazer um boot completo, escolha a opção "Desligar". Aguarde alguns segundos e pressione o botão de energia novamente para ligar o dispositivo.
Esses são os passos básicos para dar boot no Android e resolver possíveis problemas de software. No entanto, é importante ressaltar que se o seu dispositivo estiver enfrentando problemas mais graves, como travamentos constantes ou erros de sistema, pode ser necessário realizar outros procedimentos, como restauração de fábrica ou atualização do sistema operacional. Nesses casos, é recomendável consultar a documentação do fabricante ou contatar o suporte técnico para obter instruções mais específicas.
Para que serve um hard reset?
Um hard reset é um procedimento que restaura as configurações de fábrica do dispositivo, removendo todos os dados e voltando às configurações padrão. Ele pode ser útil em diversas situações, tais como:
1. Solução de problemas: Quando o dispositivo apresenta travamentos frequentes, aplicativos que não respondem ou comportamento anômalo, realizar um hard reset pode resolver o problema. Isso ocorre porque essa ação elimina possíveis conflitos de software que estejam causando a instabilidade.
2. Limpeza de dados: Fazer um hard reset também é útil quando você deseja vender ou doar o dispositivo, pois garante que todos os seus dados pessoais sejam apagados de forma segura. É importante fazer um backup dos seus dados antes de realizar o procedimento, pois eles serão perdidos irreversivelmente.
3. Atualização do sistema operacional: Antes de atualizar o sistema operacional para uma nova versão, é recomendado fazer um hard reset. Isso ajuda a evitar possíveis problemas de compatibilidade e garante uma instalação limpa do novo sistema.
Para realizar um hard reset em um dispositivo iPhone 14, iPhone 14 Pro ou iPhone 14 Plus com iOS 16, siga esses passos:
1. Pressione e solte rapidamente o botão de volume para cima.
2. Pressione e solte rapidamente o botão de volume para baixo.
3. Em seguida, pressione e segure o botão lateral até o logotipo da Apple aparecer na tela.
4. Continue segurando o botão lateral até que a opção "Deslizar para desligar" apareça na tela.
5. Deslize o dedo para desligar o dispositivo.
6. Aguarde alguns segundos e, em seguida, pressione e segure novamente o botão lateral até que o logotipo da Apple apareça novamente.
Lembre-se de que um hard reset apagará todos os seus dados e configurações, portanto, certifique-se de fazer um backup antes de prosseguir com o procedimento.