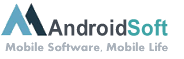Ao utilizar um sistema Linux, é possível instalar o Windows em uma máquina virtual para executar aplicativos e utilizar recursos específicos desse sistema operacional da Microsoft. A virtualização permite executar o Windows em um ambiente isolado dentro do Linux, trazendo flexibilidade e facilidade de uso. Neste tutorial, iremos aprender como instalar o Windows em cima do Linux usando a ferramenta VirtualBox.
Passo 1: Baixe e instale o VirtualBox em seu sistema Linux. Você pode encontrar a versão adequada para a sua distribuição em https://www.virtualbox.org/wiki/Linux_Downloads. Siga as instruções de instalação conforme a documentação do VirtualBox.
Passo 2: Após a instalação, abra o VirtualBox e clique em "Novo" para criar uma nova máquina virtual. Preencha as informações necessárias, como nome, tipo e versão do sistema operacional que você deseja instalar (Windows).
Passo 3: Defina a quantidade de memória RAM que será alocada para a máquina virtual. É recomendado reservar uma quantia suficiente de memória para garantir um bom desempenho do Windows.
Passo 4: Crie um disco virtual para a máquina virtual selecionando a opção "Criar um disco rígido virtual agora". Siga as etapas do assistente para definir o tipo de arquivo de disco e o tamanho que você deseja alocar para o disco virtual.
Passo 5: Com a máquina virtual criada, selecione-a na lista e clique em "Configurações" para fazer as configurações finais antes da instalação do Windows. Em "Armazenamento", adicione a imagem ISO do Windows que você tenha baixado anteriormente.
Passo 6: Agora, inicie a máquina virtual e siga as instruções para instalar o Windows normalmente. Durante o processo de instalação, você poderá personalizar as configurações de idioma, layout do teclado, entre outras opções.
Passo 7: Após a conclusão da instalação, o Windows estará disponível dentro da máquina virtual. Você poderá executar todos os aplicativos e utilizar os recursos do Windows dentro do Linux.
| Prós: | Contras: |
|---|---|
| 1. Permite executar programas e utilizar recursos específicos do Windows dentro do Linux. | 1. O desempenho pode ser afetado, principalmente se a máquina virtual estiver com pouca memória RAM. |
| 2. Permite testar aplicativos e realizar atividades que requerem o sistema operacional Windows sem a necessidade de reiniciar o computador. | 2. O espaço em disco pode ser um problema para alocar o sistema operacional Windows e seus arquivos. |
| 3. Oferece a flexibilidade de utilizar sistemas operacionais diferentes em um único computador. | 3. O desempenho pode não ser equivalente ao uso nativo do Windows em um hardware dedicado. |
Vídeo Tutorial: Como fazer para excluir um sistema operacional?
Como criar um pendrive bootável no Linux?
Para criar um pendrive bootável no Linux, siga os seguintes passos:
1. Baixe a imagem ISO do sistema operacional que deseja instalar. Certifique-se de que o arquivo ISO seja adequado para criar uma unidade de inicialização.
2. Insira o pendrive USB em uma porta livre do seu computador.
3. Abra o terminal no Linux. Isso pode ser feito pressionando as teclas "Ctrl + Alt + T" simultaneamente.
4. Digite o comando "lsblk" para listar os dispositivos de armazenamento disponíveis em seu sistema.
5. Anote o nome do dispositivo que representa o pendrive USB. Geralmente, é algo como "/dev/sdX", onde "X" é uma letra que representa a unidade.
6. Certifique-se de que o pendrive esteja desmontado antes de prosseguir. Para isso, utilize o comando "umount /dev/sdX" substituindo "X" pela letra correspondente à unidade do pendrive.
7. Agora, utilize o utilitário "dd" para criar a unidade de inicialização. O comando será semelhante a: "sudo dd if=caminho/para/imagem.iso of=/dev/sdX bs=4M status=progress", substituindo "caminho/para/imagem.iso" pelo caminho completo do arquivo ISO e "X" pela letra correspondente ao dispositivo do pendrive.
8. Aguarde até que o processo seja concluído. Isso pode levar algum tempo.
9. Após a conclusão, você terá um pendrive bootável no Linux.
Lembre-se de substituir corretamente os caminhos e letras dos dispositivos de acordo com seu sistema. Tenha cuidado ao selecionar o dispositivo, para evitar sobrescrever dados em outro dispositivo. Utilize esses comandos com atenção e siga os passos corretamente para garantir melhores resultados.
Pode ter Linux e Windows no mesmo PC?
Sim, é possível ter Linux e Windows no mesmo PC. Essa configuração é conhecida como "dual boot" e permite que você tenha os dois sistemas operacionais instalados em sua máquina. Aqui estão os passos básicos para configurar um dual boot entre Linux e Windows:
1. Faça backup dos seus dados importantes: Antes de prosseguir com qualquer alteração no sistema, é essencial fazer backup de todos os seus arquivos importantes para garantir sua segurança.
2. Escolha a distribuição Linux: Existem várias distribuições Linux disponíveis, como Ubuntu, Fedora, Debian, entre outras. Escolha a que melhor atenda às suas necessidades e faça o download do arquivo de instalação ISO.
3. Crie um pendrive de inicialização: Utilize uma ferramenta como o Rufus ou o Etcher para criar um pendrive de inicialização a partir do arquivo ISO baixado anteriormente.
4. Particione o disco rígido: Antes de instalar o Linux, é necessário particionar o disco rígido do seu PC para alocar espaço para o novo sistema operacional. Isso pode ser feito durante o processo de instalação do Linux.
5. Instale o Linux: Reinicie o computador com o pendrive de inicialização conectado e siga as instruções para instalar o Linux na partição correta. Durante o processo de instalação, você será solicitado a escolher o tipo de instalação. Selecione a opção de "instalação ao lado do Windows" ou similar para configurar o dual boot.
6. Configure o GRUB: O GRUB é o gerenciador de inicialização que permite selecionar qual sistema operacional deseja iniciar no momento do boot. Ele geralmente é instalado automaticamente durante a instalação do Linux.
7. Reinicie o computador: Após a conclusão da instalação, reinicie o computador e você deverá ver uma tela do GRUB com a opção de selecionar entre Linux e Windows.
8. Instalação do Windows: Caso você já tenha o Windows instalado em seu PC e deseje tê-lo novamente após a instalação do Linux, você pode instalar o Windows em uma segunda partição seguindo o processo convencional de instalação do sistema operacional.
Ao realizar o dual boot entre Linux e Windows, é importante lembrar que cada sistema operacional será independente um do outro e terá seu próprio espaço de armazenamento. Portanto, você poderá acessar e utilizar os arquivos em cada sistema operacional separadamente.
Por fim, é sempre recomendável ter algum conhecimento básico de como usar e gerenciar os sistemas operacionais em questão, já que você precisará navegar entre eles durante o uso do seu computador.
Tem como usar o Rufus no Linux?
Sim, é possível usar o Rufus no Linux. O Rufus é uma ferramenta popular para criar unidades USB inicializáveis, principalmente para instaladores de sistemas operacionais, e embora não tenha uma versão oficial para Linux, você ainda pode utilizá-lo utilizando o Wine.
Aqui estão os passos para usar o Rufus no Linux:
1. Instale o Wine: O Wine é uma camada de compatibilidade que permite executar aplicativos do Windows em sistemas operacionais baseados em Linux. Você pode instalar o Wine utilizando o gerenciador de pacotes da sua distribuição Linux. Por exemplo, no Ubuntu, você pode usar o seguinte comando: `sudo apt install wine`
2. Baixe o Rufus: Acesse o site oficial do Rufus e realize o download da versão mais recente do aplicativo para Windows.
3. Instale o Rufus: Depois de baixar o arquivo executável do Rufus, clique com o botão direito do mouse no arquivo e selecione "Abrir com Wine". Isso iniciará a instalação do Rufus utilizando o Wine.
4. Execute o Rufus: Após a instalação ser concluída, você poderá executar o Rufus no Linux. Basta abrir o Wine e procurar pelo aplicativo Rufus em "Aplicativos instalados" ou pesquisar por ele.
5. Crie unidades USB inicializáveis: Com o Rufus aberto, você poderá criar unidades USB inicializáveis no Linux da mesma forma que faria no Windows. Selecione a imagem ISO ou o arquivo de instalação do sistema operacional desejado, escolha a unidade USB correta e siga as instruções do Rufus para criar sua unidade USB inicializável.
Portanto, embora o Rufus não tenha uma versão oficial para Linux, é possível utilizá-lo no Linux usando o Wine. Esses passos permitem que você aproveite os recursos do Rufus para criar unidades USB inicializáveis no seu sistema operacional Linux.
Como desinstalar o sistema operacional Linux?
Desinstalar o sistema operacional Linux pode ser um processo um pouco complexo, mas vou guiá-lo através dos passos necessários. É importante lembrar que ao desinstalar o Linux, todos os dados e programas relacionados serão perdidos, portanto, faça um backup de tudo o que você deseja manter antes de prosseguir. Aqui estão os passos para desinstalar o sistema operacional Linux:
1. Faça backup dos seus arquivos: Certifique-se de fazer um backup de todos os seus arquivos pessoais importantes. Você pode copiar seus arquivos para um disco rígido externo, pendrive ou armazenamento em nuvem.
2. Remova a partição do Linux: No Windows, você pode usar o utilitário "Gerenciamento de Disco" para excluir a partição do Linux. Acesse o utilitário, clique com o botão direito na partição do Linux e selecione a opção "Excluir volume". Tenha cuidado para selecionar a partição correta, para não excluir acidentalmente outros dados.
3. Restaure o MBR (Master Boot Record): O MBR é uma parte essencial do processo de inicialização do sistema operacional. Para remover o Linux corretamente, você precisará restaurar o MBR do Windows. Para fazer isso, você pode usar o prompt de comando. Abra o prompt de comando como administrador e digite o seguinte comando: "bootrec.exe /fixmbr". Em seguida, pressione Enter e aguarde a conclusão do processo.
4. Remova a entrada de inicialização do GRUB: O GRUB é um gerenciador de inicialização comumente usado no Linux. Para remover a entrada do GRUB do menu de inicialização, você pode usar o comando "bcdedit" no prompt de comando. Digite o seguinte comando: "bcdedit /delete {bootmgr} /f" e pressione Enter.
5. Reinicie o computador: Após concluir os passos anteriores, reinicie o computador. Agora, seu sistema operacional Windows deve ser iniciado normalmente, sem qualquer referência ao Linux.
Lembre-se de que este processo pode variar dependendo do seu sistema operacional específico e da versão do Windows que você está usando. Certifique-se de seguir as instruções com cuidado e, se necessário, consulte a documentação do sistema operacional ou procure suporte técnico adicional.
Como trocar sistema operacional Linux?
Trocar o sistema operacional Linux pode ser um processo envolvido, mas existem alguns passos que você pode seguir para fazer essa transição. Aqui estão as etapas principais que você pode seguir:
1. Fazer backup dos seus dados: Antes de iniciar o processo de troca do sistema operacional, é altamente recomendável fazer um backup de todos os seus arquivos e dados importantes. Isso garantirá que você não perca nada durante o processo de transição.
2. Escolher a nova distribuição Linux: Existem várias distribuições Linux disponíveis, cada uma com suas próprias características e interface. Pesquise e escolha aquela que melhor atenda às suas necessidades e preferências. Algumas das distribuições populares incluem Ubuntu, Fedora, Debian, entre outras.
3. Baixar a nova distribuição Linux: Depois de escolher a distribuição Linux que deseja instalar, acesse o site oficial e faça o download da imagem ISO da distribuição. Certifique-se de baixar a versão correta, compatível com o seu hardware.
4. Criar uma mídia de instalação inicializável: Uma vez que você tenha a imagem ISO da nova distribuição Linux, você precisará criar uma mídia de instalação inicializável, como um DVD ou pendrive bootável. Utilize ferramentas como o Rufus, Etcher ou Unetbootin, por exemplo, para criar essa mídia.
5. Iniciar o processo de instalação: Com a mídia de instalação criada, reinicie o seu computador e inicie a partir dessa mídia. Siga as instruções na tela para iniciar o processo de instalação. Certifique-se de ler atentamente todas as opções e escolhas disponíveis durante o processo.
6. Particionamento e formatação: Durante a instalação, você terá a opção de particionar e formatar os discos rígidos do seu computador. Certifique-se de entender as diferentes opções disponíveis e escolha a que mais se adequa às suas necessidades. Lembre-se de que essa etapa pode apagar todos os dados existentes nos discos.
7. Configurações e personalização: Após concluir a instalação do novo sistema operacional Linux, você precisará configurar as preferências, como idioma, fuso horário, configurações de rede e segurança, entre outras. Personalize-o de acordo com suas necessidades.
8. Transferir os dados de backup: Agora é hora de restaurar os dados do backup que você fez anteriormente. Mova seus arquivos, documentos, configurações e aplicativos do backup para o novo sistema operacional Linux.
9. Atualizar o sistema operacional: Depois de concluir todo o processo de instalação e configuração, é importante garantir que você esteja executando a versão mais recente do sistema operacional. Verifique e instale as atualizações disponíveis para garantir a segurança e o bom funcionamento do seu sistema.
Essas são as principais etapas envolvidas na troca do sistema operacional Linux. É importante lembrar que todo o processo pode variar dependendo da distribuição escolhida, então esteja preparado para ajustar os passos conforme necessário.