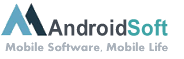Liberar espaço no disco rígido do seu computador é essencial para manter um bom desempenho e garantir o armazenamento adequado dos seus arquivos. O Windows 7 oferece algumas ferramentas e métodos que podem ajudar nessa tarefa. Neste tutorial, mostraremos alguns passos simples para liberar espaço no Windows 7.
Passo 1: Limpar a lixeira
A lixeira do Windows armazena os arquivos excluídos temporariamente antes de serem permanentemente removidos do sistema. Para liberar espaço, você pode esvaziar a lixeira com os seguintes passos:
– Clique com o botão direito do mouse no ícone da lixeira na área de trabalho.
– Selecione "Esvaziar Lixeira" no menu de contexto que aparecerá.
– Confirme a exclusão de todos os arquivos na lixeira.
Passo 2: Remover arquivos temporários
Os arquivos temporários ocupam espaço no disco rígido e podem ser apagados com segurança. Siga estes passos para removê-los:
– Clique no botão Iniciar e digite "Executar" na caixa de pesquisa.
– Na janela Executar, digite "%temp%" (sem as aspas) e pressione Enter.
– Uma pasta contendo arquivos temporários será aberta. Selecione todos os arquivos e pastas na pasta e exclua-os permanentemente pressionando Shift + Delete.
Passo 3: Desinstalar programas não utilizados
Para liberar espaço, você pode desinstalar programas que não utiliza mais. Siga estas etapas:
– Clique no botão Iniciar e vá até o Painel de Controle.
– No Painel de Controle, clique em "Desinstalar um programa" na seção "Programas".
– Uma lista de programas instalados será exibida. Selecione os programas que você deseja desinstalar, clique com o botão direito do mouse e escolha "Desinstalar".
Passo 4: Limpar arquivos desnecessários do disco
O utilitário de Limpeza de Disco do Windows ajuda a remover arquivos desnecessários e liberar espaço em disco. Siga estes passos:
– Clique com o botão direito do mouse no ícone do disco rígido no qual você deseja liberar espaço (normalmente, o disco C).
– Selecione "Propriedades" no menu de contexto.
– Na guia "Geral", clique em "Limpeza de Disco".
– O Windows calculará a quantidade de espaço que pode ser liberada. Selecione os tipos de arquivos que deseja excluir e clique em "OK".
Passo 5: Compactar arquivos antigos
O Windows 7 possui uma opção para compactar arquivos antigos, economizando espaço em disco. Siga os passos abaixo para compactar arquivos antigos:
– Clique com o botão direito na unidade de disco na qual você deseja compactar os arquivos.
– Selecione "Propriedades" no menu de contexto.
– Na guia "Geral", clique em "Limpeza de Disco".
– Clique em "Compactar" para compactar os arquivos antigos na unidade de disco.
Prós e Contras:
| Prós: | Contras: |
|---|---|
| 1. Libera espaço no disco rígido, melhorando o desempenho do sistema. | 1. Alguns arquivos temporários podem ser necessários para o funcionamento correto de alguns programas. |
| 2. Permite desinstalar programas não utilizados, o que pode liberar espaço considerável. | 2. Desinstalar programas pode exigir a reinstalação caso você precise deles no futuro. |
| 3. Compactar arquivos antigos economiza espaço em disco sem excluir permanentemente esses arquivos. | 3. Compactar arquivos antigos pode levar mais tempo para abrir e usar posteriormente. |
Vídeo Tutorial: O que fazer quando o sistema ocupa muito espaço?
Como limpar espaço Windows?
Para limpar espaço no Windows e otimizar o desempenho do seu sistema, você pode seguir estas etapas:
1. Desinstalar programas não utilizados: Vá até as configurações do Windows, em seguida, clique em "Aplicativos" e selecione os programas que você não usa mais, clique em "Desinstalar" para removê-los do seu sistema.
2. Limpar a pasta de Downloads: Verifique sua pasta de downloads e exclua arquivos desnecessários, como documentos, imagens ou vídeos que você não precisa mais.
3. Liberar espaço no disco rígido: Vá até as configurações do Windows, clique em "Sistema" e escolha "Armazenamento". Em seguida, clique em "Liberar espaço agora" para executar a ferramenta de limpeza de disco, que removerá arquivos temporários, lixeira e outros itens que podem ser excluídos com segurança.
4. Desabilitar hibernação: Digite "Prompt de Comando" na barra de pesquisa do Windows, clique com o botão direito na opção "Prompt de Comando" e execute como administrador. Na janela do Prompt de Comando, digite "powercfg.exe /hibernate off" e pressione Enter. Isso desativará a função de hibernação, liberando espaço adicional no disco rígido.
5. Limpar arquivos temporários: Na barra de pesquisa do Windows, digite "%temp%" (sem aspas) e pressione Enter. Isso abrirá a pasta de arquivos temporários. Selecione todos os arquivos na pasta e exclua-os permanentemente.
6. Desabilitar inicialização de programas desnecessários: Pressione "Ctrl + Shift + Esc" para abrir o Gerenciador de Tarefas. Vá até a guia "Inicializar" e desative a inicialização automática de programas desnecessários. Isso ajudará a acelerar o tempo de inicialização do sistema.
7. Excluir arquivos grandes e desnecessários: Verifique suas pastas pessoais, como documentos, imagens e vídeos, em busca de arquivos grandes que você não precisa mais. Exclua-os para liberar mais espaço em disco.
8. Compactar arquivos e pastas: Se você tiver muitos arquivos e pastas que não são frequentemente usados, é possível compactá-los para economizar espaço em disco. Selecione os arquivos ou pastas, clique com o botão direito e escolha "Enviar para" > "Pasta compactada". Isso criará um arquivo compactado, reduzindo seu tamanho.
Lembre-se de que é sempre uma boa ideia fazer um backup dos seus arquivos importantes antes de realizar qualquer limpeza ou alteração no sistema operacional. Isso ajudará a evitar a perda acidental de dados.
Como liberar mais espaço no Windows 10?
Uma forma de liberar mais espaço no Windows 10 é através da limpeza do disco rígido. Existem várias maneiras de fazer isso:
1. Excluir arquivos desnecessários: Verifique seus documentos, downloads e pastas de mídia, como fotos e vídeos. Remova arquivos que já não são mais necessários para liberar espaço.
2. Limpar a lixeira: Esvazie a lixeira para liberar espaço no disco rígido.
3. Desinstalar programas não utilizados: Acesse as configurações do Windows, vá para "Sistema" e selecione "Aplicativos e recursos". Desinstale os programas que você não usa mais para liberar espaço.
4. Utilizar o armazenamento em nuvem: Considere armazenar arquivos importantes em serviços de armazenamento em nuvem, como o Dropbox ou o Google Drive. Isso ajudará a liberar espaço no disco rígido local.
5. Utilizar o recurso de Limpeza de Disco: No Windows 10, você pode usar a ferramenta de Limpeza de Disco integrada para remover arquivos temporários e outros itens que estão ocupando espaço desnecessariamente. Para acessá-la, pressione a tecla Windows + R, digite "cleanmgr" e pressione Enter. Selecione a unidade que você deseja limpar e marque os tipos de arquivos para excluir.
6. Desabilitar hibernação: Se você não usa o recurso de hibernação, pode desabilitá-lo para liberar espaço. Digite "cmd" na barra de pesquisa do Windows, clique com o botão direito no Prompt de Comando e selecione "Executar como administrador". Digite o comando "powercfg.exe /hibernate off" e pressione Enter.
Essas são apenas algumas maneiras de liberar espaço no Windows 10. Lembre-se de sempre fazer backup de seus arquivos importantes antes de fazer qualquer alteração em seu sistema.
Como liberar 20gb de espaço no PC?
Para liberar 20 GB de espaço no seu PC, aqui estão algumas etapas que você pode seguir:
1. Verifique o armazenamento atual: Primeiro, verifique quanto espaço você tem disponível no seu PC. Você pode fazer isso clicando com o botão direito do mouse no ícone "Meu Computador" ou "Este PC" e selecionando a opção "Propriedades". Isso lhe dará uma visão geral do armazenamento usado e disponível.
2. Desinstale programas não utilizados: Verifique quais programas você não usa regularmente ou que não são mais necessários. Vá para o painel de controle do seu PC, abra a seção "Programas" ou "Programas e Recursos", e desinstale os programas indesejados. Isso liberará espaço considerável no seu disco rígido.
3. Limpe arquivos temporários: Os arquivos temporários podem ocupar um espaço significativo no seu PC ao longo do tempo. Para liberar espaço, vá para a ferramenta "Limpeza de Disco" do Windows. Você pode digitá-la na barra de pesquisa do menu Iniciar e selecionar o disco que deseja limpar. Em seguida, marque os tipos de arquivos que deseja excluir, como arquivos temporários, arquivos de instalação antigos e caches. Execute a limpeza para liberar espaço.
4. Exclua arquivos desnecessários: Revise suas pastas de documentos, downloads e desktop para encontrar arquivos que você não precisa mais. Mova-os para a lixeira e esvazie-a para liberar espaço em disco. Você também pode usar programas de limpeza de disco adicionais para encontrar arquivos grandes e duplicados que podem ser excluídos para liberar espaço adicional.
5. Otimize o armazenamento em nuvem: Se você usa serviços de armazenamento em nuvem, como Dropbox ou Google Drive, verifique se os arquivos armazenados online estão sincronizados corretamente. Você pode optar por armazenar alguns arquivos apenas na nuvem, liberando espaço no disco local.
6. Compacte ou exclua arquivos grandes: Procure por arquivos grandes, como vídeos, no seu PC. Você pode compactá-los usando programas de compactação, como WinRAR ou 7-Zip, para reduzir seu tamanho. Se você não precisa mais desses grandes arquivos, pode excluí-los para liberar espaço significativo.
7. Limite os arquivos de hibernação ou diminua o tamanho da lixeira: Se você não usa a função de hibernação no seu PC, pode desativá-la para economizar espaço em disco. Além disso, você pode reduzir o tamanho da lixeira do seu PC para recuperar mais espaço. Para isso, clique com o botão direito do mouse no ícone da lixeira na área de trabalho, vá para suas propriedades e ajuste o tamanho da lixeira para um valor menor.
Seguindo essas etapas, você deve conseguir liberar aproximadamente 20 GB de espaço no seu PC. Lembre-se de sempre fazer backup de seus arquivos importantes antes de realizar qualquer alteração ou exclusão.
Como limpar memória RAM do PC manualmente?
Limpar a memória RAM do PC manualmente pode ajudar a melhorar o desempenho do sistema, eliminando dados desnecessários e liberando recursos para tarefas mais importantes. Aqui estão os passos para limpar a memória RAM do seu PC manualmente:
1. Feche todos os programas desnecessários: Antes de iniciar o processo de limpeza da memória RAM, é importante fechar todos os programas em execução que não são necessários. Isso garante que a memória disponível seja maximizada.
2. Abra o Gerenciador de Tarefas: Pressione as teclas "Ctrl + Shift + Esc" simultaneamente para abrir o Gerenciador de Tarefas. Outra maneira de abri-lo é clicar com o botão direito na barra de tarefas e selecionar "Gerenciador de Tarefas".
3. Navegue para a guia "Processos": No Gerenciador de Tarefas, vá para a guia "Processos". Aqui, você pode ver uma lista de todos os processos em execução no seu PC.
4. Identifique e encerre os processos desnecessários: Procure processos que estejam consumindo muita memória. Isso pode ser verificado olhando para a coluna "Uso de Memória" na guia "Processos". Clique com o botão direito em um processo desnecessário e selecione "Finalizar Tarefa" para encerrá-lo.
5. Limite o número de programas em segundo plano: Alguns programas podem ser configurados para iniciar automaticamente com o sistema e permanecer em segundo plano, consumindo valiosa memória RAM. Você pode gerenciar esses programas ajustando as configurações de inicialização no Gerenciador de Tarefas ou nas configurações do próprio programa.
6. Reinicie o computador: Após encerrar os processos desnecessários e ajustar as configurações de inicialização, é recomendado reiniciar o computador para liberar completamente a memória RAM.
Ao seguir essas etapas, você pode ajudar a limpar manualmente a memória RAM do seu PC e melhorar o desempenho do sistema. É importante lembrar que a limpeza manual da memória RAM é um processo temporário e precisa ser repetido periodicamente para manter o desempenho ideal do seu PC.
Como faço para limpar o cache?
Para limpar o cache em dispositivos iOS, você pode seguir os seguintes passos:
1. Abra as Configurações do seu dispositivo iOS.
2. Role para baixo e toque em "Safari" ou no aplicativo que você deseja limpar o cache.
3. Toque em "Limpar Histórico e Dados dos Sites" ou "Limpar Cache".
4. Uma caixa de diálogo de confirmação será exibida. Toque em "Limpar Histórico e Dados" para confirmar.
Esses passos podem variar ligeiramente dependendo da versão do iOS que você está usando. No entanto, geralmente você pode encontrá-los nas configurações do aplicativo específico que deseja limpar o cache.
Lembrando que a limpeza do cache pode melhorar o desempenho do seu dispositivo, liberando espaço de armazenamento e removendo dados temporários. No entanto, isso também significa que você precisará fazer login novamente em alguns sites e perderá informações salvas em cache, como preferências e dados de login. Portanto, antes de limpar o cache, avalie se realmente é necessário e esteja ciente das consequências.