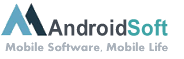Mudar a tela de fundo do seu computador pode ser uma maneira fácil de personalizá-lo e torná-lo mais agradável aos seus olhos. O Windows 7 oferece várias opções para alterar a imagem de fundo da área de trabalho, permitindo que você escolha entre suas fotos pessoais, imagens pré-carregadas ou até mesmo fazer o download de novos papéis de parede online. Neste tutorial, explicaremos passo a passo como mudar a tela de fundo no Windows 7.
Passo 1: Clique com o botão direito do mouse em qualquer área vazia na área de trabalho e selecione "Personalizar" no menu suspenso.
Passo 2: Na janela "Personalizar", clique em "Plano de Fundo da Área de Trabalho".
Passo 3: Uma janela será aberta mostrando várias opções de plano de fundo. Você pode escolher entre imagens pré-carregadas, suas próprias fotos ou fazer o download de novos papéis de parede online. Selecione a opção desejada.
Passo 4: Para usar uma imagem própria, clique no botão "Procurar" e navegue até a pasta onde a imagem está armazenada. Selecione a imagem e clique em "Abrir".
Passo 5: Após selecionar a imagem desejada, você pode ajustar as configurações de exibição, como posição da imagem, preenchimento da tela e muito mais.
Passo 6: Depois de definir as configurações desejadas, clique em "Salvar alterações".
Passo 7: Agora você verá a nova tela de fundo aplicada à sua área de trabalho.
| Prós: | Contras: |
|---|---|
| 1. Personalização fácil e rápida da área de trabalho. | 1. Algumas opções de plano de fundo podem deixar o texto difícil de ler. |
| 2. Permite que você use suas próprias fotos como plano de fundo. | 2. Algumas imagens podem não ser dimensionadas corretamente para a tela do computador. |
| 3. Várias opções disponíveis para download de papéis de parede online. | 3. Papéis de parede animados podem consumir mais recursos do sistema. |
Agora você sabe como mudar a tela de fundo no Windows 7. Experimente diferentes imagens e deixe o seu computador com a sua cara!
Vídeo Tutorial: Como mudar o plano de fundo da tela de bloqueio do Windows?
Como trocar a tela de fundo de bloqueio?
Para trocar a tela de fundo de bloqueio em um smartphone iPhone 14 com o sistema operacional iOS 16, siga os passos abaixo:
1. Acesse as Configurações do seu iPhone 14, que geralmente estão localizadas na tela inicial.
2. Toque em "Tela e Brilho" ou "Tela" no menu de configurações, dependendo da versão do iOS em seu dispositivo.
3. Dentro das configurações de tela, você encontrará a opção "Fundo de Tela Bloqueio". Toque nela para prosseguir.
4. Você será direcionado para a galeria de papéis de parede disponíveis. Aqui, você pode escolher entre os papéis de parede padrão fornecidos pela Apple ou selecionar uma imagem de sua galeria de fotos tocando em "Escolher uma Nova Imagem".
5. Navegue pela galeria de imagens e selecione a imagem que deseja definir como papel de parede de bloqueio.
6. Após selecionar a imagem, você terá a opção de ajustar a visualização da imagem na tela, seja ampliando, diminuindo ou reposicionando-a conforme desejar.
7. Quando estiver satisfeito com a aparência da imagem, toque em "Definir" ou "Definir como Tela de Bloqueio" para confirmar a seleção.
Pronto! Agora a tela de fundo de bloqueio do seu iPhone 14 foi trocada para a imagem escolhida. Lembre-se de que essas etapas podem variar ligeiramente dependendo da versão do iOS que você está usando, mas em geral, os ajustes de papel de parede podem ser encontrados dentro das configurações de tela ou dentro das configurações de visualização.
Como mudar o Plano de Fundo do Windows 7?
Para mudar o plano de fundo do Windows 7, siga estes passos:
1. Clique com o botão direito do mouse em qualquer área vazia do desktop e selecione "Personalizar" no menu pop-up.
2. Na janela "Personalização", clique em "Plano de Fundo da Área de Trabalho".
3. Aqui, você verá uma lista de imagens ou wallpapers pré-instalados que você pode escolher. Selecione um deles se quiser usá-lo.
4. Se você quiser usar uma imagem diferente, clique no botão "Procurar…" e navegue até a localização da imagem no seu computador.
5. Selecione a imagem desejada e clique em "Abrir".
6. Depois de escolher a imagem, você pode ajustar a forma como ela é exibida no desktop. Você pode escolher entre "Preencher", "Ajustar", "Esticar", "Tela Cheia" ou "Mosaico". Selecione uma opção de acordo com suas preferências.
7. Após selecionar o estilo de exibição da imagem, clique no botão "Salvar alterações" para aplicar o novo plano de fundo.
Lembre-se de que essas instruções são específicas para o sistema operacional Windows 7. Se você estiver usando uma versão mais recente, como o Windows 10, o processo pode ser um pouco diferente. Certifique-se de consultar as instruções relevantes para o seu sistema operacional atual.
Como mudar a imagem da tela de bloqueio?
Para mudar a imagem da tela de bloqueio em um iPhone com iOS 16, você pode seguir as seguintes etapas:
1. Abra o aplicativo "Configurações" no seu iPhone.
2. Role para baixo e toque em "Tela e Brilho".
3. Em seguida, toque em "Imagem de Fundo".
4. Aqui, você tem duas opções:
a) Escolher entre as imagens de fundo fornecidas pela Apple:
– Toque em "Escolher uma Nova Imagem de Fundo".
– Navegue pela coleção de imagens de fundo fornecidas pela Apple.
– Selecione a imagem que deseja usar e toque em "Definir".
b) Usar uma foto da sua biblioteca de fotos:
– Toque em "Fotos" ou "Biblioteca de Fotos".
– Navegue pela sua biblioteca e selecione a foto desejada.
– Ajuste a posição e o tamanho da imagem conforme a sua preferência.
– Toque em "Definir" para confirmar a escolha.
5. Depois de escolher a imagem desejada, você pode optar por aplicar a mesma imagem também à tela inicial ou apenas à tela de bloqueio, selecionando a opção adequada.
6. Agora, ao bloquear o seu iPhone, a nova imagem será exibida na tela de bloqueio.
Lembre-se de que os passos podem variar ligeiramente dependendo da versão específica do iOS em seu iPhone. Porém, no iOS 16, essas são as etapas gerais para alterar a imagem da tela de bloqueio.
Como trocar a imagem da tela de bloqueio?
Para trocar a imagem da tela de bloqueio em um iPhone com iOS 16, você pode seguir os seguintes passos:
1. Abra o aplicativo "Configurações" no seu iPhone.
2. Role para baixo e toque em "Tela de Bloqueio".
3. Toque em "Imagem" ou "Escolher uma nova foto" (os nomes podem variar dependendo da versão do iOS).
4. Navegue pelas suas fotos e selecione a imagem desejada.
5. Se necessário, ajuste a posição e o tamanho da imagem usando os controles na tela.
6. Toque em "Definir" ou "Definir como Tela de Bloqueio" para confirmar a alteração.
Certifique-se de que a imagem selecionada esteja de acordo com as diretrizes da Apple, evitando qualquer conteúdo impróprio, ofensivo ou com direitos autorais. Lembre-se de que essas etapas podem variar um pouco dependendo da versão específica do iOS em seu dispositivo, mas em geral, você deve encontrar as opções relacionadas à tela de bloqueio dentro do menu de configurações.
Como mudar a cor de fundo do Windows?
Para mudar a cor de fundo do Windows, siga estes passos:
1. Clique com o botão direito do mouse em qualquer área vazia da área de trabalho e escolha a opção "Personalizar".
2. Na janela de personalização, clique na opção "Cores" localizada no painel esquerdo.
3. No painel direito, você verá a seção "Escolher a cor de destaque". Aqui, você pode escolher uma cor pré-definida ou clicar em "Personalizar" para escolher uma cor personalizada que se adapte ao seu gosto.
4. Ao clicar em "Personalizar", uma paleta de cores será exibida. Você pode selecionar uma cor específica ou usar os controles de matiz, saturação e brilho para ajustar a cor de fundo ao seu gosto.
5. À medida que você faz alterações na cor de destaque, a visualização em tempo real na janela de personalização mostrará como a cor afetará a aparência geral do sistema.
6. Depois de escolher a cor desejada, feche a janela de personalização para que as alterações sejam aplicadas.
Dessa forma, você poderá alterar a cor de fundo do Windows de acordo com as suas preferências.