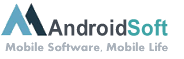Saber o modelo exato do seu Mac pode ser útil em várias situações, como verificar a compatibilidade de software ou solicitar suporte técnico. Felizmente, é muito fácil descobrir o modelo do seu Mac. Neste tutorial, mostraremos como fazer isso em alguns passos simples.
Passo 1: Clique no menu Apple no canto superior esquerdo da tela.
Passo 2: No menu suspenso, selecione "Sobre Este Mac".
Passo 3: Uma nova janela será aberta com informações sobre o seu Mac. O modelo específico será exibido abaixo do nome do macOS.
Passo 4: Tome nota do modelo exato do seu Mac para referência futura ou para usá-lo em qualquer necessidade de suporte técnico.
Prós:
1. Permite verificar rapidamente o modelo exato do seu Mac.
2. É uma informação importante para verificar a compatibilidade de software ou acessórios.
3. Pode ser útil ao solicitar suporte técnico.
Contras:
1. Alguns usuários podem achar o processo de identificação do modelo confuso, especialmente se não estiverem familiarizados com o sistema macOS.
2. Se o seu Mac estiver com algum problema que impeça o acesso ao menu Apple, pode ser mais difícil identificar o modelo.
Este tutorial simples ajudará você a descobrir facilmente o modelo do seu Mac. Saber essa informação é útil para várias finalidades, proporcionando uma melhor compreensão do hardware que você possui e facilitando o suporte técnico, se necessário. Agora que você sabe como descobrir o modelo do seu Mac, aproveite todos os recursos que ele tem a oferecer!
Vídeo Tutorial: Como saber o modelo do Mac pelo serial?
Como saber qual o modelo do meu Mac?
Para descobrir qual o modelo do seu Mac, você pode seguir os seguintes passos:
1. Primeiro, clique no ícone da Apple no canto superior esquerdo da tela e selecione "Sobre Este Mac".
2. Uma janela será aberta com informações sobre o seu Mac. Nesta janela, você poderá ver o modelo específico do seu dispositivo.
3. Na guia "Visão Geral", você encontrará informações sobre o modelo, como nome do modelo e ano de lançamento.
4. Além disso, você pode clicar no botão "Relatório do Sistema" para obter mais detalhes sobre o hardware do seu Mac.
5. Na nova janela, você pode encontrar informações mais específicas, como o número do modelo, número de série, processador, memória e outras especificações técnicas.
Tenha em mente que os passos podem variar ligeiramente dependendo da versão do macOS que você está usando. No entanto, em geral, seguindo essas etapas você poderá identificar o modelo do seu Mac sem problemas.
Como verificar número de série Apple?
Verificar o número de série de um dispositivo Apple pode ser útil em diferentes situações, como comprovar a autenticidade do aparelho, verificar sua garantia ou identificar o modelo específico. Felizmente, o processo é simples e pode ser feito facilmente. Aqui estão os passos para verificar o número de série de um dispositivo Apple:
1. Abra as "Configurações" no seu dispositivo Apple.
2. Role para baixo e toque em "Geral".
3. Toque em "Sobre".
4. Role para baixo até encontrar "Número de série". Este é o número de série exclusivo do seu dispositivo.
5. Se você precisar copiar ou compartilhar o número de série, você pode tocá-lo para selecioná-lo e depois tocar em "Copiar".
É importante ter em mente que o número de série do dispositivo pode ser necessário em diferentes situações, como quando você entra em contato com o suporte da Apple para obter assistência ou quando precisa registrar um produto para a garantia. Manter o número de série do seu dispositivo Apple registrado em um local seguro é sempre uma boa prática.
Espero que essas informações sejam úteis para verificar o número de série do seu dispositivo Apple!
Como saber se o Mac está atualizado?
Para verificar se o seu Mac está atualizado, siga estes passos:
1. Clique no ícone do menu Apple no canto superior esquerdo da tela e selecione "Preferências do Sistema".
2. Na janela de Preferências do Sistema, clique em "Atualização de Software".
3. O sistema irá verificar automaticamente se existem atualizações disponíveis para o seu Mac.
4. Se houver atualizações disponíveis, você verá uma lista com os detalhes das atualizações, incluindo o macOS e outros softwares da Apple.
5. Selecione as atualizações que deseja instalar e clique no botão "Instalar" para iniciar o processo.
Algumas razões pelas quais é importante manter seu Mac atualizado incluem:
1. Correções de segurança: As atualizações geralmente incluem correções para vulnerabilidades de segurança do sistema operacional e outros softwares. Manter seu Mac atualizado ajuda a proteger seus dados pessoais contra ameaças e ataques cibernéticos.
2. Novos recursos e melhorias: As atualizações também trazem novos recursos, aprimoramentos de desempenho e correções de bugs. Ao manter seu Mac atualizado, você pode aproveitar ao máximo todas as funcionalidades mais recentes e garantir um funcionamento mais suave do sistema.
3. Compatibilidade de software: Alguns aplicativos e programas podem exigir versões mais recentes do sistema operacional para funcionar corretamente. Atualizar seu Mac garante que você possa instalar e usar todos os softwares e aplicativos mais recentes sem problemas de compatibilidade.
Em resumo, manter seu Mac atualizado é essencial para garantir a segurança do sistema, aproveitar os recursos mais recentes e garantir a compatibilidade com os aplicativos e programas mais recentes.
Como saber se o Mac e Intel ou Apple Silicon?
Para identificar se um Mac é baseado em Intel ou Apple Silicon, siga as etapas abaixo:
1. Clique no ícone da Apple localizado no canto superior esquerdo da tela e selecione "Sobre Este Mac" no menu suspenso.
2. Na janela pop-up exibida, você verá informações sobre o Mac, incluindo o modelo e o processador.
3. Procure a informação sobre o processador. Se você vir "Intel" mencionado, isso indica que o Mac é baseado em uma arquitetura Intel. Se vir "Apple M1" ou qualquer outro processador da Apple mencionado, significa que o Mac é baseado na arquitetura Apple Silicon.
Essas etapas ajudarão você a identificar rapidamente se o seu Mac é um modelo Intel ou Apple Silicon. É importante ressaltar que a transição da Apple para o Apple Silicon começou em 2020, então modelos mais recentes provavelmente serão baseados na arquitetura Apple Silicon.
Como saber de que ano é o meu Mac?
Para saber de que ano é o seu Mac, siga estes passos:
1. Clique no ícone da Apple no canto superior esquerdo da tela e selecione "Sobre Este Mac".
2. Uma janela será aberta exibindo informações sobre o seu Mac, incluindo detalhes importantes sobre o ano de fabricação.
3. Verifique a seção "Visão geral" ou "Informações Gerais" para encontrar a informação específica sobre o ano.
Lá você encontrará detalhes como o modelo do seu Mac, a versão do sistema operacional e o ano de fabricação. Certifique-se de verificar essas informações para determinar com precisão o ano do seu Mac.