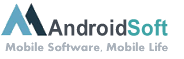Transferir vídeos do seu Mac para o iPhone pode ser uma tarefa simples e rápida, permitindo que você tenha acesso aos seus vídeos favoritos em qualquer lugar. Neste tutorial, vamos mostrar a você os passos necessários para transferir vídeos do seu Mac para o iPhone. Siga as instruções abaixo para começar!
Passo 1: Conecte o seu iPhone ao seu Mac usando o cabo USB.
Passo 2: Abra o aplicativo "Finder" no seu Mac. Ele pode ser localizado na barra de tarefas inferior ou no menu "Aplicativos".
Passo 3: No "Finder", clique no seu iPhone na seção "Dispositivos" do painel esquerdo.
Passo 4: Selecione a guia "Fotos" na parte superior da janela do Finder.
Passo 5: Agora, clique e arraste o vídeo que deseja transferir do seu Mac para a janela do Finder, na seção "Fotos" do seu iPhone.
Passo 6: Aguarde até que o processo de transferência seja concluído. O tempo necessário pode variar dependendo do tamanho do vídeo e da velocidade da conexão.
Passo 7: Após a conclusão da transferência, você poderá encontrar o vídeo no aplicativo "Fotos" do seu iPhone. Basta abrir o aplicativo e navegar até a pasta correspondente para visualizar o vídeo transferido.
| Prós: | Contras: |
|---|---|
| 1. Transferência fácil e rápida de vídeos do Mac para o iPhone. | 1. Requer um cabo USB para conectar o iPhone ao Mac. |
| 2. Acesso aos seus vídeos favoritos em qualquer lugar. | 2. Dependendo do tamanho do vídeo e da velocidade da conexão, a transferência pode levar algum tempo. |
| 3. Permite organizar e gerenciar seus vídeos no aplicativo "Fotos" do iPhone. | 3. É necessário ter espaço de armazenamento disponível no iPhone para a transferência do vídeo. |
Agora que você sabe como transferir vídeos do seu Mac para o iPhone, aproveite para assistir aos seus vídeos favoritos onde quer que esteja. Aproveite essa funcionalidade para levar seus vídeos para qualquer lugar e desfrutar de entretenimento portátil.
Vídeo Tutorial: Como passar um vídeo do computador para o iPhone?
Como enviar um vídeo pelo AirDrop?
Para enviar um vídeo pelo AirDrop, siga os passos abaixo:
1. Certifique-se de que tanto o seu dispositivo como o dispositivo de destino estejam com o Wi-Fi e o Bluetooth ativados, e que ambos suportem o recurso AirDrop.
2. Acesse a galeria de vídeos do seu dispositivo e selecione o vídeo que deseja enviar.
3. Toque no botão Compartilhar, geralmente representado por um ícone de seta voltada para cima. Essa opção normalmente é exibida na parte inferior do vídeo, ao lado de outras opções de edição.
4. Você será apresentado a diferentes opções de compartilhamento, como Mensagens, E-mail, Redes Sociais, entre outras. Procure o ícone do AirDrop, que geralmente se assemelha a uma série de círculos sobrepostos.
5. Ao selecionar o ícone do AirDrop, uma lista de dispositivos próximos compatíveis com o recurso será exibida. Escolha o dispositivo de destino para o qual deseja enviar o vídeo.
6. No dispositivo de destino, uma notificação de recebimento do arquivo será exibida. O destinatário pode optar por aceitar ou rejeitar o arquivo.
7. Após aceitar o arquivo, o vídeo será transferido via AirDrop para o dispositivo de destino. O tempo de transferência pode variar dependendo do tamanho do vídeo e da velocidade da conexão.
Lembre-se de que o AirDrop opera dentro de um raio de proximidade e ambos os dispositivos devem estar próximos um do outro para que a transferência ocorra com sucesso. Certifique-se também de que ambas as partes estejam com a configuração do AirDrop definida como "Receber de: Contatos apenas" ou "Todos" para garantir que o envio seja possível.
Como transferir um arquivo do Mac para o iPhone?
Para transferir um arquivo do Mac para o iPhone, há várias opções disponíveis. Aqui estão alguns passos que você pode seguir:
1. Use o AirDrop: O AirDrop é uma maneira conveniente de transferir arquivos sem fio entre dispositivos Apple. Certifique-se de que o Bluetooth e o Wi-Fi estejam ativados em ambos os dispositivos. No Mac, abra o Finder e clique em "AirDrop" na barra lateral. No iPhone, deslize o dedo para cima a partir da parte inferior da tela para abrir o Centro de Controle e toque em "AirDrop". Selecione o dispositivo Mac na lista de contatos e arraste o arquivo desejado para o contato do Mac. No Mac, aceite a solicitação de transferência.
2. Use serviços de armazenamento em nuvem: Você pode usar serviços como iCloud Drive, Google Drive ou Dropbox para transferir arquivos entre o Mac e o iPhone. Faça o upload do arquivo desejado para um serviço de armazenamento em nuvem usando o Mac e, em seguida, acesse o serviço de armazenamento em nuvem no iPhone para fazer o download do arquivo.
3. Use o aplicativo Finder (somente para macOS Catalina e versões posteriores): Conecte o iPhone ao Mac usando um cabo USB. No Mac, abra o Finder e você verá o dispositivo iPhone listado na barra lateral. Clique no dispositivo, escolha a guia "Arquivos" e você verá uma lista de aplicativos compatíveis. Arraste o arquivo desejado para o aplicativo desejado no iPhone.
4. Envie o arquivo por e-mail: Envie o arquivo do Mac para seu próprio endereço de e-mail e abra o e-mail no iPhone. Você pode fazer o download do anexo diretamente no iPhone.
Lembre-se de verificar se os aplicativos necessários estão instalados tanto no Mac quanto no iPhone para abrir o tipo de arquivo que você deseja transferir.
Como passar um vídeo do Mac para o iPhone?
Como transferir as fotos do Mac para o iPhone?
Para transferir fotos do Mac para o iPhone, existem várias maneiras simples e eficazes de realizar essa tarefa. Aqui estão alguns métodos que você pode seguir:
1. Utilize o aplicativo Apple Photos:
– Certifique-se de que ambos, Mac e iPhone, estejam conectados à mesma rede Wi-Fi.
– Abra o aplicativo Apple Photos no seu Mac.
– Selecione as fotos que deseja transferir.
– Clique no ícone "Compartilhar" (representado por um quadrado com uma seta apontando para cima) no canto superior direito.
– Selecione a opção "iPhone" na lista de dispositivos disponíveis e siga as instruções para confirmar a transferência.
2. Utilize o AirDrop:
– No seu Mac, abra o Finder e selecione as fotos que deseja transferir.
– Clique com o botão direito nas fotos selecionadas e escolha a opção "Compartilhar" no menu suspenso.
– Selecione o seu iPhone na lista de dispositivos disponíveis.
– No seu iPhone, aceite a solicitação de transferência de fotos que será exibida na tela.
– As fotos serão transferidas para o aplicativo Fotos no seu iPhone.
3. Utilize o iCloud:
– Certifique-se de que você esteja usando o mesmo ID Apple tanto no seu Mac quanto no seu iPhone.
– No seu Mac, abra o aplicativo "Preferências do Sistema" e clique em "iCloud".
– Certifique-se de que a opção "Fotos" esteja marcada para sincronizar com o iCloud.
– No seu iPhone, vá para "Configurações" e toque no seu nome no topo da tela.
– Selecione "iCloud" e ative a opção "Fotos".
– As fotos serão sincronizadas automaticamente entre o Mac e o iPhone através do iCloud.
Essas são apenas algumas das maneiras de transferir fotos do Mac para o iPhone. As opções podem variar dependendo das preferências e das versões específicas do macOS e do iOS em uso. É sempre recomendável fazer backup das suas fotos antes de realizar qualquer transferência para evitar a perda de dados.
Como enviar arquivos por AirDrop de Mac a iPhone?
Enviar arquivos por AirDrop do Mac para o iPhone é um processo simples e conveniente. Siga estas etapas para realizar essa transferência:
1. Verifique se o Wi-Fi e o Bluetooth estão ativados tanto no Mac quanto no iPhone. Para isso, vá em "Configurações" > "Wi-Fi" e "Configurações" > "Bluetooth" em ambos os dispositivos.
2. No Mac, abra a pasta ou aplicativo de onde deseja enviar o arquivo via AirDrop.
3. Clique com o botão direito do mouse no arquivo que deseja enviar e selecione "Compartilhar" no menu suspenso.
4. No menu de compartilhamento, clique em "AirDrop".
5. Uma janela com os dispositivos AirDrop próximos será exibida. Certifique-se de que o seu iPhone esteja visível nessa lista.
6. No iPhone, deslize para cima a partir da parte inferior da tela para abrir o Centro de Controle.
7. Toque no ícone do AirDrop para abrir as opções de configuração.
8. Certifique-se de que o AirDrop esteja definido para "Receber de Todos" ou "Apenas Contatos" se você deseja receber arquivos apenas de pessoas na sua lista de contatos.
9. Volte para o Mac e clique no ícone do iPhone que aparece na janela AirDrop. Uma solicitação de transferência será enviada para o iPhone.
10. No iPhone, uma mensagem de solicitação de recebimento de arquivo será exibida. Aceite a solicitação para iniciar a transferência.
11. Após a conclusão da transferência, o arquivo será salvo no aplicativo relevante do iPhone (por exemplo, um documento será salvo no aplicativo Arquivos).
12. Verifique o aplicativo relevante no iPhone para encontrar e acessar o arquivo transferido.
Seguindo essas etapas, você poderá enviar arquivos de forma rápida e fácil do seu Mac para o iPhone usando o recurso AirDrop.