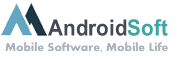Les mises à jour Windows 10 sont essentielles pour garantir la sécurité et les performances de votre système d’exploitation. Cependant, il peut arriver que certaines mises à jour causent des problèmes ou des incompatibilités avec vos périphériques ou logiciels. Dans de tels cas, il peut être nécessaire d’annuler une mise à jour pour revenir à un état stable.
Étape 1: Ouvrir les paramètres Windows. Vous pouvez y accéder en cliquant sur le bouton Démarrer, puis en cliquant sur l’icône représentant une roue dentée pour ouvrir le menu des paramètres.
Étape 2: Dans la fenêtre Paramètres, cliquez sur l’option "Mise à jour et sécurité".
Étape 3: Dans le volet de gauche, cliquez sur "Windows Update".
Étape 4: Dans la section "Options avancées", cliquez sur "Afficher l’historique des mises à jour".
Étape 5: Une liste des mises à jour installées sera affichée. Cliquez sur l’option "Désinstaller des mises à jour".
Étape 6: Recherchez la mise à jour spécifique que vous souhaitez annuler dans la liste. Cliquez avec le bouton droit de la souris dessus et sélectionnez "Désinstaller".
Étape 7: Suivez les instructions à l’écran pour confirmer la désinstallation de la mise à jour. Une fois terminé, redémarrez votre ordinateur pour que les modifications prennent effet.
| Avantage: | Défaut: |
|---|---|
| 1. Permet de revenir à un état stable en cas de problèmes causés par une mise à jour. | 1. Les mises à jour sont importantes pour la sécurité et les performances. |
| 2. Retrouvez une version antérieure de Windows 10 qui fonctionnait correctement. | 2. Certaines mises à jour peuvent contenir des correctifs importants pour les vulnérabilités de sécurité. |
| 3. Annuler une mise à jour peut résoudre des incompatibilités avec des périphériques ou logiciels. | 3. Risque de ne pas bénéficier des dernières fonctionnalités et améliorations. |
Tutorial En Vídeo: Comment enlever la mise à jour d’une appli ?
Comment récupérer un programme Désinstaller ?
Il peut y avoir plusieurs façons de récupérer un programme désinstallé, en fonction du système d’exploitation que vous utilisez. Voici les étapes générales que vous pouvez suivre pour récupérer un programme désinstallé :
1. Recherchez la Corbeille ou la poubelle de votre système d’exploitation. Lorsque vous désinstallez un programme, il peut être déplacé vers la Corbeille au lieu d’être complètement supprimé. Par conséquent, vérifiez d’abord la Corbeille pour voir si le programme désinstallé s’y trouve. Si oui, vous pouvez le restaurer en le glissant-déposant sur le bureau ou en utilisant l’option de restauration disponible.
2. Utilisez un logiciel de récupération de données. Si le programme désinstallé n’est pas dans la Corbeille, vous pouvez essayer d’utiliser un logiciel de récupération de données pour tenter de restaurer les fichiers système liés à ce programme. Il existe de nombreux outils disponibles en ligne qui peuvent vous aider dans cette tâche. Assurez-vous de choisir un logiciel fiable et de suivre attentivement les instructions fournies.
3. Restaurez à partir d’une sauvegarde système. Si vous avez effectué une sauvegarde de votre système avant de désinstaller le programme, vous pouvez restaurer votre système à partir de cette sauvegarde. Cela ramènera votre système à l’état précédent, y compris le programme que vous avez désinstallé. Cependant, veuillez noter que cette méthode peut également restaurer d’autres modifications système réalisées après la désinstallation du programme.
4. Réinstallez le programme. Si les méthodes précédentes ne fonctionnent pas ou si vous préférez éviter la restauration système, vous pouvez essayer de réinstaller le programme depuis son emplacement d’origine. Si le programme est téléchargeable à partir d’un site web, recherchez-le et téléchargez-le à nouveau. Si vous avez gardé une copie locale du programme, par exemple sur une clé USB, vous pouvez également l’utiliser pour réinstaller le programme.
Assurez-vous de sauvegarder régulièrement vos données et de noter les programmes que vous désinstallez. Cela peut vous aider à éviter la perte de fichiers importants et faciliter la récupération si nécessaire. Gardez à l’esprit que la récupération d’un programme désinstallé peut ne pas être possible dans tous les cas, en fonction des circonstances spécifiques.
Comment débloquer Windows Update ?
Pour débloquer Windows Update, il existe plusieurs étapes que vous pouvez suivre :
1. Vérifier votre connexion internet : Assurez-vous d’avoir une connexion internet stable et fonctionnelle. Parfois, des problèmes de connexion peuvent empêcher Windows Update de fonctionner correctement.
2. Redémarrer votre ordinateur : Parfois, un redémarrage simple peut résoudre les problèmes liés à Windows Update. Redémarrez votre ordinateur et vérifiez si cela résout le problème.
3. Vérifier les paramètres de Windows Update : Allez dans les paramètres de Windows Update et assurez-vous que tout est configuré correctement. Ouvrez les Paramètres de Windows, cliquez sur "Mise à jour et sécurité", puis sur "Windows Update". Assurez-vous que les paramètres sont configurés pour rechercher et installer les mises à jour automatiquement.
4. Utiliser l’outil de résolution des problèmes de Windows Update : Windows offre un outil de résolution des problèmes intégré pour résoudre les problèmes liés à Windows Update. Allez dans les paramètres de Windows Update, cliquez sur "Résoudre les problèmes", puis suivez les instructions pour exécuter l’outil de résolution des problèmes.
5. Vider le cache Windows Update : Parfois, le cache de Windows Update peut devenir corrompu et causer des problèmes. Pour vider le cache, ouvrez une fenêtre d’invite de commandes en tant qu’administrateur et exécutez les commandes suivantes :
– net stop wuauserv
– net stop cryptSvc
– net stop bits
– net stop msiserver
– Ren C:\Windows\SoftwareDistribution SoftwareDistribution.old
– Ren C:\Windows\System32\catroot2 Catroot2.old
– net start wuauserv
– net start cryptSvc
– net start bits
– net start msiserver
6. Utiliser l’Assistant de mise à jour Windows : Si toutes les autres étapes n’ont pas réussi à résoudre le problème, vous pouvez essayer d’utiliser l’Assistant de mise à jour Windows. Vous pouvez le télécharger à partir du site web de Microsoft et l’exécuter pour rechercher les mises à jour manuellement.
Il est important de noter que ces étapes sont générales et peuvent varier en fonction de la version spécifique de Windows que vous utilisez. Si le problème persiste, il peut être judicieux de contacter le support technique de Microsoft pour obtenir de l’aide spécifique à votre situation.
Comment faire pour supprimer une mise à jour ?
Pour supprimer une mise à jour sur votre appareil, suivez les étapes ci-dessous :
1. Accédez aux paramètres de votre appareil. Sur l’iPhone, vous pouvez le faire en appuyant sur l’icône "Réglages" sur votre écran d’accueil.
2. Faites défiler vers le bas et appuyez sur "Général".
3. Recherchez et appuyez sur "Mise à jour logicielle".
4. Vous verrez une liste des mises à jour disponibles. Appuyez sur "Afficher les détails" pour accéder aux informations détaillées sur chaque mise à jour.
5. Pour supprimer une mise à jour, appuyez sur "Supprimer la mise à jour". Vous serez invité à confirmer votre choix.
6. Confirmez votre décision en appuyant sur "Supprimer" ou "Annuler" si vous avez changé d’avis.
7. Une fois la mise à jour supprimée, l’appareil ne la téléchargera pas automatiquement à nouveau. Si vous décidez ultérieurement de procéder à la mise à jour, vous devrez retourner dans les paramètres et vérifier les mises à jour disponibles.
Veuillez noter que la suppression d’une mise à jour peut entraîner des conséquences, telles que l’impossibilité d’accéder à de nouvelles fonctionnalités, de bénéficier de correctifs de sécurité ou de profiter des améliorations de performance. Assurez-vous de comprendre les implications avant de supprimer une mise à jour.
Comment arrêter une mise à jour en cours sur PC ?
Pour arrêter une mise à jour en cours sur PC, suivez ces étapes :
1. Ouvrez le menu Démarrer de votre ordinateur.
2. Recherchez et cliquez sur "Paramètres" pour accéder aux paramètres du système.
3. Dans la fenêtre Paramètres, cliquez sur "Mise à jour et sécurité".
4. Dans la section Mise à jour et sécurité, cliquez sur "Windows Update" dans le menu de gauche.
5. Dans la nouvelle fenêtre, vous verrez une liste des mises à jour en cours de téléchargement ou d’installation.
6. Cliquez sur le bouton "Options avancées" situé en bas de la fenêtre.
7. Dans la page des options avancées, vous trouverez une option pour "Interrompre les mises à jour". Cliquez sur ce bouton.
8. Une fois que vous avez cliqué sur "Interrompre les mises à jour", votre ordinateur arrêtera le téléchargement ou l’installation des mises à jour en cours.
Il est important de noter que l’interruption des mises à jour peut entraîner des problèmes de sécurité et de fonctionnalité. Il est recommandé de n’interrompre les mises à jour que temporairement et de les reprendre dès que possible pour maintenir votre système à jour avec les derniers correctifs et améliorations de sécurité.
Pourquoi mon ordinateur ne peut pas terminer les mises à jour ?
Lorsqu’un ordinateur ne parvient pas à terminer les mises à jour, il peut y avoir plusieurs raisons possibles. Voici quelques étapes à suivre pour comprendre et résoudre ce problème :
1. Vérifier la connexion internet : Assurez-vous que votre ordinateur est correctement connecté à Internet. Si la connexion est faible ou instable, cela peut causer des problèmes lors du téléchargement et de l’installation des mises à jour. Essayez de redémarrer votre routeur ou de vous connecter à un réseau plus stable.
2. Vérifier l’espace de stockage disponible : Si votre ordinateur manque d’espace de stockage, il peut avoir du mal à installer les mises à jour. Vérifiez la quantité d’espace disponible sur votre disque dur et supprimez les fichiers inutiles pour libérer de l’espace si nécessaire.
3. Redémarrer l’ordinateur : Parfois, un simple redémarrage de l’ordinateur peut résoudre des problèmes de mises à jour en cours. Essayez de redémarrer votre ordinateur et voyez si cela permet de terminer les mises à jour en suspend.
4. Vérifier les paramètres de Windows Update : Assurez-vous que les paramètres de Windows Update sont correctement configurés. Accédez aux paramètres de mise à jour de votre ordinateur et vérifiez si tout est configuré pour télécharger et installer automatiquement les mises à jour.
5. Exécuter l’outil de dépannage de Windows Update : Windows dispose d’un outil intégré appelé "Windows Update Troubleshooter" qui peut aider à résoudre les problèmes liés aux mises à jour. Exécutez cet outil en suivant les instructions fournies et voyez s’il détecte et résout les problèmes.
6. Vérifier les paramètres antivirus ou pare-feu : Parfois, les programmes antivirus ou les pare-feu peuvent bloquer les mises à jour. Vérifiez les paramètres de votre antivirus ou pare-feu pour vous assurer qu’il n’y a pas de restriction ou de blocage concernant les mises à jour.
Si aucune de ces étapes ne résout le problème, il peut être nécessaire de rechercher des solutions plus avancées ou de contacter le support technique de votre système d’exploitation pour obtenir de l’aide supplémentaire.