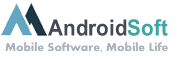Lorsque vous rencontrez des problèmes sur votre ordinateur, il peut être utile de disposer d’un CD de démarrage Windows 7 pour effectuer des réparations ou une réinstallation complète du système d’exploitation. Dans ce tutoriel, nous allons vous montrer étape par étape comment créer votre propre CD de démarrage Windows 7.
Étape 1: Insérez un CD vierge dans le lecteur de votre ordinateur.
Étape 2: Ouvrez le menu Démarrer de Windows 7 et cliquez avec le bouton droit de la souris sur l’option "Ordinateur".
Étape 3: Dans le menu contextuel, sélectionnez "Graver l’image disque".
Étape 4: Une fenêtre s’ouvrira, vous demandant de choisir l’image disque que vous souhaitez graver. Parcourez votre ordinateur et sélectionnez l’image disque Windows 7 que vous avez précédemment téléchargée ou créée.
Étape 5: Cliquez sur le bouton "Graver" pour démarrer le processus de gravure. Assurez-vous que l’option "Graver un disque à une vitesse plus lente" est cochée pour garantir une gravure correcte.
Étape 6: Attendez que le processus de gravure soit terminé. Une fois que le CD de démarrage Windows 7 est créé, retirez-le du lecteur.
Voilà, vous avez maintenant votre propre CD de démarrage Windows 7 prêt à être utilisé en cas de besoin de réparation ou de réinstallation du système d’exploitation.
| Avantages: | Défauts: |
|---|---|
| 1. Permet de réparer et de réinstaller le système d’exploitation en cas de problèmes. | 1. Nécessite un CD vierge et un lecteur de disque approprié. |
| 2. Offre une solution pratique et fiable en cas de panne grave. | 2. Implique le téléchargement ou la création d’une image disque Windows 7. |
| 3. Préserve vos données personnelles lors de la réinstallation du système d’exploitation. | 3. Peut ne pas être nécessaire si vous disposez déjà d’une partition de récupération sur votre ordinateur. |
Tutorial En Vídeo: Où se trouve Gestion des disques sur Windows 7 ?
Comment créer un disque de démarrage Windows 7 ?
Pour créer un disque de démarrage Windows 7, suivez les étapes suivantes :
Étape 1 : Assurez-vous d’avoir un DVD vierge ou une clé USB de taille suffisante, d’au moins 4 Go.
Étape 2 : Insérez le DVD vierge dans le lecteur de DVD-ROM ou branchez la clé USB sur un port disponible de votre ordinateur.
Étape 3 : Téléchargez une image ISO de Windows 7 à partir du site Web de Microsoft ou utilisez un DVD d’installation de Windows 7 si vous en avez un.
Étape 4 : Ouvrez le logiciel de gravure de disque ou l’utilitaire de création de clé USB bootable. Vous pouvez utiliser des logiciels tiers tels que Rufus, WinToUSB ou Windows USB/DVD Download Tool.
Étape 5 : Sélectionnez l’image ISO de Windows 7 que vous avez téléchargée ou l’option pour extraire le contenu du DVD d’installation.
Étape 6 : Sélectionnez le DVD vierge ou la clé USB dans le logiciel de gravure.
Étape 7 : Lancez le processus de gravure en suivant les instructions spécifiques du logiciel que vous utilisez. Cela peut prendre un certain temps en fonction de la vitesse de votre ordinateur et de la taille de l’image ISO.
Étape 8 : Une fois la gravure terminée, retirez le DVD vierge du lecteur ou débranchez la clé USB de votre ordinateur.
Vous disposez maintenant d’un disque de démarrage Windows 7 utilisable pour l’installation ou la réparation de votre système d’exploitation. Assurez-vous de sauvegarder vos données importantes avant toute installation ou réparation pour éviter toute perte de données.
C’est quoi un disque bootable ?
Un disque bootable, également appelé disque de démarrage ou disque de démarrage, est un support de stockage contenant un système d’exploitation ou un programme spécifique permettant de démarrer un ordinateur à partir de ce disque plutôt que du disque dur interne.
Lorsqu’un ordinateur démarre, il recherche les instructions de démarrage sur le disque dur interne. Cependant, en utilisant un disque bootable, l’utilisateur peut contourner le disque dur interne et démarrer l’ordinateur à partir du disque bootable. Cela peut être utile dans plusieurs scénarios, tels que la réparation d’un système d’exploitation corrompu, le dépannage de problèmes matériels ou l’installation d’un nouvel système d’exploitation.
Voici quelques étapes pour créer un disque bootable :
1. Sélectionnez le support approprié : Vous pouvez utiliser différents supports de stockage pour créer un disque bootable, tels qu’une clé USB ou un DVD. Assurez-vous d’avoir un support compatible avec votre ordinateur.
2. Téléchargez l’image du système d’exploitation : Vous devrez télécharger une image du système d’exploitation que vous souhaitez utiliser pour créer le disque bootable. Assurez-vous de télécharger l’image du système d’exploitation correspondant à votre version ou à votre objectif spécifique.
3. Utilisez un outil de création de disque bootable : Il existe différents outils disponibles, tels que "Rufus" pour les clés USB ou "ImgBurn" pour les DVD, qui vous permettent de créer un disque bootable à partir de l’image du système d’exploitation téléchargée.
4. Suivez les étapes spécifiques de l’outil : Chaque outil aura des étapes spécifiques à suivre pour créer le disque bootable. Assurez-vous de suivre ces étapes attentivement pour réussir la création du disque bootable.
Une fois que vous avez créé votre disque bootable, vous pouvez démarrer votre ordinateur à partir de ce dernier en modifiant l’ordre de démarrage dans les paramètres du BIOS ou en utilisant une combinaison de touches spécifique au démarrage de votre ordinateur.
Il est important de noter que la création d’un disque bootable peut varier en fonction du système d’exploitation spécifique que vous utilisez. Assurez-vous de consulter les instructions fournies par le fabricant du système d’exploitation ou de rechercher des guides spécifiques en ligne pour vous assurer de suivre les étapes appropriées.
En conclusion, un disque bootable est un support de stockage qui vous permet de démarrer un ordinateur à partir de celui-ci, en contournant le disque dur interne. Cela peut être utile dans divers scénarios, et il existe différents outils disponibles pour créer un disque bootable en fonction de vos besoins spécifiques.
Où se trouve le dossier démarrage Windows 7 ?
Le dossier de démarrage de Windows 7 se trouve généralement dans le lecteur système, qui est généralement l’unité C:. Voici les étapes à suivre pour trouver le dossier de démarrage :
1. Ouvrez l’explorateur de fichiers en cliquant sur l’icône du dossier dans la barre des tâches ou en appuyant sur la touche Windows + E.
2. Accédez au lecteur C: en utilisant le volet de navigation à gauche de la fenêtre de l’explorateur.
3. Dans le lecteur C:, recherchez le dossier nommé "Windows" et ouvrez-le.
4. À l’intérieur du dossier "Windows", recherchez le dossier nommé "System32" et ouvrez-le.
5. Vous trouverez le dossier de démarrage de Windows 7 dans le dossier "System32".
Il convient de noter que l’emplacement du dossier de démarrage peut varier légèrement en fonction de la configuration du système ou des modifications apportées par l’utilisateur. Dans certains cas, il peut être nécessaire d’afficher les fichiers et dossiers cachés pour accéder au dossier de démarrage.
Comment utiliser le disque de réparation de Windows 7 ?
Pour utiliser le disque de réparation de Windows 7, suivez les étapes ci-dessous sans utiliser de termes de synthèse ou de conclusion :
1. Insérez le disque de réparation de Windows 7 dans le lecteur de CD/DVD de votre ordinateur.
2. Redémarrez votre ordinateur et appuyez sur la touche appropriée pour accéder au menu de démarrage (généralement F12 ou Esc, cela peut varier en fonction de votre ordinateur).
3. Sélectionnez le lecteur de CD/DVD comme périphérique de démarrage.
4. Une fois le disque de réparation de Windows 7 chargé, vous serez invité à choisir la langue et les préférences du clavier.
5. Sélectionnez votre langue et cliquez sur "Suivant".
6. Dans l’écran suivant, choisissez l’option "Réparer votre ordinateur".
7. Dans la fenêtre Options de récupération système, sélectionnez "Réparation du démarrage" pour réparer les problèmes de démarrage de Windows 7.
8. Si vous rencontrez des problèmes liés au système, vous pouvez également sélectionner d’autres options de réparation comme "Restauration du système" ou "Invite de commandes" en fonction du problème rencontré.
9. Suivez les instructions à l’écran pour effectuer les réparations nécessaires.
10. Une fois les réparations terminées, redémarrez votre ordinateur.
Il est important de noter que les étapes ci-dessus sont basées sur Windows 7. Si vous utilisez une version différente de Windows, les étapes peuvent varier légèrement. Il est recommandé de consulter la documentation spécifique à votre version de Windows pour obtenir des instructions précises.
N’oubliez pas de toujours sauvegarder vos données importantes avant d’effectuer des réparations ou des modifications sur votre système d’exploitation.
Comment faire un CD bootable ?
Pour créer un CD bootable, suivez ces étapes simples :
1. Assurez-vous d’avoir un CD virge et un graveur de CD/DVD fonctionnel.
2. Obtenez l’image ISO du système d’exploitation que vous souhaitez utiliser sur le CD bootable. Assurez-vous d’avoir la permission légale de le faire.
3. Insérez le CD vierge dans le graveur de CD/DVD de votre ordinateur.
4. Ouvrez un logiciel de gravure de CD/DVD, tel que Nero, ImgBurn ou Disk Utility (pour les utilisateurs de macOS).
5. Sélectionnez l’option de gravure d’image ou de création de CD bootable dans le logiciel de gravure.
6. Parcourez vos fichiers pour localiser l’image ISO du système d’exploitation que vous souhaitez utiliser et sélectionnez-la.
7. Vérifiez les paramètres de gravure, tels que la vitesse de gravure et le type de CD/DVD.
8. Cliquez sur "Graver" ou "Créer" pour commencer le processus de gravure. Attendez que le logiciel termine la gravure du CD bootable.
9. Une fois la gravure terminée, éjectez le CD du graveur et vérifiez qu’il a été gravé avec succès.
Votre CD bootable est maintenant prêt à être utilisé pour installer ou démarrer à partir du système d’exploitation spécifié. Gardez à l’esprit que le processus peut varier légèrement en fonction du logiciel de gravure que vous utilisez, donc consultez la documentation spécifique du logiciel si nécessaire.