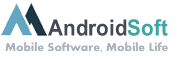La sauvegarde régulière de votre ordinateur est essentielle pour prévenir la perte de données en cas de panne matérielle ou de problème logiciel. Windows 10 propose plusieurs outils intégrés qui vous permettent de sauvegarder facilement vos fichiers, dossiers et même l’intégralité de votre système. Dans ce tutoriel, nous vous montrerons comment effectuer une sauvegarde de votre ordinateur sous Windows 10 en utilisant l’outil de sauvegarde intégré.
Étape 1: Cliquez sur le menu Démarrer de Windows, situé dans le coin inférieur gauche de l’écran.
Étape 2: Dans le menu Démarrer, cliquez sur "Paramètres" pour accéder aux paramètres du système.
Étape 3: Dans la fenêtre Paramètres, sélectionnez "Mise à jour et sécurité".
Étape 4: Dans la rubrique "Mise à jour et sécurité", cliquez sur l’option "Sauvegarde" dans le menu de gauche.
Étape 5: Dans la section "Sauvegarde", cliquez sur "Ajouter un lecteur" pour ajouter un support de sauvegarde, tel qu’un disque dur externe ou un périphérique réseau.
Étape 6: Une fois que vous avez ajouté un lecteur de sauvegarde, vous pouvez choisir les éléments que vous souhaitez sauvegarder en cliquant sur "Plus d’options". Vous pouvez sélectionner des fichiers spécifiques, des dossiers, ou même l’intégralité de votre système.
Étape 7: Une fois que vous avez sélectionné les éléments à sauvegarder, cliquez sur "Sauvegarder maintenant" pour démarrer la sauvegarde. Vous pouvez également définir un planning de sauvegarde régulière en cliquant sur "Options avancées".
| Avantage: | Défaut: |
|---|---|
| 1. Vous pouvez sauvegarder facilement vos fichiers importants et les restaurer en cas de besoin. | 1. La sauvegarde peut prendre du temps en fonction de la taille des fichiers et de votre système. |
| 2. L’outil de sauvegarde intégré est facile à utiliser et ne nécessite pas de logiciel supplémentaire. | 2. Vous devez disposer d’un lecteur de sauvegarde externe ou d’un périphérique réseau pour effectuer la sauvegarde. |
| 3. Vous pouvez planifier des sauvegardes régulières pour automatiser le processus et garantir la sécurité de vos données. | 3. La sauvegarde ne protège pas contre la perte de données en cas de destruction physique de votre système. |
Tutorial En Vídeo: Comment transférer les données d’un ordinateur à l’autre ?
Comment sauvegarder ou transférer vos données sur un ordinateur Windows ?
Pour sauvegarder ou transférer vos données sur un ordinateur Windows, vous pouvez suivre les étapes suivantes :
1. Utilisez un câble USB pour connecter votre téléphone à votre ordinateur Windows.
2. Assurez-vous que votre téléphone est déverrouillé et que l’option de transfert de fichiers est activée. Si votre téléphone vous demande de choisir un mode de connexion, sélectionnez le mode "Transfert de fichiers" ou "MTP".
3. Sur votre ordinateur, ouvrez l’Explorateur de fichiers en appuyant sur la touche Windows + E ou en cliquant sur l’icône du dossier dans la barre des tâches.
4. Dans l’Explorateur de fichiers, vous devriez voir un nouvel appareil listé sous "Périphériques et lecteurs". Cliquez dessus pour l’ouvrir.
5. Naviguez dans les dossiers de votre téléphone pour trouver les fichiers ou les dossiers que vous souhaitez sauvegarder ou transférer.
6. Une fois que vous avez trouvé les fichiers ou les dossiers souhaités, vous pouvez les copier-coller dans un dossier sur votre ordinateur. Pour ce faire, cliquez avec le bouton droit de la souris sur le fichier ou le dossier, sélectionnez "Copier", puis allez dans le dossier de destination sur votre ordinateur, cliquez avec le bouton droit de la souris et sélectionnez "Coller".
7. Attendez que les fichiers ou les dossiers soient copiés sur votre ordinateur. Le temps nécessaire dépendra de la taille des fichiers ou des dossiers que vous transférez.
8. Une fois la copie terminée, vous pouvez vérifier que les fichiers ont été sauvegardés en accédant au dossier de destination sur votre ordinateur et en les ouvrant pour vous assurer qu’ils sont intacts.
Il est important de noter que ces étapes peuvent varier légèrement en fonction de la version de Windows que vous utilisez et des paramètres de votre téléphone. Assurez-vous de consulter la documentation spécifique de votre appareil ou de rechercher des instructions détaillées en fonction de votre modèle de téléphone et de votre version de Windows pour obtenir une assistance plus précise.
Quel est le meilleur logiciel de sauvegarde ?
Le choix du meilleur logiciel de sauvegarde dépend des besoins et des préférences de chaque utilisateur. Cependant, voici quelques-uns des logiciels populaires recommandés :
1. Acronis True Image : Acronis est réputé pour sa solution de sauvegarde fiable et complète. Il offre des fonctionnalités avancées telles que la sauvegarde complète du système, la sauvegarde incrémentielle, et la sauvegarde dans le cloud. Il prend également en charge la restauration facile des données.
2. Carbonite : Carbonite propose une sauvegarde basée sur le cloud, permettant aux utilisateurs de sauvegarder leurs fichiers de manière sécurisée. Il offre également des fonctionnalités de planification des sauvegardes et de récupération rapide des données.
3. EaseUS Todo Backup : Ce logiciel de sauvegarde est apprécié pour sa simplicité d’utilisation et son large éventail de fonctionnalités. Il prend en charge la sauvegarde des fichiers, des partitions, du système d’exploitation, ainsi que la planification des sauvegardes automatiques.
4. Backblaze : Backblaze est un service de sauvegarde en ligne qui propose un stockage illimité de données. Il est connu pour sa simplicité d’utilisation et sa sécurité. Backblaze permet de sauvegarder automatiquement les fichiers et propose des options de restauration flexibles.
5. Déjà Dup : Si vous utilisez un système d’exploitation basé sur Linux, Déjà Dup peut être un excellent choix. Il est simple à utiliser et offre des fonctionnalités telles que la sauvegarde incrémentielle, la compression des données et le chiffrement.
Il est important de noter que chaque logiciel de sauvegarde a ses propres caractéristiques et avantages, il est donc essentiel de prendre en compte les besoins spécifiques de chaque utilisateur lors du choix d’un logiciel de sauvegarde.
Où sont stocker les sauvegarde Windows ?
Les sauvegardes de Windows sont généralement stockées dans différents emplacements en fonction des paramètres de sauvegarde de l’utilisateur. Voici les emplacements courants où les sauvegardes de Windows peuvent être stockées :
1. Disque dur local : Les sauvegardes peuvent être stockées sur un disque dur local, généralement dans le dossier "WindowsImageBackup". Ce dossier peut être situé à la racine du disque dur ou dans un dossier spécifié par l’utilisateur lors de la configuration de la sauvegarde.
2. Disque de réseau : Les sauvegardes peuvent également être stockées sur un disque de réseau, tel qu’un NAS (Network Attached Storage) ou un serveur distant. Pour accéder à ces sauvegardes, vous devez connaître l’emplacement du disque de réseau et avoir des autorisations d’accès appropriées.
3. Cloud : De plus en plus de personnes choisissent de stocker leurs sauvegardes Windows dans le cloud pour une meilleure protection des données et une accessibilité facile. Les services de cloud populaires tels que Microsoft OneDrive, Google Drive ou Dropbox peuvent être utilisés pour stocker les sauvegardes.
Il est important de noter que les emplacements spécifiques des sauvegardes peuvent varier en fonction de la version de Windows utilisée et des paramètres de sauvegarde individuels. Il est donc important de vérifier les paramètres de sauvegarde de votre système pour connaître l’emplacement exact des sauvegardes.
Comment changer d’ordinateur sans perdre des données ?
Pour changer d’ordinateur sans perdre vos données, suivez les étapes suivantes :
1. Sauvegardez vos données : Avant de transférer vos données vers le nouvel ordinateur, il est essentiel de les sauvegarder. Vous pouvez utiliser un disque dur externe, une clé USB ou un service de stockage en ligne pour sauvegarder tous vos fichiers importants.
2. Transférez vos données : Une fois que vous avez sauvegardé vos données, vous pouvez les transférer vers le nouvel ordinateur. Vous pouvez le faire de différentes manières, telles que la copie manuelle des fichiers, l’utilisation d’un câble de transfert de données ou la synchronisation via un service cloud comme Dropbox.
3. Réinstallez vos programmes : Après avoir transféré vos données, vous devrez réinstaller les programmes que vous utilisez régulièrement sur votre nouvel ordinateur. Assurez-vous d’avoir les clés d’activation et les logiciels d’installation nécessaires.
4. Configurez votre nouvel ordinateur : Une fois que vous avez transféré vos données et réinstallé vos programmes, il est temps de configurer votre nouvel ordinateur. Configurez les paramètres système, personnalisez votre bureau, installez les mises à jour nécessaires et configurez votre messagerie électronique et vos comptes de réseaux sociaux.
5. Supprimez les données de l’ancien ordinateur : Une fois que vous avez terminé le processus de transfert de données, assurez-vous de supprimer toutes les données sensibles de votre ancien ordinateur. Vous pouvez formater le disque dur ou utiliser un logiciel de suppression sécurisée pour garantir qu’aucune donnée personnelle ne reste accessible.
En suivant ces étapes, vous pourrez changer d’ordinateur sans perdre vos précieuses données. Pensez à planifier ce processus à l’avance et à avoir suffisamment de temps disponible pour l’exécuter correctement.
Comment faire une sauvegarde complète de mon ordinateur ?
Pour faire une sauvegarde complète de votre ordinateur, vous pouvez suivre les étapes suivantes :
1. Choisissez un support de sauvegarde : Il est recommandé d’utiliser un disque dur externe ou un serveur de stockage en nuage pour effectuer une sauvegarde complète de votre ordinateur.
2. Préparez votre ordinateur : Fermez tous les programmes en cours d’exécution et assurez-vous que votre ordinateur est connecté à une source d’alimentation fiable pour éviter toute interruption pendant la sauvegarde.
3. Utilisez un logiciel de sauvegarde : Il existe plusieurs logiciels de sauvegarde disponibles sur le marché, tels que Time Machine pour les utilisateurs de macOS et Backup and Restore pour les utilisateurs de Windows. Choisissez celui qui convient le mieux à votre système d’exploitation.
4. Configurez le logiciel de sauvegarde : Une fois le logiciel de sauvegarde installé, suivez les instructions pour configurer la sauvegarde complète de votre ordinateur. Sélectionnez le support de sauvegarde approprié et choisissez les fichiers et dossiers que vous souhaitez sauvegarder.
5. Lancez la sauvegarde : Une fois que tout est configuré, lancez la sauvegarde complète de votre ordinateur. Cela peut prendre du temps, en fonction de la taille des fichiers à sauvegarder. Assurez-vous de ne pas interrompre le processus et de laisser votre ordinateur allumé jusqu’à ce que la sauvegarde soit terminée.
6. Vérifiez la sauvegarde : Une fois la sauvegarde terminée, vérifiez le support de sauvegarde pour vous assurer que tous les fichiers importants ont été sauvegardés correctement. Assurez-vous également de pouvoir accéder facilement à la sauvegarde en cas de besoin.
Il est important de rappeler que la sauvegarde complète de votre ordinateur devrait être un processus régulier pour prévenir la perte de données en cas de défaillance matérielle ou d’incident. Il est recommandé de mettre en place une planification de sauvegarde automatique pour garantir une protection continue de vos données.