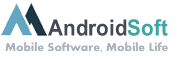La sauvegarde de votre ordinateur est une étape cruciale pour prévenir la perte de vos fichiers importants en cas de panne système ou d’incident majeur. Windows 7 offre un outil intégré appelé "Sauvegarde et Restauration" qui vous permet de sauvegarder facilement vos fichiers et dossiers. Dans ce tutoriel, nous allons vous guider à travers les étapes nécessaires pour effectuer une sauvegarde de votre ordinateur sous Windows 7.
Étape 1: Cliquez sur le bouton Démarrer dans le coin inférieur gauche de l’écran.
Étape 2: Dans le menu Démarrer, cliquez sur "Panneau de configuration".
Étape 3: Dans la fenêtre du Panneau de configuration, recherchez l’icône "Système et Sécurité" et cliquez dessus.
Étape 4: Dans la section "Sauvegarder et restaurer", cliquez sur "Sauvegarder maintenant".
Étape 5: Sélectionnez l’endroit où vous souhaitez sauvegarder vos fichiers. Vous pouvez choisir un disque dur externe, un lecteur réseau ou même des CD/DVD.
Étape 6: Choisissez les fichiers et les dossiers que vous souhaitez sauvegarder. Vous pouvez sélectionner des fichiers spécifiques ou choisir de sauvegarder tout votre ordinateur.
Étape 7: Cliquez sur le bouton "Suivant" et suivez les instructions à l’écran pour démarrer la sauvegarde.
| Avantage: | Défaut: |
|---|---|
| 1. Offre une solution intégrée pour sauvegarder vos fichiers sous Windows 7. | 1. La sauvegarde peut prendre du temps en fonction de la taille de vos fichiers. |
| 2. Vous pouvez planifier des sauvegardes régulières pour automatiser le processus. | 2. La sauvegarde peut occuper beaucoup d’espace de stockage sur votre disque dur. |
| 3. Permet de restaurer facilement vos fichiers en cas de perte ou de corruption. | 3. Il est recommandé d’utiliser également une sauvegarde externe pour une protection complète. |
Tutorial En Vídeo: Comment sauvegarder Windows 7 sur un disque dur externe ?
Comment activer la sauvegarde Windows ?
Pour activer la sauvegarde Windows, suivez ces étapes :
1. Ouvrez le menu Démarrer en cliquant sur l’icône Windows dans le coin inférieur gauche de votre écran.
2. Recherchez "Paramètres" et cliquez sur le résultat correspondant pour ouvrir la fenêtre des paramètres.
3. Dans la fenêtre des paramètres, sélectionnez "Mise à jour et sécurité".
4. Dans le volet de gauche, choisissez l’option "Sauvegarde" pour accéder aux paramètres de sauvegarde.
5. Dans la section "Périphériques de sauvegarde", cliquez sur "Ajouter un lecteur" pour définir où vous souhaitez sauvegarder vos fichiers. Vous pouvez choisir un disque dur externe, une clé USB ou un emplacement réseau.
6. Une fois que vous avez sélectionné le lecteur de sauvegarde, cliquez sur "Plus d’options" pour personnaliser les paramètres de sauvegarde.
7. Dans la section "Paramètres de sauvegarde automatique", vous pouvez définir la fréquence de sauvegarde, choisir les dossiers à sauvegarder et activer ou désactiver la sauvegarde du contenu des dossiers utilisateurs.
8. Vous pouvez également définir un planning de sauvegarde en cliquant sur "Parcourir" à côté de "Planifier une sauvegarde" et en sélectionnant les jours et horaires qui vous conviennent.
9. Une fois que vous avez personnalisé vos paramètres, fermez la fenêtre des paramètres.
Maintenant, la sauvegarde Windows est activée et vos fichiers seront automatiquement sauvegardés selon les paramètres que vous avez définis. Il est recommandé de garder votre lecteur de sauvegarde connecté régulièrement pour que les sauvegardes soient effectuées selon le planning que vous avez défini.
Où sont stocker les sauvegarde Windows ?
Les sauvegardes Windows sont généralement stockées dans différents emplacements en fonction de la méthode de sauvegarde utilisée. Voici quelques-uns des emplacements courants :
1. Sauvegarde locale (sur le même ordinateur ou un périphérique de stockage externe) :
– Les sauvegardes de fichiers utilisant la fonctionnalité de sauvegarde Windows intégrée peuvent être stockées localement sur le lecteur système ou sur un lecteur externe tel qu’un disque dur ou une clé USB.
– L’emplacement exact dépendra de vos paramètres de sauvegarde personnalisés.
2. Stockage réseau :
– Si vous utilisez une sauvegarde réseau, les données de sauvegarde peuvent être stockées sur un serveur de sauvegarde centralisé ou sur un NAS (Network Attached Storage) connecté à votre réseau local.
– Les emplacements de stockage réseau sont configurés par l’administrateur du réseau ou par vous-même si vous avez configuré la sauvegarde sur un périphérique NAS.
3. Services de stockage cloud :
– De nombreux utilisateurs préfèrent désormais sauvegarder leurs données dans le cloud. Windows offre une intégration avec des services de stockage en ligne populaires comme OneDrive, Dropbox, Google Drive, etc.
– Les sauvegardes effectuées via ces services cloud peuvent être stockées dans les serveurs des fournisseurs de services respectifs.
Il est important de noter que les emplacements de sauvegarde peuvent varier en fonction de la version de Windows que vous utilisez et des paramètres de sauvegarde spécifiques que vous avez configurés. Il est donc recommandé de consulter la documentation officielle de Microsoft ou de vérifier les paramètres de sauvegarde de votre système pour plus de détails.
Comment faire une sauvegarde de son PC sous Windows 7 ?
Pour faire une sauvegarde de votre PC sous Windows 7, suivez les étapes suivantes :
1. Connectez un périphérique de stockage externe à votre PC, tel qu’un disque dur externe ou une clé USB d’une capacité suffisante pour contenir vos données.
2. Cliquez sur le bouton "Démarrer" de Windows, puis allez dans le Panneau de configuration.
3. Dans le Panneau de configuration, recherchez l’option "Sauvegarder et restaurer" ou "Sauvegarder les fichiers".
4. Cliquez sur cette option pour ouvrir l’outil de sauvegarde intégré à Windows 7.
5. Dans l’outil de sauvegarde, vous pouvez choisir de sauvegarder tous vos fichiers ou seulement certaines catégories de fichiers. Sélectionnez l’option qui convient le mieux à vos besoins.
6. Choisissez le périphérique de stockage externe que vous avez connecté, comme votre destination de sauvegarde.
7. Vous pouvez également définir un planning régulier pour les sauvegardes automatiques en cliquant sur "Changer les paramètres".
8. Une fois que tous les paramètres sont configurés, cliquez sur "Sauvegarder maintenant" pour démarrer le processus de sauvegarde.
9. Attendez que la sauvegarde soit terminée. La durée dépendra de la quantité de données à sauvegarder.
10. Une fois la sauvegarde terminée, assurez-vous de déconnecter en toute sécurité votre périphérique de stockage externe.
Il est recommandé de prendre régulièrement des sauvegardes de votre PC pour prévenir toute perte de données en cas de problème. En suivant ces étapes, vous devriez pouvoir effectuer une sauvegarde de votre PC sous Windows 7 de manière simple et efficace.
Notez que Windows 7 n’est plus supporté par Microsoft, il est donc conseillé de migrer vers une version plus récente, telles que Windows 10, pour bénéficier des dernières fonctionnalités de sécurité et de sauvegarde.
Comment passer de Windows 7 à 10 gratuitement ?
Pour passer de Windows 7 à 10 gratuitement, voici les étapes à suivre :
1. Vérifiez les exigences système : Assurez-vous que votre ordinateur respecte les spécifications minimales requises pour exécuter Windows 10. Vous pouvez visiter le site Web de Microsoft pour obtenir les détails sur les spécifications nécessaires.
2. Sauvegardez vos données : Avant de procéder à la mise à niveau, il est recommandé de sauvegarder toutes vos données importantes. Utilisez un support de stockage externe ou une solution de sauvegarde en ligne pour copier vos fichiers, dossiers et documents importants.
3. Téléchargez l’outil de création de média : Rendez-vous sur le site Web de Microsoft et téléchargez l’outil de création de média pour Windows 10. Cet outil vous permettra de créer une clé USB bootable ou un fichier ISO pour l’installation de Windows 10.
4. Lancez l’outil de création de média : Une fois téléchargé, exécutez l’outil de création de média. Sélectionnez l’option "Mettre à niveau ce PC maintenant" et suivez les instructions à l’écran pour commencer le processus de mise à niveau.
5. Acceptez les termes et conditions : Lors de l’installation, vous devrez accepter les termes et conditions de Microsoft. Assurez-vous de les lire attentivement avant de continuer.
6. Choisissez les options d’installation : Durant le processus d’installation, vous aurez la possibilité de conserver tous vos fichiers et applications ou de tout supprimer et repartir à zéro. Sélectionnez l’option qui correspond le mieux à vos besoins.
7. Patientez pendant l’installation : Une fois que vous avez sélectionné vos options d’installation, vous devrez patienter pendant que Windows 10 s’installe sur votre ordinateur. Le processus de mise à niveau peut prendre un certain temps, alors soyez patient.
8. Configurez Windows 10 : Une fois que l’installation est terminée, vous devrez configurer Windows 10 en suivant les étapes à l’écran. Cela inclut la connexion à votre compte Microsoft, la personnalisation des paramètres et la configuration initiale.
Il est important de noter que cette procédure de mise à niveau gratuite était initialement proposée par Microsoft pendant une période spécifique après le lancement de Windows 10. Cependant, il est possible que cette offre gratuite ne soit plus disponible. Dans ce cas, vous devrez acheter une licence de Windows 10 pour effectuer la mise à niveau.
Comment faire une sauvegarde automatique de son PC ?
Pour faire une sauvegarde automatique de votre PC, il existe plusieurs options et étapes que vous pouvez suivre :
1. Utilisez un logiciel de sauvegarde : Il existe de nombreuses solutions logicielles disponibles qui vous permettent de configurer des sauvegardes automatiques. Certains logiciels populaires incluent Norton Ghost, Acronis True Image, et Macrium Reflect. Choisissez celui qui correspond le mieux à vos besoins et suivez les instructions d’installation.
2. Choisissez une destination de sauvegarde : Vous pouvez sauvegarder vos fichiers sur un disque dur externe, un serveur de fichiers en réseau ou dans le cloud. Assurez-vous d’avoir suffisamment d’espace de stockage pour vos sauvegardes.
3. Planifiez des sauvegardes régulières : Dans le logiciel de sauvegarde, configurez un calendrier pour que les sauvegardes se déclenchent automatiquement à des moments spécifiques. Par exemple, vous pouvez planifier une sauvegarde quotidienne, hebdomadaire ou mensuelle, en fonction de vos besoins.
4. Sélectionnez les fichiers à sauvegarder : Vous pouvez choisir de sauvegarder l’intégralité de votre système, y compris les fichiers système et les programmes, ou vous pouvez sélectionner uniquement certains fichiers et dossiers importants. Assurez-vous de sélectionner les fichiers et dossiers essentiels pour vous permettre une restauration complète si nécessaire.
5. Vérifiez l’intégrité des sauvegardes : Après chaque sauvegarde, assurez-vous de vérifier si les fichiers sont correctement sauvegardés et que la sauvegarde est accessible. Cela garantira que vous pouvez restaurer vos fichiers en cas de besoin.
6. Stockez vos sauvegardes en lieu sûr : Si vous optez pour une sauvegarde sur un disque dur externe, conservez-le dans un endroit sûr pour éviter tout dommage physique ou vol. Si vous utilisez une solution de sauvegarde dans le cloud, assurez-vous que votre compte est sécurisé avec un mot de passe fort et utilisez éventuellement une authentification à deux facteurs pour une protection supplémentaire.
7. Effectuez des tests de restauration : De temps en temps, effectuez un test de restauration à partir de votre sauvegarde pour vous assurer qu’elle fonctionne correctement. Cela vous permettra de résoudre rapidement tout problème éventuel au moment où vous avez réellement besoin de restaurer vos fichiers.
Suivre ces étapes vous aidera à créer une sauvegarde automatique de votre PC, assurant ainsi la sécurité de vos données en cas de panne de système ou de perte accidentelle de fichiers.