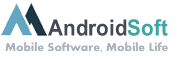WhatsApp est l’une des applications de messagerie les plus populaires qui permet non seulement d’envoyer des messages texte, mais aussi de passer des appels audio et vidéo. Cependant, par défaut, WhatsApp ne propose pas d’application autonome pour les ordinateurs Mac. Heureusement, il existe une astuce simple pour utiliser WhatsApp sur votre Mac et profiter des appels vidéo. Voici les étapes à suivre :
Étape 1: Ouvrez le navigateur de votre Mac et rendez-vous sur le site web de WhatsApp à l’adresse "https://web.whatsapp.com”.
Étape 2: Sur votre iPhone ou smartphone Android, ouvrez l’application WhatsApp, puis accédez aux paramètres en appuyant sur les trois points verticaux en haut à droite de l’écran. Sélectionnez "WhatsApp Web" dans le menu déroulant.
Étape 3: Une fois que vous êtes sur la page WhatsApp Web, vous verrez un code QR. À l’aide de l’appareil photo de votre iPhone ou smartphone Android, scannez le code QR affiché sur l’écran de votre Mac.
Étape 4: Une fois le code QR scanné avec succès, votre compte WhatsApp sera connecté à WhatsApp Web sur votre Mac. Vous verrez maintenant une interface WhatsApp similaire à celle de votre téléphone portable.
Étape 5: Pour passer un appel vidéo, cliquez sur l’icône du téléphone dans la barre de navigation à gauche de l’écran. Recherchez le contact avec lequel vous souhaitez passer un appel vidéo et cliquez sur l’icône vidéo à côté de son nom.
Étape 6: L’appel vidéo sera initié et vous pourrez voir votre interlocuteur à l’écran. Vous pouvez à présent profiter des appels vidéo WhatsApp sur votre Mac.
Avantages:
1. Vous n’avez pas besoin de télécharger une application supplémentaire pour faire des appels vidéo WhatsApp sur votre Mac.
2. Vous pouvez utiliser l’écran plus grand de votre Mac pour une expérience de visioconférence plus agréable.
3. Toutes vos conversations, y compris les appels vidéo, sont synchronisées entre votre téléphone portable et votre Mac.
Défauts:
1. Vous devez avoir une connexion Internet stable à la fois sur votre téléphone portable et sur votre Mac pour utiliser WhatsApp Web.
2. L’interface WhatsApp Web peut ne pas offrir toutes les fonctionnalités de l’application mobile, notamment les récentes mises à jour.
En suivant ces étapes simples, vous pourrez passer des appels vidéo WhatsApp sur votre Mac et rester en contact avec vos amis et votre famille où que vous soyez, sans avoir à recourir à un téléphone portable. Profitez de vos appels vidéo sur un écran plus grand et augmentez votre expérience de messagerie instantanée !
Tutorial En Vídeo: Comment faire une visio avec un Mac ?
Comment installer WhatsApp business sur Mac ?
Pour installer WhatsApp Business sur Mac, suivez les étapes suivantes :
1. Accédez au site officiel de WhatsApp Business (https://www.whatsapp.com/business/) et recherchez la section "Télécharger".
2. Cliquez sur le bouton de téléchargement approprié pour la version de macOS que vous utilisez.
3. Une fois le fichier téléchargé, ouvrez-le et suivez les instructions d’installation.
4. Acceptez les conditions d’utilisation et choisissez un emplacement pour l’installation de l’application.
5. Une fois l’installation terminée, recherchez l’icône WhatsApp Business dans le dossier Applications et double-cliquez dessus pour lancer l’application.
6. Lorsque l’application se lance, vous serez invité à vous connecter à votre compte WhatsApp Business existant ou à créer un nouveau compte si vous n’en avez pas encore.
7. Suivez les instructions à l’écran pour vérifier votre numéro de téléphone, importer vos contacts et configurer les paramètres de votre entreprise.
8. Une fois que vous avez configuré votre compte, vous pourrez utiliser WhatsApp Business sur votre Mac pour communiquer avec vos clients, envoyer des messages, passer des appels, etc.
Il est important de noter que pour utiliser WhatsApp Business, vous aurez besoin d’un numéro de téléphone valide et d’une connexion Internet. Assurez-vous également d’avoir la dernière version de WhatsApp Business compatible avec votre version de macOS.
Comment faire un appel de groupe sur WhatsApp sur Mac ?
Pour réaliser un appel de groupe sur WhatsApp sur Mac, suivez les étapes suivantes :
1. Assurez-vous que vous disposez de la dernière version de WhatsApp installée sur votre Mac. Vérifiez également si votre système d’exploitation est à jour pour garantir une compatibilité optimale.
2. Lancez l’application WhatsApp sur votre Mac. Si vous l’avez déjà utilisée, vous devez vous connecter avec votre compte en scannant le code QR qui apparaîtra à l’écran à l’aide de votre téléphone.
3. Une fois connecté, vous verrez l’interface principale de l’application WhatsApp sur votre Mac.
4. Pour démarrer un appel de groupe, cliquez sur l’icône représentant un téléphone à droite de la barre de recherche située en haut de la fenêtre.
5. Une liste de vos contacts WhatsApp s’affichera. Sélectionnez les participants avec lesquels vous souhaitez effectuer un appel de groupe en cochant leurs noms.
6. Une fois les participants sélectionnés, cliquez sur l’icône représentant un téléphone en bas à droite de la fenêtre.
7. WhatsApp lancera alors l’appel de groupe et vous pourrez discuter avec vos contacts simultanément.
Il est important de noter que pour réaliser un appel de groupe sur WhatsApp, vous devez vous assurer que tous les participants possèdent également WhatsApp installé sur leur appareil et sont connectés à Internet. Assurez-vous également que votre microphone et vos haut-parleurs sont correctement configurés sur votre Mac pour une expérience d’appel fluide.
La fonctionnalité d’appel de groupe sur WhatsApp est un excellent moyen de rester en contact avec vos amis, votre famille ou vos collègues, en vous permettant de communiquer facilement avec plusieurs personnes en même temps. N’hésitez pas à expérimenter cette fonctionnalité et à profiter des avantages qu’elle offre.
Pourquoi pas de caméra sur WhatsApp PC ?
Il n’y a actuellement pas de fonctionnalité de chat vidéo sur WhatsApp pour PC, ce qui signifie qu’il n’est pas possible d’utiliser la caméra de votre ordinateur pour passer des appels vidéo sur la version de bureau de WhatsApp. Cette limitation peut être due à divers facteurs :
1. Différences de plateforme : WhatsApp pour PC est conçu pour fonctionner sur des systèmes d’exploitation de bureau tels que Windows et macOS, qui présentent des différences significatives par rapport aux systèmes d’exploitation mobiles Android et iOS utilisés sur les smartphones. Ces différences peuvent rendre la mise en place d’une fonctionnalité de chat vidéo sur PC plus complexe.
2. Expérience utilisateur : WhatsApp vise à offrir une expérience utilisateur cohérente et conviviale sur toutes les plateformes. La caméra d’un ordinateur de bureau n’est pas conçue pour être utilisée comme une caméra frontale comme celle d’un smartphone, ce qui peut entraîner une expérience utilisateur médiocre pour les appels vidéo sur PC.
3. Priorités de développement : WhatsApp est continuellement mis à jour avec de nouvelles fonctionnalités et améliorations. Il est possible que le développement d’une fonctionnalité de chat vidéo sur PC ne soit pas une priorité majeure pour l’équipe de développement de WhatsApp, qui pourrait se concentrer sur d’autres améliorations plus demandées par les utilisateurs.
Cependant, il est important de noter que les applications de visioconférence comme Zoom, Microsoft Teams et Google Meet offrent des fonctionnalités de chat vidéo sur PC. Il existe donc des alternatives disponibles si vous avez besoin d’utiliser la caméra de votre ordinateur pour passer des appels vidéo.
Pourquoi je ne peux pas appeler sur WhatsApp PC ?
Il se peut qu’il y ait plusieurs raisons pour lesquelles vous ne pouvez pas passer des appels sur WhatsApp PC. Voici quelques-unes des raisons possibles :
1. Incompatibilité technique : WhatsApp PC est une version de WhatsApp conçue spécifiquement pour une utilisation sur les ordinateurs. Il est possible que certaines fonctionnalités, comme les appels, ne soient pas disponibles sur cette plate-forme en raison de limitations techniques.
2. Mise à jour manquante : Assurez-vous que vous utilisez la dernière version de WhatsApp PC. Parfois, les mises à jour peuvent inclure des correctifs de bugs et ajouter de nouvelles fonctionnalités. Vérifiez régulièrement si des mises à jour sont disponibles et installez-les si nécessaire.
3. Configuration incorrecte : Assurez-vous que votre ordinateur est correctement configuré pour utiliser WhatsApp PC. Vérifiez les paramètres audio et vidéo de votre ordinateur pour vous assurer qu’ils sont correctement sélectionnés et fonctionnent correctement.
4. Problèmes de connexion Internet : Les appels WhatsApp nécessitent une connexion Internet stable et rapide. Si vous rencontrez des problèmes de connexion ou si votre connexion Internet est lente, cela pourrait affecter la qualité des appels ou les empêcher complètement.
5. Restrictions régionales : WhatsApp peut être soumis à des restrictions régionales dans certains pays. Assurez-vous que l’utilisation des appels sur WhatsApp PC n’est pas restreinte dans votre pays.
Si vous rencontrez des problèmes persistants pour passer des appels sur WhatsApp PC malgré ces suggestions, il peut être utile de contacter l’assistance WhatsApp pour obtenir une assistance technique supplémentaire et spécifique à votre situation.
Comment faire un appel WhatsApp sur Mac ?
Pour faire un appel WhatsApp sur Mac, vous pouvez suivre les étapes suivantes :
1. Assurez-vous d’avoir installé l’application WhatsApp sur votre iPhone et que votre compte est actif.
2. Ouvrez l’App Store sur votre Mac et recherchez "WhatsApp Desktop".
3. Téléchargez et installez l’application WhatsApp Desktop sur votre Mac.
4. Une fois l’installation terminée, ouvrez l’application WhatsApp Desktop.
5. Sur votre iPhone, ouvrez l’application WhatsApp, allez dans les réglages et appuyez sur "WhatsApp Web/Desktop".
6. Scannez le code QR affiché à l’écran sur votre Mac à l’aide de l’appareil photo de votre iPhone.
7. Une fois le code QR scanné avec succès, votre compte WhatsApp sera lié à l’application WhatsApp sur votre Mac.
8. Sur la page principale de l’application WhatsApp sur Mac, vous verrez une liste de vos conversations.
9. Localisez la conversation avec le contact que vous souhaitez appeler.
10. Cliquez sur la conversation pour l’ouvrir.
11. Dans la conversation, vous verrez une icône de téléphone en haut à droite de l’écran. Cliquez sur cette icône pour passer un appel WhatsApp à ce contact.
Maintenant, vous pourrez passer des appels WhatsApp depuis votre Mac. Assurez-vous d’avoir une connexion Internet active sur les deux appareils pour profiter pleinement de cette fonctionnalité.