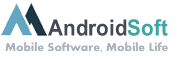Pour insérer des caractères spéciaux sur Mac, vous pouvez suivre les étapes suivantes:
1. Tout d’abord, vous pouvez appuyer sur la touche "Commande" + "Contrôle" + "Espace" pour ouvrir la boîte de dialogue "Caractères spéciaux".
2. Vous pouvez également utiliser le clavier en tapant "Option" + "Shift" + la touche de la lettre correspondante pour obtenir le caractère spécial.
3. Si vous avez besoin d’insérer régulièrement des caractères spéciaux, vous pouvez également les ajouter aux "raccourcis clavier". Pour ce faire, ouvrez les "Préférences Système", cliquez sur "Clavier", puis "Mots clés" et ajoutez un raccourci.
4. Si vous utilisez souvent des caractères spéciaux, vous pouvez également utiliser la fonction "Palette Emoji et Symboles" en cliquant sur le menu "éditer" dans la barre de menu de votre Mac, puis en choisissant "Emoji et symboles".
En suivant ces étapes simples, vous pouvez facilement insérer des caractères spéciaux sur votre Mac.
Didacticiel Vidéo: Comment faire apparaître les caractères spéciaux ?
Quelle est la touche Alt sur Mac ?
Comment taper un caractère Unicode sur Mac ?
Pour taper un caractère Unicode sur un Mac, il existe plusieurs méthodes. Voici quelques étapes clés :
1. Tout d’abord, ouvrez une application dans laquelle vous souhaitez taper le caractère Unicode, comme TextEdit ou Pages.
2. Ensuite, rendez-vous dans le menu "Édition" en haut de l’écran et sélectionnez "Caractères spéciaux". Vous pouvez également utiliser le raccourci clavier "Control + Command + Espace".
3. Une fenêtre de caractères spéciaux s’ouvrira, où vous pouvez naviguer et rechercher le caractère Unicode que vous souhaitez taper. Vous pouvez trier les caractères par leur catégorie ou utiliser la barre de recherche en haut de la fenêtre pour trouver un caractère spécifique.
4. Lorsque vous avez trouvé le caractère, cliquez dessus pour le sélectionner. Vous pouvez également cliquer sur le bouton "Ajouter aux favoris" pour le marquer comme favori pour un accès facile ultérieur.
5. Le caractère Unicode sera maintenant inséré dans votre document à l’emplacement du curseur.
6. Si vous devez taper fréquemment le même caractère Unicode, vous pouvez créer un raccourci clavier personnalisé pour cela. Pour ce faire, allez dans les préférences du système, puis dans "Clavier". Sélectionnez l’onglet "Raccourcis" et cliquez sur "Ajouter un raccourci". Sélectionnez l’application pour laquelle vous souhaitez créer le raccourci, entrez le caractère Unicode dans le champ "Texte" et définissez le raccourci clavier que vous souhaitez utiliser.
En utilisant ces étapes, vous pourrez facilement taper des caractères Unicode sur votre Mac. Gardez à l’esprit que certains caractères peuvent ne pas être pris en charge dans toutes les polices ou applications, il est donc important de tester le caractère dans différents contextes pour vous assurer qu’il apparaît correctement.
Comment mettre des caractères spéciaux sur clavier ?
Pour mettre des caractères spéciaux sur clavier, voici quelques étapes à suivre:
1. Tout d’abord, déterminez le caractère spécial dont vous avez besoin pour votre document. Il peut s’agir d’un accent, d’une ponctuation ou d’un symbole particulier.
2. Sur un clavier standard en français, appuyez sur la touche "AltGr" située à droite de la barre d’espace.
3. Maintenez ensuite la touche correspondante au caractère spécial que vous souhaitez saisir. Par exemple, si vous souhaitez saisir un "é" , maintenez la touche "AltGr" enfoncée et appuyez sur la touche "e".
4. Si vous avez besoin de caractères spéciaux tels que des symboles mathématiques, des flèches ou des caractères de monnaie, utilisez la table de caractères spéciaux intégrée à votre ordinateur ou votre système d’exploitation.
5. Vous pouvez également utiliser des raccourcis clavier pour saisir rapidement des caractères spéciaux communs, tels que les guillemets, les tirets, les apostrophes et les parenthèses.
En suivant ces étapes simples, vous pouvez facilement saisir des caractères spéciaux sur votre clavier.
Quels sont les caractères spéciaux ?
Je présume que la question porte sur les caractères spéciaux sur les appareils iOS, en particulier sur l’iPhone 14, l’iPhone 14 Pro et l’iPhone 14 Plus qui sont les derniers modèles en 2023. Dans ce cas, voici ma réponse :
Les caractères spéciaux sont des symboles qui ne sont pas toujours disponibles sur un clavier standard. Les appareils iOS comme l’iPhone 14 sont généralement équipés d’un clavier virtuel qui permet l’utilisation de caractères spéciaux. Voici les étapes à suivre pour y accéder :
– Appuyez sur la touche "123" pour accéder aux chiffres et symboles
– Les caractères spéciaux couramment utilisés tels que les signes monétaires, les ponctuations et les symboles mathématiques sont disponibles sur la première page de cette vue.
– Pour accéder à d’autres caractères spéciaux, appuyez sur la touche "#+=".
– La touche "@ % /" permet d’accéder aux symboles courants tels que "@", "%", "/", etc.
– Pour accéder aux caractères spéciaux accentués, maintenez la touche correspondante enfoncée pour faire apparaître les différentes options d’accentuation.
En résumé, les appareils iOS comme l’iPhone 14 disposent d’un clavier virtuel qui permet l’utilisation de caractères spéciaux, que l’on peut accéder en appuyant sur les touches dédiées pour y accéder. En outre, ces appareils proposent également des options pour les caractères spéciaux accentués.
Quelle touche pour Mac ?
Si vous cherchez à trouver une réponse à la question "quelle touche pour Mac?", cela dépendra de ce que vous cherchez à accomplir avec votre ordinateur. Si vous cherchez simplement à ouvrir une application ou à taper une lettre majuscule, vous pouvez utiliser les touches standard du clavier.
Cependant, si vous cherchez à effectuer des tâches spécifiques ou à utiliser certaines fonctions, vous devrez peut-être utiliser les touches spéciales ou de raccourci disponibles sur le clavier de votre Mac. Voici quelques exemples de touches spéciales disponibles sur les claviers Mac :
1. Touche Command : Cette touche peut être utilisée en combinaison avec d’autres touches pour effectuer des raccourcis clavier, tels que Command+C pour copier du texte ou des images, ou Command+Q pour quitter une application.
2. Touche Option : Cette touche peut être utilisée pour créer des caractères spéciaux ou des symboles qui ne sont pas disponibles sur le clavier standard.
3. Touche Shift : Cette touche est utilisée pour taper des lettres majuscules, ainsi que pour activer des caractères spéciaux tels que les guillemets ou les parenthèses.
4. Touche Control : Cette touche peut être utilisée en combinaison avec d’autres touches pour effectuer des tâches spécifiques, telles que la navigation dans des documents ou la sélection de texte.
En résumé, la question "quelle touche pour Mac?" ne peut pas être répondue de manière simple car cela dépendra de ce que vous cherchez à accomplir. Cependant, il existe de nombreuses touches spéciales disponibles sur le clavier de votre Mac qui peuvent être utilisées pour effectuer des tâches spécifiques ou pour améliorer votre productivité.
Comment faire sur clavier qwerty Mac ?
Pour utiliser un clavier qwerty sur Mac, il suffit de changer la disposition du clavier en suivant les étapes ci-dessous:
1. Ouvrir les Préférences Système en cliquant sur l’icône de la pomme dans le coin supérieur gauche de l’écran, puis en sélectionnant "Préférences Système".
2. Sélectionner "Clavier".
3. Cliquer sur "Disposition du clavier".
4. Ajouter une nouvelle disposition de clavier en cliquant sur le bouton "+" dans le coin inférieur gauche de la fenêtre.
5. Sélectionner "Anglais" dans le menu déroulant.
6. Choisir "États-Unis" ou "Royaume-Uni" pour la disposition du clavier.
7. Cocher la case "Afficher le visualiseur de clavier dans la barre des menus" pour afficher une image du clavier sur votre écran.
Maintenant, vous devriez être en mesure d’utiliser un clavier qwerty sur votre Mac. Veillez à tester chaque touche du clavier pour vous assurer que tout fonctionne correctement.