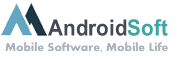Vous utilisez un Mac et vous souhaitez imprimer un document Pages ? Pas de soucis, c’est très simple à faire ! Suivez les étapes ci-dessous pour imprimer votre document Pages en quelques clics.
Étape 1 : Ouvrez le document Pages que vous souhaitez imprimer.
Étape 2 : Cliquez sur le menu Fichier dans le coin supérieur gauche de l’écran.
Étape 3 : Dans le menu déroulant, sélectionnez "Imprimer".
Étape 4 : Dans la fenêtre d’impression, vous pouvez choisir les paramètres d’impression tels que la quantité de copies, le format du papier, etc.
Étape 5 : Une fois que vous avez réglé les paramètres comme vous le souhaitez, cliquez sur le bouton "Imprimer" pour lancer l’impression de votre document.
Et voilà ! Votre document Pages sera imprimé selon les paramètres que vous avez choisis.
| Avantage : | Défaut : |
|---|---|
| 1. Processus simple et facile pour imprimer des documents Pages. | 1. Peut nécessiter des ajustements des paramètres d’impression en fonction du document. |
| 2. Permet d’imprimer des documents avec une mise en page professionnelle. | 2. Certaines fonctionnalités de mise en page spécifiques peuvent ne pas être disponibles. |
| 3. Prise en charge de divers formats de papier et d’options d’impression. | 3. Nécessite une imprimante et des cartouches d’encre fonctionnelles. |
Suivez ces étapes simples pour imprimer vos documents Pages sur Mac et profitez-en pour obtenir des copies physiques de vos travaux.
Tutorial En Vídeo: Comment imprimer un document à partir de ma tablette ?
Comment imprimer plusieurs pages sur une feuille PDF Mac ?
Pour imprimer plusieurs pages sur une seule feuille PDF sur Mac, vous pouvez suivre les étapes suivantes :
1. Ouvrez le fichier PDF que vous souhaitez imprimer en utilisant l’application Aperçu intégrée sur votre Mac.
2. Dans la barre de menus d’Aperçu, cliquez sur "Fichier" puis sélectionnez "Imprimer".
3. Dans la fenêtre d’impression qui s’ouvre, vous verrez un aperçu de votre document avec différentes options paramétrables.
4. Sous la section "Présentation", sélectionnez "Plusieurs pages par feuille".
5. Vous pouvez maintenant choisir le nombre de pages que vous souhaitez afficher par feuille en utilisant la liste déroulante "Pages par feuille". Les options typiques sont 2, 4, 6 ou 9 pages par feuille, mais vous pouvez choisir celle qui convient le mieux à vos besoins.
6. Avant d’imprimer, assurez-vous que les autres paramètres tels que le format de papier et l’orientation sont correctement configurés.
7. Cliquez sur "Imprimer" pour lancer le processus d’impression.
Vous pouvez également personnaliser davantage cette fonctionnalité en cliquant sur le bouton "Afficher les détails" dans la fenêtre d’impression. Cela vous permettra de régler des options supplémentaires telles que la disposition des pages, les marges, l’ordre d’impression, etc.
Il convient également de noter que les étapes peuvent varier légèrement en fonction de la version du système d’exploitation macOS que vous utilisez et de la version de l’application Aperçu. Assurez-vous de garder votre système d’exploitation et vos applications à jour pour profiter de toutes les fonctionnalités disponibles.
Comment imprimer un document PAGE SUR IPAD ?
Pour imprimer un document depuis un iPad, vous pouvez suivre ces étapes :
1. Assurez-vous que votre iPad est connecté au même réseau Wi-Fi que votre imprimante. Cela permettra à votre iPad de communiquer avec l’imprimante sans fil.
2. Vérifiez si votre imprimante est compatible AirPrint. AirPrint est une fonctionnalité intégrée à de nombreuses imprimantes sans fil qui permet l’impression directe depuis un appareil iOS. Vous pouvez vérifier la compatibilité AirPrint de votre imprimante dans le manuel de l’imprimante ou sur le site Web du fabricant.
3. Une fois que vous avez confirmé la compatibilité AirPrint, ouvrez le document que vous souhaitez imprimer sur votre iPad. Cela peut être un e-mail, un fichier PDF, une page Web ou un document provenant d’une application spécifique.
4. Appuyez sur le bouton de partage ou sur l’icône d’impression dans l’application que vous utilisez pour accéder au document. Habituellement, cette icône ressemble à une flèche sortant d’une boîte.
5. Dans le menu des options de partage, recherchez et appuyez sur l’option "Imprimer". Cela vous permettra d’accéder à l’interface d’impression.
6. Dans l’interface d’impression, vous devriez voir une liste des imprimantes disponibles. Recherchez votre imprimante compatible AirPrint et sélectionnez-la.
7. Vous pouvez également personnaliser les paramètres d’impression selon vos besoins, tels que le nombre de copies, le format papier, l’orientation, etc.
8. Une fois que vous avez terminé de personnaliser les paramètres, appuyez sur le bouton "Imprimer" pour lancer le processus d’impression. Votre document sera envoyé à l’imprimante et imprimé selon vos préférences.
Veuillez noter que les étapes exactes peuvent varier légèrement en fonction de l’application utilisée et de votre modèle d’iPad. Cependant, la plupart des applications prennent en charge AirPrint et offrent des options d’impression similaires. Assurez-vous également que votre imprimante est allumée et prête à recevoir des impressions avant de commencer le processus d’impression.
Comment imprimer en PDF page par page ?
Pour imprimer en PDF page par page, vous pouvez suivre les étapes suivantes :
1. Ouvrez le document ou la page Web que vous souhaitez imprimer en PDF.
2. Assurez-vous d’avoir une imprimante virtuelle PDF installée sur votre ordinateur. Si vous n’en avez pas, vous pouvez télécharger et installer gratuitement des logiciels tels que "PDFCreator" ou "Adobe Acrobat".
3. Accédez à l’option d’impression en cliquant sur "Fichier" dans la barre de menu en haut de l’écran, puis sélectionnez "Imprimer" dans le menu déroulant. Vous pouvez également utiliser le raccourci clavier "Ctrl+P" pour ouvrir la boîte de dialogue d’impression.
4. Dans la boîte de dialogue d’impression, choisissez l’imprimante virtuelle PDF comme imprimante de destination. Assurez-vous que tous les paramètres d’impression sont correctement configurés, tels que l’orientation de la page, la taille du papier, etc.
5. Recherchez une option intitulée "Pages" ou "Gamme de pages" dans la boîte de dialogue d’impression. Cliquez dessus pour ouvrir la zone de saisie correspondante.
6. Si vous souhaitez imprimer une page spécifique en PDF, entrez simplement le numéro de la page dans la zone de saisie. Par exemple, si vous voulez imprimer la page 5, entrez "5". Si vous souhaitez imprimer plusieurs pages séparées par des virgules, par exemple les pages 2, 5 et 7, entrez "2, 5, 7".
7. Si vous préférez imprimer une plage de pages, par exemple de la page 3 à la page 8, utilisez le symbole "-" pour les séparer. Dans cet exemple, vous devez entrer "3-8".
8. Une fois que vous avez spécifié les pages que vous souhaitez imprimer en PDF, cliquez sur le bouton "Imprimer" ou "OK" pour lancer le processus de conversion en PDF.
9. Une fois la conversion terminée, vous serez invité à choisir un emplacement de sauvegarde pour le fichier PDF. Sélectionnez un emplacement et cliquez sur "Enregistrer".
10. Le fichier PDF contenant les pages spécifiques que vous avez sélectionnées sera alors créé et enregistré à l’emplacement que vous avez choisi.
Ces étapes vous permettent d’imprimer en PDF page par page, vous donnant ainsi un contrôle précis sur le contenu à conserver dans le fichier PDF final.
Comment imprimer un document en plusieurs pages ?
Pour imprimer un document en plusieurs pages, suivez ces étapes simples :
1. Assurez-vous que votre document est prêt à être imprimé. Vérifiez les marges, la mise en page et le formatage pour éviter les erreurs d’impression.
2. Ouvrez le document que vous souhaitez imprimer sur votre ordinateur.
3. Accédez au menu "Fichier" en haut de l’écran et sélectionnez "Imprimer" ou utilisez le raccourci clavier "Ctrl + P" (pour les utilisateurs de Windows) ou "Cmd + P" (pour les utilisateurs de Mac).
4. Dans la fenêtre d’impression, vérifiez les paramètres. Assurez-vous que l’imprimante sélectionnée est correcte.
5. Sous les options d’impression, recherchez l’option "Pages" ou "Gamme de pages".
6. Pour imprimer le document en plusieurs pages, entrez la plage de pages que vous souhaitez imprimer. Par exemple, si vous voulez imprimer les pages de 1 à 5, vous pouvez entrer "1-5" dans la case correspondante.
7. Vérifiez également les autres options d’impression telles que l’orientation de la page (portrait ou paysage), la qualité d’impression et le nombre d’exemplaires.
8. Si vous avez besoin d’autres réglages spécifiques, comme l’impression recto-verso, consultez les options disponibles dans la fenêtre d’impression.
9. Une fois que vous avez vérifié toutes les paramètres, cliquez sur le bouton "Imprimer" pour lancer le processus d’impression.
10. Attendez que l’imprimante termine l’impression de toutes les pages du document.
Ces étapes simples devraient vous permettre d’imprimer facilement un document en plusieurs pages. Assurez-vous de vérifier les réglages d’impression avant de lancer le processus pour éviter toute erreur et obtenir des résultats optimaux.
Comment imprimer un document sur plusieurs pages ?
Pour imprimer un document sur plusieurs pages, suivez ces étapes :
1. Ouvrez le document que vous souhaitez imprimer.
2. Vérifiez que la mise en page du document est correcte. Assurez-vous que le contenu ne soit pas tronqué sur les marges.
3. Cliquez sur "Fichier" dans la barre de menu, puis sélectionnez "Imprimer" ou appuyez sur la combinaison de touches Ctrl + P.
4. Dans la boîte de dialogue d’impression, vérifiez les paramètres d’impression. Assurez-vous que votre imprimante est sélectionnée et que les paramètres de qualité d’impression sont adaptés.
5. Recherchez l’option "Mise en page" ou "Options d’impression" dans la boîte de dialogue. Cliquez dessus pour afficher les options avancées.
6. Dans les options avancées, recherchez l’option "Pages par feuille" ou "Disposition" et cliquez dessus.
7. Sélectionnez le nombre de pages que vous souhaitez afficher sur une seule feuille. Par exemple, si vous voulez imprimer deux pages par feuille, choisissez "2 pages par feuille".
8. Vérifiez les paramètres d’orientation de la page. Assurez-vous qu’ils correspondent à l’orientation de votre document.
9. Cliquez sur "OK" ou "Imprimer" pour lancer l’impression.
Veillez également à ce que votre imprimante dispose du papier nécessaire et de suffisamment d’encre pour imprimer le document sur plusieurs pages.
J’espère que cela vous a aidé à imprimer votre document sur plusieurs pages. Si vous avez d’autres questions, n’hésitez pas à les poser !