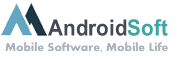Les widgets sont de petites applications qui fournissent des informations utiles, telles que la météo, les flux d’actualités ou les calendriers, directement sur votre bureau Windows 10. Ils offrent une manière pratique d’accéder rapidement à des informations sans ouvrir des applications distinctes. Si vous souhaitez personnaliser votre bureau avec des widgets, suivez ces étapes simples :
Étape 1 : Cliquez avec le bouton droit de la souris sur un espace vide de votre bureau Windows 10 pour ouvrir le menu contextuel.
Étape 2 : Dans le menu contextuel, pointez sur "Affichage" pour ouvrir un sous-menu, puis cliquez sur "Résolutions d’écran".
Étape 3 : Dans la fenêtre des paramètres d’affichage, faites défiler jusqu’à la section "Échelle et disposition" et cliquez sur "Taille du texte, des applications et des autres éléments".
Étape 4 : Dans la fenêtre "Paramètres d’affichage personnalisés", faites défiler vers le bas jusqu’à la section "Modifier la taille du texte, des applications et d’autres éléments". Sous cette section, vous trouverez un curseur qui vous permet de régler la taille de l’interface utilisateur sur votre écran.
Étape 5 : Faites glisser le curseur vers la droite pour augmenter la taille de l’interface utilisateur et rendre les widgets plus grands ou vers la gauche pour les réduire. Vous pouvez ajuster la taille jusqu’à ce que les widgets soient à votre convenance.
Étape 6 : Une fois que vous avez défini la taille souhaitée, cliquez sur "Appliquer" pour enregistrer les modifications et fermer la fenêtre "Paramètres d’affichage personnalisés".
Étape 7 : Maintenant, les widgets seront plus grands ou plus petits en fonction de la taille de l’interface utilisateur que vous avez sélectionnée. Vous pouvez maintenant les déplacer librement sur votre bureau en les faisant glisser avec la souris.
Voilà, vous avez maintenant réussi à mettre des widgets sur votre Windows 10. Profitez de ces mini-applications pratiques pour accéder rapidement à des informations importantes sans avoir à ouvrir des applications distinctes.
| Avantage : | Défaut : |
|---|---|
| 1. Offre un accès pratique à des informations utiles directement sur le bureau. | 1. Les options de personnalisation des widgets peuvent être limitées. |
| 2. Permet une utilisation plus efficace de l’espace d’affichage. | 2. Certains widgets peuvent être gourmands en ressources système. |
| 3. Les widgets peuvent être configurés pour s’adapter à vos besoins spécifiques. | 3. Certains widgets nécessitent une connexion Internet pour fonctionner correctement. |
Tutorial En Vídeo: Comment installer widget sur Windows 11 ?
Pourquoi les widgets ne s’affichent pas ?
Les widgets peuvent ne pas s’afficher pour différentes raisons. Voici quelques étapes à suivre pour résoudre ce problème :
1. Vérifier les paramètres du widget : Assurez-vous que vous avez activé les widgets et que vous avez choisi les widgets que vous souhaitez afficher. Pour cela, accédez aux paramètres de votre appareil, puis recherchez la section "Widgets" ou "Écran d’accueil". Assurez-vous que les widgets sont activés et que vous avez sélectionné les widgets que vous souhaitez afficher sur votre écran d’accueil.
2. Vérifier la taille de l’écran : Certains widgets peuvent nécessiter un certain espace sur l’écran pour s’afficher correctement. Assurez-vous que votre écran est suffisamment grand pour accueillir les widgets que vous souhaitez afficher. Si nécessaire, réorganisez vos icônes ou supprimez-en certaines pour libérer de l’espace.
3. Redémarrer l’appareil : Parfois, un redémarrage de votre appareil peut aider à résoudre les problèmes d’affichage des widgets. Essayez de redémarrer votre appareil en l’éteignant complètement, puis en le rallumant après quelques secondes.
4. Mettre à jour iOS : Assurez-vous que votre appareil exécute la dernière version d’iOS. Les problèmes d’affichage des widgets peuvent parfois être résolus par une mise à jour logicielle. Pour vérifier les mises à jour disponibles, allez dans les paramètres de votre appareil, puis dans la section "Général" et "Mise à jour logicielle".
Si après avoir suivi ces étapes vous ne parvenez toujours pas à afficher les widgets, il se peut que le problème soit lié à une limitation spécifique de l’application ou du widget que vous essayez d’utiliser. Dans ce cas, vous pouvez essayer de contacter le support de l’application ou consulter les forums de discussion en ligne pour obtenir de l’aide spécifique à votre situation.
Il est important de noter que les fonctionnalités et les problèmes liés aux widgets peuvent varier en fonction de la version d’iOS, du modèle d’iPhone et des applications que vous utilisez. Assurez-vous de consulter également les ressources officielles d’Apple et les guides d’utilisation pour obtenir des informations supplémentaires.
Comment afficher les icônes sur le bureau Windows ?
Pour afficher les icônes sur le bureau Windows, suivez les étapes suivantes :
1. Cliquez avec le bouton droit de la souris sur un espace vide du bureau. Un menu contextuel apparaîtra.
2. Dans ce menu contextuel, recherchez l’option "Affichage" ou "Personnaliser" et cliquez dessus. Cela ouvrira les paramètres de personnalisation de votre bureau.
3. Une fois dans les paramètres de personnalisation, cherchez l’option "Icônes du bureau" ou "Afficher les icônes du bureau". Cochez la case à côté de cette option pour activer l’affichage des icônes sur le bureau.
4. Après avoir coché cette case, les icônes standard telles que "Corbeille", "Poste de travail" ou "Ce PC" seront affichées sur votre bureau.
Si vous souhaitez afficher d’autres icônes sur le bureau, vous pouvez les ajouter en créant des raccourcis vers des applications ou des dossiers. Pour cela, suivez les étapes suivantes :
1. Naviguez vers l’application ou le dossier que vous souhaitez ajouter sur votre bureau.
2. Cliquez avec le bouton droit de la souris sur l’application ou le dossier, puis sélectionnez l’option "Créer un raccourci".
3. Une fois le raccourci créé, faites un clic droit dessus, puis choisissez l’option "Copier".
4. Revenez sur votre bureau, faites un clic droit sur un espace vide, puis sélectionnez "Coller". Le raccourci vers l’application ou le dossier apparaîtra sur votre bureau.
Répétez ces étapes pour ajouter d’autres icônes à votre bureau selon vos besoins. N’oubliez pas de les organiser de manière logique en les déplaçant et en les regroupant.
Notez que ces étapes peuvent varier légèrement en fonction de la version spécifique de Windows que vous utilisez, mais elles devraient vous aider à afficher les icônes sur le bureau.
Comment faire apparaître les widgets ?
Pour afficher les widgets sur votre iPhone, suivez les étapes ci-dessous :
1. Assurez-vous que votre appareil fonctionne sous iOS 14 ou une version ultérieure. Vous pouvez vérifier cela en allant dans les Paramètres de votre iPhone, en appuyant sur Général, puis en sélectionnant Mise à jour logicielle. Si une mise à jour est disponible, installez-la avant de continuer.
2. Sur l’écran d’accueil de votre iPhone, appuyez et maintenez votre doigt sur un espace vide jusqu’à ce que les applications commencent à être agitées.
3. Dans le coin supérieur gauche de l’écran, vous verrez une icône "+" avec le texte "Ajouter un widget". Appuyez sur cette icône pour accéder à la galerie des widgets.
4. Vous verrez une liste de tous les widgets disponibles. Faites défiler cette liste pour choisir le widget que vous souhaitez ajouter.
5. Appuyez sur le widget souhaité pour afficher une prévisualisation de son apparence et des options supplémentaires.
6. Appuyez sur le bouton "Ajouter le widget" pour placer le widget sur l’écran d’accueil.
7. Une fois le widget ajouté, vous pouvez le déplacer en appuyant et maintenant votre doigt dessus, puis en le faisant glisser vers l’emplacement souhaité.
8. Pour supprimer un widget, appuyez et maintenez votre doigt dessus jusqu’à ce qu’un menu contextuel apparaisse, puis sélectionnez "Supprimer le widget".
En suivant ces étapes simples, vous pourrez facilement ajouter et personnaliser des widgets sur votre iPhone avec iOS 14 ou une version ultérieure. Profitez de cette fonctionnalité pratique pour avoir toutes les informations bénéfiques à portée de main sur votre écran d’accueil !
Comment ajouter des gadgets sur le bureau ?
Pour ajouter des gadgets sur votre bureau, suivez les étapes suivantes :
1. Cliquez avec le bouton droit de la souris sur un espace vide de votre bureau et sélectionnez "Personnaliser" dans le menu contextuel.
2. Dans la fenêtre "Personnalisation", cliquez sur "Thèmes" dans le volet de gauche.
3. Ensuite, cliquez sur "Paramètres des icônes du bureau" dans le volet droit.
4. Une nouvelle fenêtre apparaîtra, où vous pouvez sélectionner les gadgets que vous souhaitez afficher sur votre bureau.
5. Cochez les options des gadgets que vous souhaitez utiliser, tels que l’horloge, la météo, les flux RSS, etc.
6. Cliquez sur "OK" pour appliquer les modifications.
Une fois ces étapes terminées, les gadgets sélectionnés s’afficheront sur votre bureau. Vous pouvez les personnaliser selon vos préférences en faisant un clic droit dessus et en choisissant les options de configuration disponibles.
Veuillez noter que les gadgets de bureau étaient plus populaires dans les versions précédentes de Windows, mais à partir de Windows 8, Microsoft a progressivement abandonné le support des gadgets de bureau en raison de problèmes de sécurité. Il est donc possible que certains gadgets ne soient pas disponibles dans les versions les plus récentes de Windows.
N’oubliez pas de consulter les dernières mises à jour de votre système d’exploitation et de vous assurer que votre machine est protégée contre les logiciels malveillants avant d’installer des gadgets tiers.
Comment personnaliser son PC Windows 11 ?
Pour personnaliser son PC Windows 11, voici quelques étapes à suivre :
1. Choisissez votre thème : Windows 11 propose différents thèmes qui vous permettent de modifier l’apparence de votre bureau. Cela inclut le fond d’écran, les couleurs d’accentuation et la transparence. Accédez aux paramètres de personnalisation et explorez les différentes options pour choisir le thème qui vous convient le mieux.
2. Personnalisez le menu Démarrer : Windows 11 a introduit un tout nouveau menu Démarrer centré, mais vous pouvez également le personnaliser davantage. Cliquez avec le bouton droit de la souris sur le menu Démarrer et sélectionnez "Paramètres". Là, vous pouvez épingler ou désépingler des applications, réorganiser les tuiles et ajuster la taille du menu à votre convenance.
3. Créez des raccourcis et des dossiers sur le bureau : Si vous aimez garder vos fichiers et applications à portée de main, vous pouvez créer des raccourcis sur votre bureau. Cliquez avec le bouton droit de la souris sur le bureau, sélectionnez "Nouveau" et choisissez "Raccourci" pour ajouter des raccourcis vers vos applications, dossiers ou fichiers préférés. Vous pouvez également créer des dossiers pour mieux organiser vos raccourcis.
4. Personnalisez la barre des tâches : La barre des tâches de Windows 11 peut également être personnalisée selon vos préférences. Cliquez avec le bouton droit de la souris sur la barre des tâches et accédez aux paramètres. Là, vous pouvez choisir les icônes à afficher, activer ou désactiver les regroupements, changer la position de la barre des tâches et bien plus encore.
5. Utilisez les widgets : Windows 11 propose des widgets qui vous permettent d’afficher des informations personnalisées comme la météo, les actualités, vos calendriers, etc. Faites glisser la barre vers la gauche pour afficher les widgets, puis personnalisez-les en cliquant sur l’icône de personnalisation en haut à droite.
6. Personnalisez les paramètres de confidentialité : Assurez-vous de personnaliser les paramètres de confidentialité de votre PC en accédant aux paramètres de confidentialité et sécurité. Là, vous pouvez choisir quels types de données vous souhaitez partager avec Microsoft, ainsi que les autorisations d’accès des applications installées.
En suivant ces étapes, vous pouvez personnaliser votre PC Windows 11 selon vos goûts et préférences. N’hésitez pas à explorer les différentes options et fonctionnalités offertes par le système d’exploitation pour créer une expérience personnalisée qui vous convient.