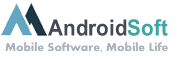Lorsque vous travaillez sur un document Word important sur votre Mac, il peut arriver que vous rencontriez une panne de courant, un plantage du système ou même une fermeture accidentelle de l’application qui entraîne une perte de vos données. Cependant, ne paniquez pas, car il existe des moyens de récupérer vos documents Word perdus sur un Mac. Dans ce tutoriel, nous allons passer en revue les étapes nécessaires pour récupérer vos documents Word perdus sur un Mac.
Étape 1: Tout d’abord, vérifiez la corbeille de votre Mac. Les fichiers supprimés peuvent parfois être récupérés directement à partir de la corbeille si vous ne l’avez pas vidée.
Étape 2: Si les fichiers ne se trouvent pas dans la corbeille, vous pouvez essayer de les restaurer à partir de la sauvegarde Time Machine de votre Mac. Ouvrez l’application Time Machine à partir du dossier Applications ou en cliquant sur l’icône dans la barre des tâches. Naviguez dans les snapshots de sauvegarde jusqu’à ce que vous trouviez la version du document Word que vous souhaitez récupérer, puis cliquez sur "Restaurer".
Étape 3: Si vous n’avez pas effectué de sauvegarde Time Machine ou si vous ne parvenez pas à trouver les fichiers dans les snapshots de sauvegarde, vous pouvez utiliser un logiciel de récupération de données spécialisé pour Mac. Il existe de nombreuses options disponibles, telles que Disk Drill, qui vous permettent de scanner votre Mac à la recherche de fichiers supprimés ou perdus et de les récupérer.
Étape 4: Téléchargez et installez le logiciel de récupération de données sur votre Mac. Lancez le programme et suivez les instructions pour effectuer une analyse complète ou rapide de votre disque dur.
Étape 5: Une fois l’analyse terminée, le logiciel affichera les fichiers récupérables. Parcourez la liste des fichiers pour trouver vos documents Word perdus. Sélectionnez les fichiers que vous souhaitez récupérer, puis cliquez sur le bouton de récupération pour les restaurer sur votre Mac.
Étape 6: Enfin, assurez-vous d’enregistrer vos documents Word sur un emplacement sûr et de créer des sauvegardes régulières pour éviter de futurs problèmes de perte de données.
| Avantage: | Défaut: |
|---|---|
| 1. Processus facile et direct pour récupérer les fichiers perdus. | 1. La récupération n’est pas garantie à 100%, selon l’état du fichier et de votre système Mac. |
| 2. Permet de restaurer les fichiers à partir de sauvegardes Time Machine. | 2. Nécessite une sauvegarde Time Machine préalablement configurée. |
| 3. Possibilité d’utiliser un logiciel de récupération de données spécialisé. | 3. Certains logiciels de récupération de données peuvent être payants ou avoir des limites d’utilisation. |
Tutorial En Vídeo: Comment récupérer un document non enregistré sur Mac ?
Comment recuperer un document mis à la Corbeille sur Mac ?
Pour récupérer un document mis à la Corbeille sur Mac, suivez ces étapes :
1. Ouvrez la Corbeille : Pour cela, double-cliquez sur l’icône de la Corbeille qui se trouve sur le Dock de votre Mac.
2. Recherchez le document : Parcourez la liste des fichiers présents dans la Corbeille pour trouver le document que vous souhaitez récupérer. Vous pouvez utiliser la fonction de recherche pour faciliter la recherche.
3. Sélectionnez le document : Une fois que vous avez trouvé le document, cliquez dessus pour le sélectionner. Si vous souhaitez récupérer plusieurs documents, maintenez la touche Commande enfoncée tout en cliquant sur les fichiers souhaités.
4. Restorez le document : Maintenant, vous avez deux options pour restaurer le document. Vous pouvez soit faire un clic droit (ou utiliser la touche Contrôle en maintenant le clic) sur le document sélectionné, puis choisir "Récupérer" dans le menu contextuel, soit utiliser le raccourci clavier Commande + Supprimer. L’action de récupérer le document le déplacera hors de la Corbeille et le replacera dans son emplacement d’origine.
Veuillez noter que si vous avez vidé la Corbeille ou utilisé la fonction "Vider la Corbeille de manière sécurisée", il sera plus difficile de récupérer les fichiers. Dans ce cas, vous devrez peut-être utiliser un logiciel de récupération de données tiers ou contacter un professionnel de la récupération de données pour obtenir de l’aide.
Il est important de souligner que ces étapes sont basées sur la configuration actuelle du système d’exploitation Mac et peuvent varier en fonction des mises à jour futures d’Apple. Assurez-vous de consulter les ressources officielles d’Apple ou d’autres sources fiables pour obtenir des instructions à jour si nécessaire.
Comment récupérer un fichier qui a disparu ?
Pour récupérer un fichier qui a disparu, voici quelques étapes que vous pouvez suivre :
1. Vérifiez la corbeille : Tout d’abord, vérifiez la corbeille de votre système d’exploitation (Windows, macOS, etc.). Parfois, les fichiers supprimés sont déplacés dans la corbeille et peuvent être facilement restaurés.
2. Utilisez la fonction de recherche : Si le fichier a été déplacé ou renommé, utilisez la fonction de recherche de votre système d’exploitation pour localiser le fichier. Saisissez une partie du nom du fichier ou des mots clés pertinents pour augmenter les chances de le retrouver.
3. Vérifiez les sauvegardes : Si vous avez l’habitude de sauvegarder régulièrement vos données, vérifiez vos sauvegardes pour voir si le fichier a été sauvegardé récemment. Vous pourrez ainsi le restaurer à partir de la sauvegarde.
4. Utilisez un logiciel de récupération de données : Si les étapes précédentes n’ont pas fonctionné, vous pouvez essayer d’utiliser un logiciel de récupération de données. Ces outils spécialisés peuvent analyser votre système de fichiers et récupérer les fichiers supprimés. Assurez-vous de choisir un logiciel fiable et de suivre les instructions fournies pour maximiser vos chances de réussite.
5. Consultez un professionnel : Si toutes les autres méthodes échouent, vous pouvez consulter un professionnel de la récupération de données. Ils disposent de l’équipement et des connaissances nécessaires pour récupérer les fichiers même dans les cas les plus difficiles. Cependant, notez que ce service peut être coûteux.
Gardez à l’esprit qu’il est important d’agir rapidement lorsque vous réalisez qu’un fichier a disparu, car plus vous utilisez votre système, plus il y a de chances que les données soient écrasées et irrécupérables.
Comment récupérer un document sur Mac ?
Pour récupérer un document sur Mac, vous pouvez suivre les étapes suivantes :
1. Vérifiez la corbeille : tout d’abord, assurez-vous de vérifier la corbeille de votre Mac. Les fichiers supprimés sont souvent déplacés dans la corbeille, et vous pouvez les récupérer en les faisant glisser vers le bureau ou en utilisant l’option "Restaurer".
2. Utilisez Time Machine : si vous avez activé Time Machine, vous pouvez récupérer des documents à partir de sauvegardes précédentes. Ouvrez le Finder, allez dans le dossier où se trouvait le document perdu et cliquez sur l’icône Time Machine dans la barre de menus. Naviguez dans le passé pour trouver la version du document que vous souhaitez récupérer et cliquez sur "Restaurer".
3. Utilisez une application tierce : il existe plusieurs applications de récupération de données pour Mac, telles que Disk Drill ou Data Rescue. Ces applications peuvent scanner votre disque dur à la recherche de fichiers supprimés et vous permettre de les récupérer.
4. Essayez la restauration depuis iCloud : si vous utilisez iCloud Drive et que vos documents étaient synchronisés avec le service, vous pouvez essayer de récupérer le document à partir de la poubelle iCloud. Ouvrez iCloud.com dans votre navigateur, connectez-vous avec votre identifiant Apple, accédez à iCloud Drive et recherchez le document dans la corbeille. Sélectionnez-le, cliquez sur "Récupérer" et il sera restauré sur votre Mac.
Gardez à l’esprit que plus vous agissez rapidement, meilleures sont vos chances de récupérer le document perdu. Il est également recommandé de faire régulièrement des sauvegardes de vos fichiers importants afin de minimiser les risques de perte de données.
Comment récupérer un fichier Word disparu ?
Pour récupérer un fichier Word disparu, vous pouvez suivre les étapes suivantes :
1. Vérifier la Corbeille : Tout d’abord, vérifiez la Corbeille de votre ordinateur. Si vous avez accidentellement supprimé le fichier, il peut être récupéré de la Corbeille en le restaurant.
2. Rechercher le fichier manuellement : Utilisez la fonction de recherche de votre système d’exploitation pour rechercher le fichier Word. Entrez le nom du fichier dans la barre de recherche et effectuez une recherche dans tous les dossiers.
3. Utiliser la fonction "Restaurer les versions précédentes" : Cliquez avec le bouton droit de la souris sur le dossier contenant le fichier Word disparu, puis sélectionnez l’option "Restaurer les versions précédentes" ou "Propriétés" selon votre système d’exploitation. Cette fonction vous permettra de récupérer les versions précédentes du fichier Word si elles sont disponibles.
4. Utiliser un logiciel de récupération de données : Si les étapes précédentes échouent, vous pouvez envisager d’utiliser un logiciel de récupération de données spécialement conçu pour récupérer des fichiers supprimés ou perdus. Ces logiciels peuvent analyser votre disque dur à la recherche du fichier Word disparu et tenter de le récupérer.
5. Sauvegarder vos fichiers régulièrement : Pour éviter de perdre des fichiers importants à l’avenir, assurez-vous de sauvegarder régulièrement vos fichiers Word sur un support de stockage externe ou dans le Cloud. De cette façon, vous pourrez facilement restaurer vos fichiers en cas de problème.
En suivant ces étapes, vous devriez avoir de bonnes chances de récupérer votre fichier Word disparu. Assurez-vous également de faire attention à la sauvegarde régulière de vos fichiers pour éviter de futures pertes de données.
Où sont les documents sur Mac ?
Les documents sur un Mac sont généralement stockés dans le dossier "Documents", qui se trouve dans le répertoire personnel de chaque utilisateur. Voici les étapes pour y accéder:
1. Cliquez sur l’icône du Finder dans le Dock de votre Mac (l’icône du visage bleu).
2. Dans la barre latérale du Finder, vous trouverez un groupe de raccourcis sous le nom "RECHERCHER". Cliquez sur "Utilisateur" pour ouvrir le répertoire personnel de votre compte.
3. Dans votre répertoire personnel, vous trouverez le dossier "Documents". Cliquez dessus pour l’ouvrir.
4. À l’intérieur du dossier "Documents", vous pouvez créer des sous-dossiers pour mieux organiser vos fichiers si nécessaire.
5. Pour ouvrir un document, il vous suffit de double-cliquer dessus et il s’ouvrira avec l’application appropriée.
Il est important de noter que ces étapes peuvent varier légèrement en fonction de la version de macOS que vous utilisez. Cependant, le dossier "Documents" est généralement un emplacement standard pour stocker vos fichiers sur un Mac.