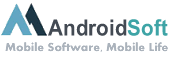Adding an Apple Store gift card to your Wallet can provide you with a convenient way to keep track of your balance and make purchases at the Apple Store. By following a few simple steps, you can easily add your gift card to your Wallet and have it readily accessible whenever you need it. In this tutorial, we will walk you through the process of adding an Apple Store gift card to your Wallet.
Step 1: Open the App Store on your iPhone or iPad.
Step 2: Tap on your profile picture or initials in the top right corner of the screen.
Step 3: Scroll down and select "Redeem Gift Card or Code."
Step 4: Use your device’s camera to scan the gift card’s barcode or manually enter the redemption code.
Step 5: Tap "Done" to add the gift card to your account.
Step 6: The gift card balance will now be added to your Wallet and can be used for purchases at the Apple Store.
Step 7: To check your gift card balance, open the Wallet app, tap on your gift card, and view the remaining balance.
| 1. Convenient way to keep track of your gift card balance on your mobile device. | 1. Only applicable for purchases at the Apple Store. |
| 2. Easily redeem gift card codes using the device’s camera or manual entry. | 2. Requires an iPhone or iPad with the App Store and Wallet app. |
| 3. Accessible and always available on your device for quick and easy purchases. | 3. Cannot be used for purchases outside of the Apple ecosystem. |
Adding an Apple Store gift card to your Wallet is a great way to keep your balance organized and ensure that you can easily use it for Apple Store purchases. By following the steps outlined in this tutorial, you can quickly add your gift card to your Wallet and enjoy the convenience of having it readily available whenever you need it.
Video Tutorial: Can you add e gift cards to Apple Wallet?
How do I add an Apple gift card to my iPhone?
Adding an Apple gift card to your iPhone is a straightforward process that can be done in a few simple steps. Here’s how you can do it:
1. Launch the App Store: Tap on the App Store icon on your iPhone’s home screen. The App Store app is represented by a blue icon with a white letter "A" on it.
2. Tap on your profile picture: At the top right corner of the App Store, you will see your profile picture or initials. Tap on it to open your account settings.
3. Select "Add Funds to Apple ID": In the account settings menu, you will find several options. Look for the "Add Funds to Apple ID" or "Add funds to Apple ID balance" option and tap on it.
4. Tap "Use Camera": On the next screen, you will see an option to add funds using a gift card. Tap on the "Use Camera" button to choose this method.
5. Scan the gift card: Hold your iPhone steady and position it so that the camera can clearly see the gift card’s code. The camera will automatically recognize and scan the code. Make sure to follow any on-screen instructions if prompted.
6. Wait for the code to be processed: After scanning, the system will verify the code to ensure it’s valid. This process should only take a few seconds.
7. Redeem the gift card: Once the code is verified, the funds from the gift card will be added to your Apple ID balance. You will see a confirmation message on the screen, indicating that the redemption was successful.
That’s it! You have successfully added an Apple gift card to your iPhone. You can now use the funds in your Apple ID balance for various purchases, such as apps, games, movies, music, or iCloud storage.
It’s worth mentioning that the steps provided might vary slightly depending on the version of iOS you’re using. However, the general process remains consistent across iOS versions.
Can you link gift cards to Apple Wallet?
Yes, it is possible to link gift cards to Apple Wallet. The Apple Wallet app allows users to store various types of digital items, including gift cards. Here are the steps to link a gift card to Apple Wallet:
1. Ensure you have a compatible gift card: Check if the gift card you have can be added to Apple Wallet. Many popular retailers and services offer digital gift cards that can be added to the app.
2. Open the Apple Wallet app: Locate the Apple Wallet app on your iPhone or iPad. It is a pre-installed app and typically has a white icon with a blue outline of a credit card.
3. Tap on the "+" button: Once in the Apple Wallet app, tap on the "+" button located at the top-right corner of the screen. This will initiate the process of adding a new card.
4. Scan the gift card or enter the details manually: If the gift card has a barcode or QR code, the app will activate the camera so you can scan it. If not, you may need to enter the card details manually, such as the card number, expiration date, and security code.
5. Follow the prompts: Once the gift card details have been scanned or entered, follow the prompts on the screen. This may involve verifying the card information, agreeing to terms and conditions, or providing additional details if required.
6. Save the gift card to Apple Wallet: After confirming the information, tap on the "Save" or "Add" button. This will save the gift card to Apple Wallet and make it accessible for convenient use.
Once linked to Apple Wallet, you can easily access and manage your gift card, view the available balance, and use it for purchases at participating retailers or services that accept digital gift cards.
Please note that the exact steps and process may vary slightly depending on the version of iOS and the specific retailer or gift card provider.
How do I add a gift card to my Apple Wallet QR code?
To add a gift card to your Apple Wallet QR code, follow these steps:
1. Open the Wallet app: Locate the Wallet app on your iPhone home screen and tap to open it.
2. Tap the "+" button: Look for the "+" button, usually located in the top-right corner of the screen. Tap on it to add a new card.
3. Select "Add a Gift Card": Scroll down through the available options and tap on "Add a Gift Card" when you find it.
4. Scan the QR code: Use your iPhone’s camera to scan the QR code on the gift card. Ensure that the entire code is visible within the scan frame and hold steady until it’s successfully recognized.
5. Follow on-screen instructions: Depending on the type of gift card, the Wallet app may prompt you to enter additional details like the card’s PIN or security code. Follow the on-screen instructions and enter the relevant information accurately.
6. Tap "Next" or "Done": Once you’ve entered the required details, tap "Next" or "Done" to complete the process.
7. Verify your gift card: The Wallet app will attempt to communicate with the gift card issuer to verify and activate the card. This process may take a few moments, so please ensure you have a stable internet connection.
8. View and use your gift card: Once the gift card has been successfully added, it should appear in your Wallet app. Open the Wallet app, locate your gift card, and tap on it to view its details. You can now use it for purchases at participating stores or online.
Remember to check with the gift card issuer for any specific instructions or limitations regarding adding their card to Apple Wallet.
Can you use an Apple store gift card for iPhone?
Yes, you can absolutely use an Apple store gift card towards purchasing an iPhone. Here are the steps you can follow to use an Apple store gift card for that purpose:
1. Check the balance on your Apple store gift card: Before heading to the store or making an online purchase, it’s a good idea to know the exact amount available on your gift card. You can do this by visiting the Apple website or contacting Apple customer support.
2. Visit the Apple Store or Apple’s official website: Once you have determined the balance on your gift card, you can visit either an Apple retail store or Apple’s official website to browse the available iPhone models. Ensure that the iPhone model you’re interested in purchasing is currently in stock.
3. Choose the iPhone model: Decide on the specific iPhone model you want to purchase, such as the iPhone 14, iPhone 14 Pro, or iPhone 14 Plus, based on your requirements and budget.
4. Inform the sales representative or select the product online: If you’re at an Apple retail store, inform the sales representative about your intention to purchase the iPhone using your Apple store gift card as payment. They will guide you through the purchasing process and assist in completing the transaction. If you’re making the purchase online, add the desired iPhone model to your cart and proceed to the checkout page.
5. Choose "Apple Store Gift Card" as the payment option: During the checkout process, you will be prompted to select your preferred payment method. Choose "Apple Store Gift Card" as the payment option and provide the necessary details, including the gift card number and PIN (if required).
6. Complete the purchase: Once you have confirmed the payment details, review the order summary, and ensure that everything is correct. Proceed to complete the purchase, and you should receive a confirmation of your order.
Additionally, please note that the availability and acceptance of Apple store gift cards may vary depending on your region and the specific Apple store you visit. It’s always a good idea to contact the Apple store in advance or check their website to confirm their policies regarding gift card usage for iPhone purchases.
Can I add a gift card to my phone Wallet?
Yes, you can add a gift card to your phone Wallet. Adding gift cards to your digital wallet is a convenient way to store and manage them, eliminating the need to carry physical cards. Here are the steps to add a gift card to your phone Wallet:
1. Ensure that your phone model and software version support digital wallet services. Most modern smartphones running on iOS or Android operating systems provide this functionality.
2. Locate the Wallet app on your phone. On iPhones, it generally comes pre-installed, while on Android devices, you may need to download a digital wallet app, such as Google Pay or Samsung Pay, from the app store.
3. Open the Wallet app and find the option to add a new card. This can usually be found by tapping on the "+" or "Add" icon within the app.
4. Select the option to add a gift card or choose the appropriate gift card provider from the list of available options.
5. Use your phone’s camera to scan the barcode or QR code on the physical gift card, or enter the card details manually if required.
6. Follow the on-screen prompts to complete the process. This may involve providing additional information such as the card’s PIN or security code.
7. Once added, your gift card will appear in your phone Wallet alongside any other payment cards or passes you have stored.
8. To use the gift card, simply open your phone Wallet and select the respective gift card. You can usually view the remaining balance, access the card details, and use it for purchases at participating retailers.
By adding your gift card to your phone Wallet, you’ll have easy access to it whenever you need it, making it more convenient to use and keeping track of your balance.
Why can’t I add gift card to Apple Wallet?
There may be several reasons why you’re unable to add a gift card to Apple Wallet. Let’s explore some possibilities:
1. Compatibility: Ensure that your device is compatible with Apple Wallet and meets the necessary requirements. Apple Wallet is available on iPhones, iPads, and Apple Watches running iOS 8.1 or later. If you have an older device or an incompatible operating system, you may not be able to use Apple Wallet.
2. Gift Card App: Check if the gift card you received has a dedicated app or requires a separate mobile wallet app. Some gift cards come with their own applications, which may need to be installed on your device before you can add the gift card to your wallet. Look for instructions or a download link provided with the gift card.
3. Non-Compatible Gift Cards: Certain gift cards, especially those issued by non-participating retailers or third-party vendors, may not be designed to work with Apple Wallet. Unfortunately, not all gift cards can be added to Apple Wallet, so it’s important to check with the gift card issuer if they provide support for Apple Wallet.
4. Incompatible Currency: Apple Wallet has specific regional and currency requirements. If the gift card is in a currency that is not supported by Apple Wallet in your region, you may encounter difficulties in adding it.
5. Technical Glitch: Occasionally, technical glitches or temporary issues can prevent the addition of gift cards to Apple Wallet. Try restarting your device, making sure you have a stable internet connection, and attempting the process again. If the problem persists, you may need to contact Apple Support for assistance.
It’s important to note that these suggestions are general and may not cover every possible scenario. If you’re experiencing difficulties adding a gift card to Apple Wallet, it’s best to consult the specific instructions provided with the gift card or reach out to Apple Support for more personalized assistance.