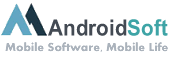If you’re a Fortnite enthusiast, chances are you’ve received a V Bucks gift card and want to redeem it on your PC. V Bucks are the in-game currency used in Fortnite to purchase various items, such as skins, emotes, and battle passes. Redeeming your V Bucks gift card is a simple process that can be done in a few easy steps. In this tutorial, we’ll guide you through the process of redeeming your V Bucks gift card on PC.
Step 1: Launch the Epic Games Launcher on your PC. If you haven’t installed it yet, you can download it from the official Epic Games website.
Step 2: Log in to your Epic Games account. If you don’t have one, you’ll need to create a new account.
Step 3: Once you’re logged in, click on your account name in the bottom-left corner of the Epic Games Launcher. A drop-down menu will appear.
Step 4: From the drop-down menu, select "Redeem Code." This will open a new window where you can enter your V Bucks gift card code.
Step 5: Carefully enter the code from your V Bucks gift card into the designated field. Make sure to double-check for any typos or errors.
Step 6: After entering the code, click on the "Redeem" button. If the code is valid and unused, the V Bucks will be added to your account.
Step 7: Once the redemption process is complete, you can launch Fortnite and access the in-game item shop to spend your V Bucks on various items.
| Pros: | Cons: |
|---|---|
| 1. Easy and straightforward process to redeem V Bucks gift cards. | 1. Codes may be region-specific and may not work if purchased outside the intended region. |
| 2. Allows you to obtain V Bucks without directly purchasing them with real money. | 2. Gift cards are limited to a specific value and may not provide sufficient V Bucks for desired items. |
| 3. Can be a great gift option for Fortnite players. | 3. Requires an Epic Games account to redeem and use the V Bucks. |
Video Tutorial: Can you gift V-Bucks on PC?
Can you gift owned V-Bucks?
Yes, it is possible to gift owned V-Bucks to other users in certain circumstances. However, the ability to gift owned V-Bucks depends on the platform and the game.
1. Determine the platform: First, verify the platform on which you are playing the game. Gifting options may vary between different platforms such as PC, console (e.g., PlayStation, Xbox), or mobile devices (e.g., iOS, Android).
2. Check the game’s gifting features: Once you know the platform, check if the game you are playing has a gifting feature. Not all games allow gifting as a built-in feature, so it’s essential to confirm if this option is available.
3. Access the gifting feature: If the game does support gifting, access the appropriate menu or section within the game where gifting options are available. This might be under a "Gifting" tab or similar section within the user interface.
4. Verify ownership of V-Bucks: Before being able to gift V-Bucks, ensure that you own the V-Bucks within the game. In some cases, V-Bucks might be linked to a specific account or profile, so make sure you have ownership.
5. Choose the recipient: Select the user to whom you want to gift the V-Bucks. This can usually be done by entering their username or selecting from your friends list, depending on the game’s interface.
6. Confirm the gift: Follow the prompts within the gifting feature to finalize the transaction. This may involve confirming the number of V-Bucks being gifted and possibly including a personalized message.
7. Delivery of the gift: Once the gift is confirmed, the V-Bucks should be transferred to the recipient’s account. The recipient might receive a notification or email informing them about the gift.
It’s important to note that gifting options can vary between games, and there may be restrictions or limitations on gifting owned V-Bucks. It is recommended to consult the specific game’s documentation or support resources for detailed instructions.
Can I buy V-Bucks on my Microsoft account?
Yes, you can purchase V-Bucks on your Microsoft account. Here are the steps to do so:
1. Open the Microsoft Store: Launch the Microsoft Store on your device. You can find it in the Start menu or by searching for it.
2. Sign in to your Microsoft account: If you’re not already signed in, enter your Microsoft account credentials to log in.
3. Search for Fortnite: In the search bar at the top right corner of the Microsoft Store, type "Fortnite" and press Enter.
4. Select Fortnite: From the search results, click on the official Fortnite application. Make sure it is the correct version for your device (Windows, Xbox, or Android).
5. Choose the V-Bucks option: Once you’re on the Fortnite page, navigate to the in-game purchases or add-ons section. Look for the V-Bucks package you want to purchase.
6. Add it to your cart: Click on the package size you prefer and select "Add to Cart."
7. Proceed to checkout: Go to your cart, review your items, and click on the "Checkout" button.
8. Complete the purchase: Follow the on-screen instructions to finalize your purchase. You may be prompted to enter your payment details, such as a credit card or PayPal account.
9. Confirm the purchase: Once you’ve successfully completed the payment process, you should receive a confirmation message indicating that your V-Bucks purchase was successful.
Please note that the availability and exact steps might vary depending on the device and region you’re in. It’s always a good idea to double-check the instructions provided by Microsoft or consult their support documentation for the most accurate and up-to-date information.
Can I redeem V-Bucks without an epic account?
Yes, it is not possible to redeem V-Bucks without an Epic account. Here are the reasons why:
1. Epic Games Account Requirement: Epic Games, the developer of Fortnite, requires users to have an Epic account to access various features and benefits, including purchasing and redeeming V-Bucks. Creating an Epic account is a necessary step to engage with the game and its in-game currency.
2. Account Integration: The redemption process is closely tied to the Epic account system, ensuring the V-Bucks are associated with a specific user. By integrating the V-Bucks redemption with user accounts, Epic Games maintains control over transactions, reduces fraudulent activities, and safeguards the in-game economy.
3. Security and Verification: Requiring an Epic account helps maintain security and prevent unauthorized access to V-Bucks. It allows Epic Games to verify the identity of users and protect them from potential fraudulent activities, ensuring a safer environment for transactions.
4. Cross-Platform Consistency: With Fortnite being available on multiple platforms like PC, consoles, and mobile devices, an Epic account enables cross-platform access and synchronization of purchased items, including V-Bucks. By having a single Epic account, users can access their V-Bucks on various devices seamlessly.
5. In-Game Purchases: V-Bucks are primarily used for in-game purchases, such as character skins, emotes, game passes, and other cosmetic items. These purchases are tied to the user’s Epic account to ensure a consistent experience regardless of the platform. Without an Epic account, users won’t be able to make purchases or redeem V-Bucks.
In conclusion, an Epic account is necessary for redeeming V-Bucks in Fortnite. This requirement ensures security, cross-platform consistency, and allows users to access and enjoy the various in-game purchases available.
Why can’t i redeem my V-Bucks Card?
There could be several reasons why you are unable to redeem your V-Bucks card. Here are some possible explanations:
1. Insufficient funds: It’s essential to check whether there is enough balance on your V-Bucks card to cover the cost of the purchase. Make sure you haven’t exhausted the available funds.
2. Incorrect code entry: Double-check that you have entered the redemption code correctly. It’s easy to mistype or misinterpret characters, leading to an invalid code error. Try entering the code again, paying close attention to any uppercase or lowercase letters, numbers, or special characters.
3. Region restrictions: V-Bucks cards may have geographical restrictions. Ensure that the card you are trying to redeem is valid in your country or region. Some cards are only redeemable in specific regions, so confirm that you are not trying to redeem a card meant for another location.
4. Platform compatibility: Ensure that the V-Bucks card is compatible with the platform you are using. V-Bucks codes are typically platform-specific, designated for either Xbox, PlayStation, Nintendo Switch, or PC. Ensure your card matches the platform you are trying to redeem it on.
5. Redemption restrictions: Occasionally, V-Bucks cards may have specific redemption requirements or limitations imposed by the issuer. It’s important to read the fine print and any accompanying documentation that came with the card to ensure you meet all the necessary criteria for redemption.
6. Technical issues: There might be technical difficulties with the redemption system or server on the provider’s end. In this case, you can try redeeming the code at a later time when the issue might be resolved. If the problem persists, contacting the support team of the game or V-Bucks card provider can help you troubleshoot the issue further.
Remember, the specific steps to redeem a V-Bucks card can vary depending on the platform and game in question. It’s always advisable to refer to the official guidelines or support documentation provided by the game developer or V-Bucks card issuer.
How do I redeem my V-Bucks account on Microsoft?
To redeem your V-Bucks account on Microsoft, follow these steps:
1. Open the Microsoft Store: On your Windows PC, click on the Microsoft Store icon in the taskbar or search for "Microsoft Store" in the Start menu. If you’re using an Xbox console, press the Xbox button on your controller and navigate to the Microsoft Store.
2. Sign in to your Microsoft account: Click on the profile icon in the top right corner of the Microsoft Store to sign in with your Microsoft account credentials. Make sure you use the same account associated with your V-Bucks account.
3. Search for Fortnite: In the search bar located at the top right corner of the Microsoft Store, type "Fortnite" and select the official Fortnite app from the search results.
4. Open Fortnite: Once you’ve found the Fortnite app in the Microsoft Store, click on it to access the Fortnite game page.
5. Click on "Get" or "Install": On the Fortnite game page, look for the "Get" or "Install" button and click on it to start downloading and installing the game on your device.
6. Launch Fortnite: After the game is successfully installed, you can launch it by clicking on the "Play" button within the Microsoft Store or finding the Fortnite icon in your Start menu or on the Xbox dashboard.
7. Log in to your Fortnite account: When you launch Fortnite, you’ll be prompted to sign in to your Fortnite account. Use the credentials associated with your V-Bucks account to log in.
8. Redeem your V-Bucks: Once you’re logged in to your Fortnite account, navigate to the V-Bucks section within the game. Look for any options related to redeeming or purchasing V-Bucks. Follow the on-screen instructions to redeem your V-Bucks using your Microsoft account.
It’s worth noting that specific steps may slightly vary depending on the device you’re using (PC or Xbox) and any updates to the Microsoft Store or Fortnite app. Make sure to carefully follow the instructions provided within the respective interfaces to successfully redeem your V-Bucks account on Microsoft.