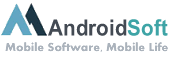Gift cards are a convenient way to enjoy your favorite meals at McDonald’s. If you have a McDonald’s gift card and want to add it to the McDonald’s app for easy access and payment, follow the steps below.
Step 1: Download and install the McDonald’s app from the App Store or Google Play Store.
Step 2: Open the McDonald’s app on your smartphone.
Step 3: If you already have an account, log in. If not, create a new account by providing the necessary details.
Step 4: Once you’re logged in, tap on the "Account" tab at the bottom of the app.
Step 5: In the Account section, you should see a "Gift Card" option. Tap on it.
Step 6: On the Gift Card screen, select the option to "Add a Card."
Step 7: Enter the gift card number and PIN provided with your gift card. If prompted, provide any additional information required, such as the card’s expiration date.
Congratulations! You have successfully added your McDonald’s gift card to the McDonald’s app. Now, you can conveniently use it for payment and enjoy your favorite meals.
| Pros: | Cons: |
|---|---|
| 1. Convenient way to store and access your McDonald’s gift card. | 1. Requires downloading and installing the McDonald’s app. |
| 2. Allows you to easily make payments using the app. | 2. May not be compatible with older smartphones or operating systems. |
| 3. Provides access to exclusive offers and discounts. | 3. Reliant on the functionality and availability of the McDonald’s app. |
Video Tutorial: Do you have to activate McDonald’s gift card?
Why can’t I add card to Apple wallet?
There could be several reasons why you are unable to add a card to Apple Wallet. Here are some possible steps or reasons to consider:
1. Unsupported card: Apple Wallet supports a wide range of credit, debit, and prepaid cards from various financial institutions. However, it is possible that the particular card you are trying to add is not supported. To ensure compatibility, check Apple’s official website or contact customer support for a list of supported cards.
2. Region restrictions: Apple Wallet services may vary depending on the country or region you are located in. Some features, such as adding certain types of cards, may be restricted or unavailable in certain regions. Verify if your country or region supports adding cards to Apple Wallet.
3. Device compatibility: Apple Wallet is available on iPhones, iPads, Apple Watch, and Mac computers. However, not all devices support all features. Make sure that you are using a compatible device and that it meets the required system specifications to add cards to Apple Wallet.
4. iOS version compatibility: Apple frequently updates the iOS operating system, and certain features may require specific versions. Ensure that your device is running on a compatible iOS version, such as iOS 17 or above, to ensure seamless integration with Apple Wallet.
5. Network or server issues: Sometimes, temporary network or server issues can affect the ability to add cards to Apple Wallet. Try adding the card at a different time or on a different network to rule out any connectivity issues.
6. Invalid or incorrect card details: Double-check that you are entering the correct card details when adding it to Apple Wallet. Incorrect account numbers, card expiration dates, or security codes can prevent successful card addition.
7. Security concerns: If there have been recent security concerns or suspicious activity associated with your Apple ID or the card you are trying to add, Apple may have temporarily disabled the card addition feature for security reasons. Contact Apple Support for assistance in such cases.
Remember, these are just some possible reasons for being unable to add a card to Apple Wallet, and troubleshooting steps may vary depending on the situation. If the issue persists, it is recommended to reach out to Apple Support or your card issuer for further guidance.
Why won’t McDonald’s app take my card?
There could be several reasons why the McDonald’s app is not accepting your card. Here are some possible explanations:
1. Card compatibility issues: Make sure that your card is compatible with the McDonald’s app. Some apps only accept specific types of cards or require certain payment methods. Check the app’s payment options to see if your card is supported.
2. Incorrect card information: Double-check that you have entered the correct card details, including the card number, expiration date, and CVV/CVC code. Even a small mistake can cause the transaction to fail.
3. Insufficient funds: Ensure that your card has sufficient funds or credit limit to cover the purchase. If your card balance is insufficient, the McDonald’s app may reject the payment.
4. Outdated app version: Ensure that you are using the latest version of the McDonald’s app. App updates often address bugs and improve compatibility with various devices and payment methods. Updating the app might resolve any issues you are facing.
5. Technical glitches: Sometimes, app or server issues can cause payment failures. It could be a temporary problem on McDonald’s end. In such cases, try again later or contact McDonald’s customer support for assistance.
6. Payment security measures: If the app detects any suspicious activity or potential fraudulent behavior, it may decline the transaction to protect your card information. Reach out to your card issuer to ensure there are no restrictions on using your card for online or app-based purchases.
7. Connectivity or network issues: If you have a weak internet connection or if the network is experiencing problems, it may cause the transaction to fail. Ensure that you have a stable internet connection before attempting to make a payment.
If none of these suggestions resolve the issue, contacting McDonald’s customer support directly would be the best course of action. They can provide specific advice or troubleshoot any technical problems related to the McDonald’s app and your card payment.
How can I register my gift card online?
To register your gift card online, follow these steps:
1. Visit the official website of the company or retailer that issued the gift card. Look for a section specifically dedicated to gift cards or gift card services.
2. Find the option to register or activate your gift card. This is usually located on the website’s main page or in the gift card section. Click on that option.
3. You may be prompted to create an account if you haven’t already. Provide the required information, such as your name, email address, and a password. Follow any additional instructions to complete the account setup process.
4. Once you have created an account or if you already have one, proceed to the gift card registration/activation page.
5. Enter the gift card number and any other required details, such as the PIN or security code found on the card. Be sure to accurately type in all the information.
6. Review the terms and conditions associated with the gift card. If you agree, check the appropriate box or click the provided checkbox.
7. Click on the "Submit," "Activate," or "Register" button to process your gift card registration.
8. The website will verify the information provided and confirm the successful registration of your gift card. You may receive an email confirming the completion of the process along with any additional instructions or details.
By following these steps, you should be able to register your gift card online and access its benefits or features, such as balance tracking, online purchases, or reloading options.
How do I add a gift card to my iPhone?
Adding a gift card to your iPhone is a relatively simple process. Here are the steps to follow:
1. Open the App Store: Locate the App Store on your iPhone’s home screen and tap on it to open the application.
2. Tap on your profile: Look for your profile picture or initials in the top right corner of the App Store and tap on it. This will take you to your account settings.
3. Select "Redeem Gift Card or Code": Scroll down the account settings page and locate the "Redeem Gift Card or Code" option. Tap on it to proceed.
4. Enter the gift card code: You will be prompted to enter the gift card code manually or scan it using your iPhone’s camera. Follow the on-screen instructions to complete this step accurately.
5. Confirm the redemption: After entering the gift card code, tap on "Redeem" to confirm the redemption of the gift card. Your iPhone will verify the code and apply the gift card balance to your Apple account.
6. Check your Apple ID balance: To verify that the gift card has been added successfully, go back to the main account settings page, and under your Apple ID balance, you should see the updated amount reflecting the value of the gift card you just redeemed.
7. Use the gift card balance: The gift card balance can be used for various purposes within the Apple ecosystem, including purchasing apps, games, music, movies, subscriptions, or even iCloud storage. Simply select the content or service you wish to purchase, and during the checkout process, your gift card balance will be applied automatically.
Note: If you encounter any issues while redeeming your gift card, ensure that you have a stable internet connection and that the gift card code is valid and correctly entered. If problems persist, consider contacting Apple Support for assistance.
How do I pay with my card on Mcdonalds app?
To pay with your card on the McDonald’s app, follow these steps:
1. Download and install the McDonald’s app: Visit your app store (such as the Apple App Store or Google Play Store) and search for the official McDonald’s app. Download and install it on your device.
2. Create or log in to your McDonald’s account: Open the app and create a new account if you don’t have one already. If you already have an account, log in using your credentials.
3. Locate the payment section: Once you’re logged in, navigate to the payment section of the app. This is usually found in the account, settings, or payment options.
4. Add your card details: In the payment section, you’ll find an option to add a card. Tap on it and enter your card details, including the card number, expiration date, and security code.
5. Verify your card: Depending on your bank, you might need to verify your card for security purposes. This is usually done through a one-time password sent to your mobile number or an email confirmation. Follow the instructions provided to complete the verification.
6. Set your card as the default payment method (optional): If you want to make your card the default payment method for future orders, look for an option to set it as such. This way, you won’t need to select your card each time you make a payment.
7. Place your order and pay: Now that your card is added and verified, you can browse the app menu, add items to your cart, and proceed to checkout. When it’s time to pay, select the card you added as your payment method. Review your order details, confirm the payment, and complete your transaction.
Remember, the specific steps may vary slightly depending on the version of the McDonald’s app you have and the device you’re using. It’s always a good idea to refer to the app’s instructions or contact McDonald’s customer support if you encounter any issues during the process.