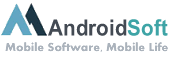Gift cards are a popular way to give someone the flexibility to choose their favorite games, movies, or other digital content on Xbox Live. If you have received an Xbox Live gift card and you’re wondering how to check the balance on it, you’ve come to the right place. In this tutorial, we will guide you through the steps to check your Xbox Live gift card balance.
Step 1: Open your preferred web browser and navigate to the Xbox website (www.xbox.com).
Step 2: Log in to your Xbox Live account. If you don’t have an account, you will need to create one before you can proceed.
Step 3: Once logged in, click on your profile picture or avatar located in the top-right corner of the website.
Step 4: From the drop-down menu, select "Payment & billing."
Step 5: In the Payment & billing section, click on "Order history."
Step 6: On the Order history page, scroll down to find the section titled "Gift cards and codes."
Step 7: Here, you will see a list of all the gift cards and codes you have redeemed on your account. The remaining balance for each gift card will be displayed next to it.
That’s it! You have successfully checked your Xbox Live gift card balance through the Xbox website. Now you can keep track of your funds and plan your next purchase accordingly.
| Pros: | Cons: |
|---|---|
| 1. Convenient method to check your Xbox Live gift card balance. | 1. Requires access to the Xbox website and an Xbox Live account. |
| 2. Allows you to monitor your remaining funds for future purchases. | 2. May encounter technical issues with the website or account login. |
| 3. Provides a reliable and official way to check your balance. | 3. Cannot check the balance directly on the Xbox console itself. |
Video Tutorial: How do I know what my Xbox Live account is?
Can I refund Xbox Live Gold?
Yes, you can request a refund for Xbox Live Gold, but it depends on certain factors and policies. Here are the steps you can follow to initiate a refund:
1. Understand the refund policy: The first step is to familiarize yourself with Microsoft’s refund policy for Xbox Live Gold subscriptions. This policy can change over time, so it’s essential to consult the most recent version available on the official Xbox website.
2. Determine eligibility: Check whether you meet the eligibility criteria for a refund. The policy typically states that refunds are available within a specific time frame (e.g., 30 days) from the date of purchase or renewal. If you fall within this timeframe, you may be eligible for a refund.
3. Contact customer support: Reach out to Xbox customer support via their official channels, such as their website, email, or phone. Explain your situation and the reason for requesting a refund. Be prepared to provide any necessary information, such as your account details or purchase history, to facilitate the process.
4. Follow instructions: Follow the instructions provided by customer support regarding the refund process. They may require you to confirm your identity, provide proof of purchase, or fill out specific forms or requests.
5. Await response and resolution: The Xbox support team will review your request and notify you of their decision via email or another communication method. This process can take some time, so be patient while they investigate your request.
Note that personal circumstances, such as changing your mind or no longer needing the subscription, may not always be valid reasons for a refund. It’s crucial to review the refund policy and adhere to its guidelines.
Remember, as a tech blogger, it’s essential to rely on accurate sources and verify the latest information to provide up-to-date responses to your readers.
Do Microsoft gift cards expire?
Yes, Microsoft gift cards do expire. The expiration date for Microsoft gift cards varies depending on the country where it was purchased. Here are the steps you can take to determine the expiration date for a Microsoft gift card in your region:
1. Check the terms and conditions: Visit the official Microsoft website or the retailer where you purchased the gift card and look for the terms and conditions. These documents usually contain information about the expiration date of the gift cards.
2. Contact Microsoft support: If you couldn’t find the expiration date in the terms and conditions, you can reach out to Microsoft support. They will be able to provide you with accurate information regarding the specific gift card you possess.
3. Check the back of the gift card: Sometimes, the expiration date is printed on the back of the gift card itself. Check the reverse side of the card for any printed information about expiration.
Remember, it’s crucial to use your Microsoft gift card before it expires to ensure that you make the most out of its value.
How long until Xbox cards expire?
Xbox cards, also known as Xbox gift cards, typically do not have an expiration date. However, it is essential to note that the terms and conditions of Xbox cards may vary depending on the region, retailer, or specific promotion. To provide a more comprehensive answer, let’s explore some key points:
1. No Expiration Date: As mentioned earlier, Xbox gift cards generally do not have an expiration date. This means that the value of the card will remain intact until it is redeemed.
2. Regional Variations: It’s crucial to consider that certain regions or countries may have specific regulations or policies regarding gift cards, including Xbox cards. It’s advisable to refer to the terms and conditions provided with the specific Xbox card you have or check with the retailer for any regional variations that may influence the expiration policy.
3. Promotional Offers: Occasionally, retailers or Xbox may offer promotional gift cards with a specific expiration date. These offers may have additional terms and conditions, which should be clearly stated at the time of purchase or on the card itself. It’s important to read and understand these terms to avoid any unexpected expiration.
4. Balances and Inactivity: While Xbox gift cards typically don’t expire, some cards might have conditions related to inactivity or non-usage over an extended period. These conditions can vary, and it’s crucial to review the terms and conditions provided with the card. If a card becomes inactive for any reason, reaching out to Xbox support or the retailer might help resolve any issues related to card activation or balance inquiries.
Remember, the information provided here is based on a general understanding of Xbox gift cards’ expiration policies. It’s always wise to consult the official Xbox website, contact Xbox support, or refer to the terms and conditions specific to the Xbox card in question for accurate and up-to-date information.
How do I check my Microsoft gift card balance?
To check your Microsoft gift card balance, you can follow these steps:
1. Open a web browser and go to the Microsoft website.
2. Navigate to the "Account" or "Sign in" section on the website.
3. Sign in to your Microsoft account. If you don’t have one, create a new account.
4. Once signed in, look for the "Payment options" or "Gift card" tab in your account settings. The exact location may vary depending on the website layout.
5. Click on the appropriate option for checking your gift card balance.
6. Enter the gift card code or the required information when prompted. This code or information is usually found on the back of the gift card or in the email you received when the gift card was purchased.
7. After providing the necessary information, click on the "Check balance" or similar button to retrieve your current gift card balance.
8. The website should display the remaining balance on your Microsoft gift card.
Note: If you’re using a mobile device, you can also check your Microsoft gift card balance through the Microsoft Store app. Open the app, sign in to your account, and navigate to the gift card section to find the balance checking option.
Remember to keep your gift card information secure and be cautious of fraudulent websites or emails claiming to check your balance as they may be phishing attempts.
How do I find out how much Xbox Live I have left on my Xbox one?
To find out how much Xbox Live subscription time you have left on your Xbox One, follow these steps:
1. Start by turning on your Xbox One console and signing in to your Xbox Live account.
2. Navigate to the Home screen by pressing the Xbox button on your controller.
3. Using the D-pad or thumbstick, move to the right until you reach the "System" tab.
4. Once in the "System" tab, scroll down and select "Settings."
5. In the "Settings" menu, select "Account."
6. Choose the "Subscriptions" option from the list.
7. You should now see a list of your subscriptions, including Xbox Live. Select the Xbox Live subscription to view details.
8. The details page will display information about your subscription, including the start and end date. You can see how much time you have left on your Xbox Live subscription, whether it’s in days, months, or years.
By following these steps, you can easily find out how much Xbox Live subscription time is remaining on your Xbox One without any hassle.
How do I pay my Xbox Live balance?
To pay your Xbox Live balance, follow the steps below:
1. Sign in to your Xbox Live account: Start by signing in to your Xbox Live account using your Xbox console, the Xbox app, or the Xbox website.
2. Access your account settings: Once you are signed in, navigate to your account settings. You can usually find this option by selecting your profile icon or avatar.
3. Select Payment & billing: Within the account settings, locate and select the "Payment & billing" option. This will take you to the section where you can manage your payment methods and make payments.
4. Add a payment method: If you haven’t added a payment method yet, you will need to do so in order to pay your Xbox Live balance. Follow the prompts to add a credit or debit card, PayPal, or other accepted payment options.
5. Choose the payment method: Once you have added a payment method, select it as your preferred option for paying your Xbox Live balance.
6. Check your balance: Before making a payment, review your Xbox Live balance to ensure that it reflects the correct amount that you want to pay. This balance represents any outstanding fees, subscriptions, or purchases associated with your account.
7. Make a payment: Now that you have a payment method selected and have confirmed your balance, proceed to make the payment. The exact method may vary depending on your chosen payment option. Follow the prompts and provide any necessary information to complete the payment process.
8. Verify the payment: After submitting your payment, Xbox Live will verify the transaction. Once verified, your balance will be updated accordingly.
Following these steps should enable you to pay your Xbox Live balance effectively. Remember to keep your payment information secure and regularly monitor your account for any changes or unauthorized activity.