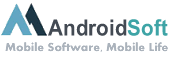If you have a Visa gift card and you’re an avid PlayStation 4 (PS4) gamer, you might be wondering how to use your gift card to make purchases on the PS4 platform. Although the process may seem a bit confusing at first, it’s actually quite simple to enter a Visa gift card on PS4 and make purchases. In this tutorial, we’ll guide you through the steps to do just that.
Step 1: Turn on your PS4 and log in to your account.
Step 2: Go to the PlayStation Store from the main menu.
Step 3: Scroll down and select the "Redeem Codes" option.
Step 4: Enter the code on your Visa gift card using the on-screen keyboard.
Step 5: After entering the code, click on "Continue" to confirm.
Step 6: Once the code is verified, the value of your Visa gift card will be added to your PS4 account balance.
Step 7: You can now use your balance to make purchases from the PlayStation Store.
| Pros: | Cons: |
|---|---|
| 1. Convenient way to use a Visa gift card on PS4. | 1. Limited to the amount available on the gift card. |
| 2. Allows you to purchase games, add-ons, and other content for your PS4. | 2. Cannot be used to pay for subscriptions or pre-orders. |
| 3. No need to link a credit card to your PS4 account. | 3. Gift card funds cannot be transferred or withdrawn. |
Entering a Visa gift card on PS4 opens up a world of possibilities for expanding your gaming library and enjoying additional content. By following the straightforward steps outlined in this tutorial, you can easily redeem your Visa gift card and make hassle-free purchases on your PS4. Happy gaming!
Video Tutorial: Can you put a Visa card on ps4?
Why is my visa card not working on ps4?
There could be several reasons why your Visa card is not working on PS4. Here are some possible explanations and steps you can take to resolve the issue:
1. Insufficient funds: Ensure that you have sufficient funds available on your Visa card to make the purchase. You could check your card balance either through online banking or by contacting your bank’s customer service.
2. Card not authorized for online transactions: Some Visa cards have restrictions on online transactions for security purposes. Contact your bank to verify if there are any restrictions on your card that may prevent you from using it on the PS4.
3. Expired card: Check the expiration date on your Visa card to ensure that it is still valid. If it has expired, you will need to contact your bank and request a new card.
4. Incorrect card details: Double-check that you have entered the correct card information, including the card number, expiry date, and CVV code. Even a slight error can result in the card being declined.
5. Blocked card: If you have made multiple unsuccessful attempts to use your Visa card on PS4, the card issuer’s security system might have flagged it as potentially compromised. To resolve this, contact your bank to verify if there are any blocks or restrictions on your card and request them to remove it.
6. PSN payment settings: Ensure that your PSN payment settings are properly configured to accept Visa cards. To do this, access your PS4’s settings, navigate to the Account Management section, and review the payment methods and details.
By considering these possibilities and taking the suggested steps, you should be able to identify and resolve the issue, allowing you to use your Visa card on your PS4.
How do I add a gift card to my ps4?
To add a gift card to your PlayStation 4 (PS4), follow these steps:
1. Turn on your PS4 and log in to your PlayStation Network (PSN) account.
2. From the PS4 home screen, navigate to the PlayStation Store, which is represented by a shopping bag icon.
3. Once in the PlayStation Store, scroll down to the bottom and select the "Redeem Codes" option. It should be listed under the "Games" section.
4. On the Redeem Codes screen, you will have two options: "Enter Code" and "QR Code." Choose the "Enter Code" option if you have the gift card code.
5. Using your controller, enter the gift card code, which is typically made up of a combination of letters and numbers. Be careful to enter it correctly to avoid any errors.
6. After entering the code, select "Continue" and follow any additional prompts if necessary.
7. If the gift card code is valid, the amount associated with the card will be added to your PSN wallet, and you will receive a confirmation message.
Keep in mind that the steps outlined above may vary slightly depending on the PS4 software version you are using. Also, make sure that the gift card you are trying to redeem is compatible with the PlayStation Network in your region.
Adding a gift card to your PS4 allows you to use the credited amount to purchase games, downloadable content, subscriptions, or other items available on the PlayStation Store. It’s a convenient way to access new content for your gaming experience.
How do I redeem a Visa gift card?
To redeem a Visa gift card, follow these steps:
1. Examine the card: Before redeeming a Visa gift card, ensure that it is still valid and has not expired. Look for an expiration date on the card itself or on the packaging.
2. Activate the card: Some Visa gift cards need to be activated before they can be used. Check for any activation instructions provided with the card, which may include a phone number or website to visit for activation.
3. Review terms and conditions: Familiarize yourself with the terms and conditions associated with the gift card. This information can typically be found on the card’s packaging, website, or provided documentation. Pay attention to any limitations, fees, or restrictions that may apply.
4. Use the card for online purchases: When making an online purchase, enter the Visa gift card number, expiration date, and CVV code (usually found on the back of the card) in the appropriate fields during the checkout process. Be sure to provide accurate information to avoid any transaction issues.
5. Use the card for in-store purchases: For in-store purchases, present the Visa gift card to the cashier during checkout. The cashier may need to swipe or scan the card to complete the transaction. If the gift card balance is insufficient to cover the full purchase amount, you may need to make a split payment using an additional payment method.
6. Keep track of the balance: To know the remaining balance on your Visa gift card, check the issuer’s website or call the customer service hotline provided. You can usually find this information on the card or its packaging.
7. Safeguard the card: Treat the Visa gift card like you would any other valuable item. Keep it in a secure place and avoid sharing the card details with anyone who may misuse them.
It’s important to note that these steps provide a general guideline for redeeming a Visa gift card. Specific instructions may vary depending on the issuer or retailer where the gift card was purchased. If you encounter any difficulties or have further questions, contact the issuer’s customer service for assistance.
How do I redeem a gift card?
To redeem a gift card, follow these steps:
1. Locate the App Store or iTunes Store on your device. On an iPhone or iPad, you can find them in the App Store or iTunes app respectively. On a Mac, open the App Store or iTunes application.
2. Look for the "Account" or "Profile" icon in the bottom navigation bar or click on your profile picture or name.
3. Tap or click on "Redeem Gift Card" or "Redeem" option. It may be found under your account or in a dropdown menu.
4. If prompted, sign in with your Apple ID and password.
5. Next, you will have the option to enter the redemption code manually or use the camera to scan the code.
6. If you choose to enter the code manually, carefully type in the redemption code from the gift card. Double-check for any typos or errors.
7. If you opt to use the camera, point it at the redemption code on the gift card and wait for your device to capture the code. Ensure that the entire code is visible and not cut off.
8. Once the code is recognized, your device will verify it, and if valid, the gift card balance will be added to your Apple ID.
9. You can use the redeemed balance towards purchases in the App Store, iTunes Store, Apple Music, iCloud storage, or other Apple services.
Remember that gift card redemption methods may vary slightly depending on your iOS version or device model. However, these general steps should work for the majority of Apple devices.
Why isn’t my Visa card working on ps4?
There could be several reasons why your Visa card might not be working on your PlayStation 4 (PS4). Here are some possible steps or reasons to consider:
1. Incorrect card details: Ensure that you have entered the correct card details when attempting to make a purchase on your PS4. Double-check the card number, expiration date, CVV, and billing address to make sure there are no typos or errors.
2. Insufficient funds: Confirm that you have enough funds in your Visa card account to cover the purchase you are trying to make. Insufficient funds can lead to payment failures.
3. Card not activated or expired: Check if your Visa card is still active and has not expired. If your card has recently expired, you may need to contact your bank to get a new one or renew the existing card.
4. Payment method not supported: PlayStation Network (PSN) supports various payment methods, but it’s essential to verify that Visa cards are accepted. Some regions may have specific limitations on payment methods, so it’s worth checking the official documentation or contacting PlayStation Support for further clarification.
5. Temporary issue with the PSN or card issuer: Sometimes, technical issues can occur with the PlayStation Network or your card issuer’s payment processing systems. These issues are usually temporary and can be resolved by trying again later or contacting customer support for assistance.
6. Security measures or restrictions: In some cases, your bank or card issuer might have implemented additional security measures or restrictions that prevent transactions on certain platforms or for specific purposes. Contact your bank to ensure there are no restrictions on using your Visa card for online gaming or PlayStation purchases.
It’s worth noting that this response is based on general knowledge and understanding of payment processes, and specific situations may vary. It is always recommended to contact your card issuer or PlayStation Support for personalized assistance if you continue to experience issues.
Can you put Visa gift cards on PlayStation?
Yes, you can use Visa gift cards on the PlayStation Network to make purchases, as long as the gift card has a sufficient balance to cover the transaction. Here are the steps to use a Visa gift card on PlayStation:
1. Make sure your Visa gift card is activated and has a balance that covers the purchase.
2. Log in to your PlayStation Network account on your PlayStation console or through the PlayStation website.
3. Navigate to the PlayStation Store and select the items you wish to purchase.
4. When prompted to choose a payment method, select "Add Funds" or "Redeem Codes."
5. Enter the 16-digit number on your Visa gift card in the designated field.
6. Input any additional required information, such as the expiration date and CVV code.
7. Confirm the information and complete the transaction.
It’s important to note that Visa gift cards are treated like credit cards on the PlayStation Network. Therefore, some restrictions may apply, such as not being able to use the gift card for certain types of purchases or subscriptions. Additionally, the availability of using Visa gift cards may vary depending on your region or country.
Before attempting to use a Visa gift card on PlayStation, it’s always a good idea to check the terms and conditions of both the gift card and the PlayStation Network to ensure compatibility and avoid any potential issues.