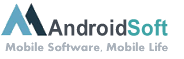Atualizar os drivers do PC com Windows 10 é essencial para garantir o bom desempenho do sistema e a compatibilidade com os dispositivos conectados. Os drivers são os programas responsáveis pela comunicação entre o hardware e o software do computador. Neste tutorial, vamos mostrar como atualizar os drivers no PC com Windows 10 de uma maneira fácil e acessível.
Passo 1: Acesse o "Gerenciador de Dispositivos" clicando com o botão direito do mouse no menu Iniciar e selecionando a opção "Gerenciador de Dispositivos".
Passo 2: No Gerenciador de Dispositivos, expanda as categorias para localizar o dispositivo específico que deseja atualizar o driver.
Passo 3: Clique com o botão direito do mouse no dispositivo e selecione a opção "Atualizar driver".
Passo 4: Na janela de atualização de driver, selecione a opção "Buscar software de driver no computador".
Passo 5: Escolha a opção "Permitir que eu escolha em uma lista de drivers disponíveis no meu computador".
Passo 6: Selecione o driver correto na lista apresentada ou clique no botão "Disco" para procurar o driver em um local específico.
Passo 7: Siga as instruções adicionais apresentadas na tela para concluir o processo de atualização do driver.
| Prós: | Contras: |
|---|---|
| 1. Atualizar drivers pode melhorar o desempenho do sistema e a estabilidade. | 1. Alguns drivers podem exigir a compra de uma versão premium para desbloquear recursos adicionais. |
| 2. Atualizar drivers pode corrigir problemas de incompatibilidade com dispositivos externos. | 2. Atualizar drivers incorretamente pode causar falhas no sistema ou problemas de funcionamento. |
| 3. Manter os drivers atualizados pode proporcionar uma melhor experiência de uso com os dispositivos conectados. | 3. Alguns fabricantes podem não oferecer atualizações regulares de drivers para determinados dispositivos. |
Lembre-se de sempre fazer backup dos drivers antes de realizar atualizações, para garantir que você possa reverter para uma versão anterior, caso seja necessário. Além disso, é recomendável utilizar ferramentas confiáveis de atualização de drivers para automatizar o processo e garantir que você esteja sempre com os drivers mais recentes instalados em seu PC com Windows 10.
Vídeo Tutorial: Onde atualizar drivers Windows?
Como saber todos os drivers do PC?
Para saber todos os drivers do PC, você pode seguir os seguintes passos:
1. Gerenciador de Dispositivos: Abra o Gerenciador de Dispositivos clicando com o botão direito do mouse no menu Iniciar e selecionando a opção "Gerenciador de Dispositivos". Na janela que se abre, você encontrará uma lista de todos os dispositivos instalados no seu PC, organizados por categoria.
2. Verificar drivers desatualizados: Dentro do Gerenciador de Dispositivos, dê um duplo clique na categoria de dispositivo que você deseja verificar, como "Adaptadores de Rede" ou "Placas de Vídeo". Clique com o botão direito do mouse no dispositivo específico e selecione "Atualizar driver". Se houver uma atualização disponível, você será notificado e poderá seguir as instruções para instalá-la.
3. Utilitários de terceiros: Existem também programas de terceiros que podem ajudá-lo a identificar e atualizar os drivers do seu PC de forma mais eficiente. Alguns exemplos populares são o Driver Booster, Driver Easy e Snappy Driver Installer. Esses programas examinam todo o seu sistema em busca de drivers desatualizados ou ausentes e oferecem a opção de baixar e instalar as versões mais recentes.
4. Site do fabricante: Outra maneira de encontrar drivers atualizados é acessar o site do fabricante do hardware específico que você deseja atualizar. Geralmente, eles fornecem suporte e downloads de drivers para seus produtos. Procure pelo número do modelo do dispositivo e baixe os drivers compatíveis com o seu sistema operacional.
Lembrando que é importante manter seus drivers atualizados para garantir o melhor desempenho e compatibilidade do seu PC.
Como atualizar os drivers da placa?
Para atualizar os drivers da placa, siga os seguintes passos:
1. Identifique a marca e modelo específico da sua placa, pois isso é crucial para obter os drivers corretos.
2. Acesse o site oficial do fabricante da placa. Por exemplo, se você possui uma placa de vídeo NVIDIA, acesse o site oficial da NVIDIA.
3. Navegue até a seção de suporte ou drivers do site e procure pela opção de download de drivers.
4. Escolha a versão correta do sistema operacional que você está utilizando (por exemplo, Windows 10 ou macOS 11) e localize o driver mais recente compatível com sua placa.
5. Faça o download do driver e salve-o em uma pasta de fácil acesso.
6. Antes de instalar o novo driver, é recomendável desinstalar o driver existente. Para fazer isso no Windows, vá em "Gerenciador de Dispositivos", clique com o botão direito no nome da sua placa e escolha "Desinstalar dispositivo". No macOS, vá em "Preferências do Sistema" e selecione "Placa de vídeo" e clique em "Desativar".
7. Reinicie o seu computador.
8. Após reiniciar, execute o arquivo de instalação do driver que você baixou anteriormente.
9. Siga as instruções fornecidas pelo programa de instalação para concluir o processo de atualização do driver.
10. Reinicie o seu computador novamente para permitir que as modificações tenham efeito.
É importante manter os drivers da placa atualizados, uma vez que eles são responsáveis por garantir o desempenho ideal do hardware e corrigir possíveis problemas de compatibilidade com softwares mais recentes. Portanto, é recomendável verificar periodicamente o site do fabricante para obter atualizações, especialmente ao enfrentar problemas gráficos ou instabilidade no sistema.
Qual o melhor atualizador de drivers grátis?
Uma das opções de atualizador de drivers grátis amplamente conhecida e confiável é o "Driver Booster" da IObit. Este software é projetado para ajudar os usuários a encontrar, baixar e instalar as versões mais recentes dos drivers de dispositivo de seus computadores.
Existem várias razões pelas quais o Driver Booster é considerado um dos melhores atualizadores de drivers grátis disponíveis. Aqui estão alguns pontos-chave:
1. Banco de dados abrangente: O Driver Booster possui um banco de dados vasto e constantemente atualizado que abrange uma ampla gama de drivers de dispositivos. Isso garante que você tenha acesso às versões mais recentes e compatíveis para o seu hardware.
2. Verificação e atualização automática: O software verifica automaticamente o sistema em busca de drivers desatualizados ou ausentes e oferece a opção de atualizá-los com um clique. Isso simplifica e agiliza o processo de atualização dos drivers.
3. Backup e restauração: O Driver Booster permite criar backups dos drivers existentes antes de atualizá-los. Isso é útil caso ocorra algum problema durante a atualização, pois você pode facilmente restaurar os drivers anteriores.
4. Interface intuitiva: O software possui uma interface simples e amigável, o que facilita o uso para usuários de todos os níveis de experiência. A navegação é direta, permitindo que você encontre rapidamente os recursos necessários.
5. Compatibilidade e estabilidade: O Driver Booster é compatível com Windows 10, 8, 7, Vista e XP, proporcionando suporte amplo para diversos sistemas operacionais. Além disso, o software é conhecido por fornecer atualizações estáveis e confiáveis dos drivers.
É importante ressaltar que, ao usar qualquer atualizador de drivers, é recomendável criar um ponto de restauração do sistema ou fazer um backup dos drivers antes de iniciar o processo de atualização. Isso ajuda a garantir que, caso ocorra algum problema durante o processo, você possa reverter facilmente para a configuração anterior.
Lembrando que sempre é bom pesquisar sobre as opções disponíveis de atualizadores de drivers antes de tomar uma decisão final, pois as preferências e necessidades podem variar de usuário para usuário.
Quais drivers devo atualizar?
Ao considerar quais drivers atualizar em seu dispositivo, é importante levar em conta os componentes específicos do hardware e a finalidade do uso do dispositivo. Aqui estão algumas dicas sobre quais drivers podem ser prioritários para atualização:
1. Placa de vídeo: A atualização do driver da placa de vídeo é essencial para otimizar o desempenho gráfico e garantir a compatibilidade com os jogos mais recentes. Verifique o site do fabricante da placa de vídeo para obter a versão mais recente do driver.
2. Placa-mãe: O driver da placa-mãe é fundamental para garantir a estabilidade do sistema, o suporte a novos recursos e a compatibilidade com os dispositivos conectados. Acesse o site do fabricante da placa-mãe para verificar se há atualizações disponíveis.
3. Áudio: Atualizar o driver de áudio pode melhorar a qualidade do som e corrigir possíveis problemas de reprodução. Verifique o site do fabricante da placa de som ou do fabricante do sistema para obter a versão mais recente do driver.
4. Rede: Os drivers de rede, como os de adaptadores Ethernet ou Wi-Fi, são cruciais para a conectividade e velocidade da Internet. Verifique se há atualizações nos sites dos fabricantes dos adaptadores de rede.
5. Periféricos: Para garantir a compatibilidade e o desempenho adequado dos periféricos, como impressoras, scanners e dispositivos de entrada, é recomendável atualizar seus drivers. Visite os sites dos fabricantes dos periféricos para verificar a disponibilidade de atualizações.
É importante ressaltar que a atualização de drivers deve ser realizada com cuidado, seguindo as instruções dos fabricantes e fazendo backup dos dados importantes antes de qualquer alteração no sistema. Mantenha-se sempre informado sobre as atualizações mais recentes para garantir um desempenho e uma segurança otimizados do seu dispositivo.
Como saber que driver le falta a mi PC?
Para saber qual driver está faltando no seu PC, você pode seguir os seguintes passos:
1. Gerenciador de Dispositivos: Abra o "Gerenciador de Dispositivos" no seu computador. Você pode fazer isso clicando com o botão direito do mouse no botão "Iniciar" no canto inferior esquerdo da tela e selecionando a opção "Gerenciador de Dispositivos".
2. Verifique Dispositivos com Sinal de Exclamação ou Interrogação: No Gerenciador de Dispositivos, verifique se há algum dispositivo com um sinal de exclamação amarelo ou um ponto de interrogação. Esses símbolos indicam que o driver correspondente não está instalado ou não está funcionando corretamente.
3. Atualização de Driver: Clique com o botão direito do mouse no dispositivo com problema e selecione a opção "Atualizar Driver". Em seguida, escolha a opção "Buscar automaticamente software de driver atualizado" e siga as instruções na tela.
4. Site do Fabricante: Se a opção de atualização automática de driver não funcionar ou se você souber o fabricante e o modelo do dispositivo em questão, visite o site do fabricante e procure a seção de suporte/drivers. Lá, você pode encontrar drivers específicos para download e instalação manual.
5. Software de Terceiros: Se você ainda não conseguiu resolver o problema do driver, pode considerar o uso de softwares de terceiros, como programas de atualização de driver. Esses programas podem escanear seu sistema em busca de drivers desatualizados ou em falta e ajudar a instalá-los.
Lembre-se de sempre baixar os drivers de fontes confiáveis, como os sites oficiais dos fabricantes. Além disso, faça um backup dos seus arquivos importantes e crie um ponto de restauração do sistema antes de fazer qualquer alteração no driver, para evitar problemas futuros.