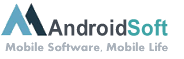Atualmente, o iPhone é um dos smartphones mais populares do mundo, conhecido por sua qualidade de câmera e recursos de fotografia. Se você é um usuário de iPhone, é provável que queira transferir suas fotos do iPhone para o seu PC para fazer backup ou editar as imagens em um software de edição mais avançado. Neste tutorial, vou mostrar como você pode transferir fotos do seu iPhone para o seu PC usando um cabo USB.
Passo 1: Conecte seu iPhone ao seu PC usando o cabo USB fornecido com o dispositivo.
Passo 2: No seu iPhone, você receberá uma notificação "Confiar neste computador?" Perguntando se você confia neste computador. Toque em "Confiar" para permitir que o iPhone se conecte ao seu PC.
Passo 3: No seu PC com Windows, pressione a tecla Windows + E para abrir o Windows Explorer ou File Explorer.
Passo 4: No lado esquerdo do Windows Explorer, você verá uma seção chamada "Dispositivos e unidades". Seu iPhone será listado como um dispositivo aqui.
Passo 5: Clique no ícone do iPhone para abrir o conteúdo do seu dispositivo. Navegue até a pasta "DCIM" (ou "Internal Storage" se você estiver usando um iPhone com armazenamento interno) para acessar suas fotos.
Passo 6: Dentro da pasta DCIM, você encontrará várias subpastas numeradas. Essas subpastas contêm suas fotos. Abra uma das subpastas para ver as fotos dentro dela.
Passo 7: Selecione as fotos que deseja transferir para o seu PC e arraste-as para a pasta desejada no seu computador. As fotos serão copiadas do seu iPhone para o seu PC.
| Prós: | Contras: |
|---|---|
| 1. Processo rápido e fácil de transferir fotos do iPhone para o PC. | 1. Necessidade de conectar o iPhone ao PC usando um cabo USB. |
| 2. Permite fazer backup das fotos do iPhone no seu computador. | 2. Requer espaço de armazenamento adicional no PC para armazenar as fotos transferidas. |
| 3. Possibilita o acesso às fotos do iPhone em programas de edição de imagens no PC. | 3. Não oferece a facilidade de transferência sem fio fornecida por outros métodos, como o uso do iCloud. |
Vídeo Tutorial: Como transferir Fotos por cabo USB?
Como passar Fotos e vídeos do iPhone para o PC sem cabo?
Há algumas maneiras de transferir fotos e vídeos do seu iPhone para o PC sem usar um cabo. Aqui estão três métodos populares que você pode considerar:
1. Usando o iCloud:
– Certifique-se de ter uma conta do iCloud configurada no seu iPhone.
– No seu iPhone, vá para "Configurações" e toque no seu nome.
– Selecione "iCloud" e, em seguida, "Fotos".
– Ative a opção "Biblioteca de Fotos do iCloud".
– No seu PC, abra um navegador da web e acesse o site do iCloud (icloud.com).
– Faça login com sua conta do iCloud.
– Clique em "Fotos" e selecione as fotos e vídeos que deseja transferir.
– Clique no ícone de download para baixar os arquivos para o seu PC.
2. Usando o Google Fotos:
– Baixe e instale o aplicativo Google Fotos no seu iPhone.
– Abra o aplicativo e faça login com sua conta do Google.
– Toque no ícone de três linhas no canto superior esquerdo e selecione "Configurações".
– Toque em "Backup e sincronização" e ative a opção.
– Aguarde a conclusão do backup das fotos e vídeos para a nuvem.
– No seu PC, acesse o site do Google Fotos (photos.google.com) e faça login com sua conta do Google.
– Você encontrará todas as suas fotos e vídeos lá. Selecione os arquivos desejados e faça o download para o seu PC.
3. Usando aplicativos de transferência sem fio:
– Existem vários aplicativos disponíveis na App Store que permitem transferir fotos e vídeos sem fio do iPhone para o PC.
– Baixe e instale um aplicativo de transferência sem fio, como o AirDrop, Send Anywhere, PhotoSync, entre outros.
– Siga as instruções do aplicativo para configurá-lo corretamente tanto no iPhone quanto no PC.
– Normalmente, você precisa ter o aplicativo instalado e em execução em ambos os dispositivos.
– Selecione as fotos e vídeos que deseja transferir no seu iPhone e envie-os para o PC usando o aplicativo.
Lembre-se de que a disponibilidade e o funcionamento desses métodos podem variar dependendo da versão do iOS, do modelo do iPhone e dos sistemas operacionais usados no seu PC. Certifique-se de ter a versão mais recente do iOS instalada no seu iPhone e mantenha seu PC atualizado com as últimas atualizações do sistema operacional.
Porque quando conecto meu iPhone no PC não aparece nada?
Existem várias possíveis razões pelas quais pode não estar vendo nada quando conecta seu iPhone ao PC. Aqui estão algumas etapas que você pode seguir para solucionar o problema:
1. Verifique a conexão física: Certifique-se de que o cabo USB está corretamente conectado tanto ao seu iPhone quanto ao computador. Tente conectar em portas USB diferentes e utilizar um cabo USB que seja original ou certificado para uso com o iPhone.
2. Desbloqueie seu iPhone: Certifique-se de que seu iPhone esteja desbloqueado quando o conecta ao PC. Em alguns casos, a tela bloqueada do iPhone pode impedir a exibição de conteúdo no computador.
3. Confie no computador: Quando você conecta um iPhone a um novo computador, geralmente é necessário confirmar a confiança no próprio dispositivo. Verifique se apareceu um pop-up no seu iPhone para confirmar a confiança no computador e toque em "Confiar".
4. Verifique as configurações de conexão: No seu iPhone, vá para "Ajustes" > "Geral" > "Reiniciar" e toque em "Reiniciar Configurações de Rede". Isso pode resolver problemas de conectividade entre o iPhone e o PC.
5. Atualize o sistema operacional do iPhone e do PC: Verifique se o seu iPhone e o computador estão executando as versões mais recentes de seus sistemas operacionais. Isso garante a compatibilidade adequada entre os dispositivos.
6. Utilize um gerenciador de arquivos ou
Como conectar iPhone no PC via USB sem iTunes?
Uma maneira de conectar o iPhone ao PC via USB sem o uso do iTunes é utilizando o recurso de "Acesso ao USB" disponível no iOS.
Aqui estão os passos:
1. Certifique-se de ter a versão mais recente do iOS instalada no seu iPhone. No momento em que escrevo este artigo, a versão mais recente é o iOS 16.
2. Conecte o iPhone ao PC usando um cabo USB compatível.
3. No iPhone, desbloqueie o dispositivo e toque em "Confiar neste computador" quando o pop-up aparecer na tela. Isso permitirá a comunicação entre o iPhone e o PC.
4. No PC, aguarde alguns segundos para que o driver necessário seja instalado. Isso é normal e pode levar um momento.
5. Após a instalação do driver, o iPhone será reconhecido como um dispositivo de armazenamento externo no PC.
6. Abra o explorador de arquivos no seu PC. Você deverá ver o ícone do iPhone na seção "Dispositivos e unidades".
7. Clique no ícone do iPhone para acessar os arquivos e pastas no dispositivo. A partir daqui, você poderá copiar arquivos do iPhone para o PC ou vice-versa, apenas arrastando e soltando os arquivos desejados.
É importante ressaltar que, ao conectar o iPhone ao PC sem usar o iTunes, você não poderá realizar tarefas de sincronização, backup ou gerenciamento avançado de dados. No entanto, para a transferência básica de arquivos, essa é uma solução simples e prática.
Lembre-se também de desconectar corretamente o iPhone após concluir a transferência de arquivos, para evitar danos ou perda de dados.
Como conectar o iPhone no PC com o cabo USB?
Para conectar o iPhone no PC usando um cabo USB, siga as etapas abaixo:
1. Certifique-se de ter o cabo USB original que veio com o iPhone, pois cabos de terceiros podem não ser compatíveis.
2. Desbloqueie seu iPhone e vá para a tela inicial.
3. Conecte uma extremidade do cabo USB à porta USB do seu PC e a outra extremidade ao conector de carregamento do iPhone.
4. Aguarde alguns segundos para que o PC reconheça o iPhone. Se solicitado, desbloqueie o iPhone e confie no computador.
5. No seu PC, abra o File Explorer (Windows) ou Finder (Mac).
6. No File Explorer (Windows), você encontrará o iPhone listado em "Dispositivos e unidades". No Finder (Mac), ele estará na seção "Locais".
7. Clique duas vezes no ícone do iPhone para abrir o armazenamento do dispositivo.
8. Agora você pode navegar pelas pastas do seu iPhone, como você faria com qualquer outro dispositivo de armazenamento externo.
9. Se você deseja transferir arquivos do PC para o iPhone, basta copiar e colar os arquivos nas pastas apropriadas dentro do armazenamento do iPhone.
10. Se você deseja transferir arquivos do iPhone para o PC, basta copiar e colar os arquivos desejados do armazenamento do iPhone para uma pasta no PC.
Certifique-se de que o cabo USB esteja em boas condições e que o seu iPhone esteja devidamente carregado. Se encontrar algum problema durante a conexão, pode ser útil reiniciar o iPhone e o PC, além de verificar se os drivers mais recentes estão instalados no PC.
Lembre-se de sempre desconectar o iPhone do PC com segurança, clicando com o botão direito do mouse no ícone do iPhone no File Explorer (Windows) ou Finder (Mac) e selecionando a opção "Ejetar" ou "Desconectar".
Como permitir o acesso do iPhone no PC?
Para permitir o acesso do iPhone ao PC, siga os passos abaixo:
1. Verifique se o seu PC está com a versão mais recente do sistema operacional, como o Windows 10 ou macOS Mojave.
2. Conecte o iPhone ao PC usando o cabo USB que veio com o dispositivo.
3. Desbloqueie o iPhone e toque em "Confiar neste computador" quando a mensagem aparecer na tela. Isso autorizará o PC a acessar o dispositivo.
4. Dependendo do sistema operacional do seu PC, você pode usar diferentes métodos para acessar o conteúdo do iPhone:
– No Windows: Abra o Explorador de Arquivos e você deverá encontrar o iPhone listado na seção "Dispositivos e unidades". Clique no nome do dispositivo para acessar os arquivos e pastas do iPhone.
– No macOS: Abra o Finder e o iPhone deve aparecer na barra lateral esquerda, na seção "Locais". Clique nele para visualizar o conteúdo do iPhone.
5. A partir daqui, você pode navegar pelos arquivos do iPhone e transferir ou sincronizar dados conforme necessário. Você pode arrastar e soltar arquivos entre o iPhone e o PC, ou usar aplicativos como o iTunes ou o Finder (no macOS) para gerenciar o conteúdo.
Lembre-se de desconectar corretamente o iPhone do PC quando terminar de usar. Para fazer isso, clique com o botão direito do mouse no ícone do iPhone no PC (no Windows) ou arraste o ícone para a lixeira (no macOS) e escolha "Ejetar" ou "Remover seguramente". Isso garantirá que não haja problemas de desconexão e protegerá seus dados.