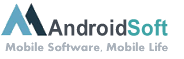Ao adquirir um Lenovo Ideapad 320, muitas vezes o sistema operacional instalado de fábrica pode não atender às suas necessidades ou preferências. Nesses casos, é possível formatar o dispositivo e instalar uma versão alternativa do sistema, como o Windows 7. Neste tutorial, iremos fornecer um guia passo a passo de como formatar o Lenovo Ideapad 320 para Windows 7.
Passo 1: Faça backup de seus dados importantes, pois a formatação apagará todos os arquivos do disco rígido. Certifique-se de salvar seus documentos, fotos, vídeos e quaisquer outros arquivos que você não deseja perder.
Passo 2: Insira o disco de instalação do Windows 7 no seu Lenovo Ideapad 320. Reinicie o computador e pressione a tecla apropriada (geralmente F12, F2 ou Del) para acessar o menu de inicialização.
Passo 3: No menu de inicialização, escolha a opção para inicializar a partir do dispositivo de CD/DVD. Isso iniciará o processo de instalação do Windows 7.
Passo 4: Siga as instruções na tela para configurar o idioma, a hora e o teclado. Em seguida, clique em "Avançar" para prosseguir.
Passo 5: Na próxima tela, clique em "Instalar agora" para iniciar a instalação do Windows 7. Aceite os termos de licença e clique em "Avançar".
Passo 6: Selecione a opção "Personalizada (avançada)" para escolher onde instalar o Windows 7. Selecione a partição onde está atualmente instalado o sistema operacional existente e clique em "Formatar".
Passo 7: Após formatar a partição, selecione-a novamente e clique em "Avançar" para iniciar a instalação do Windows 7 na partição formatada.
Após concluir todos esses passos, o processo de formatação e instalação do Windows 7 estará em andamento. Siga as instruções adicionais na tela para concluir a configuração inicial do sistema operacional. Lembre-se de reinstalar quaisquer programas ou drivers necessários após a conclusão da instalação.
| Prós: | Contras: |
|---|---|
| 1. Acesso a um sistema operacional antigo que você prefere ou que seja mais adequado às suas necessidades. | 1. O suporte oficial para o Windows 7 encerrou em janeiro de 2020, o que significa que não haverá mais atualizações de segurança. |
| 2. Retrocompatibilidade com alguns programas e aplicativos que podem não funcionar perfeitamente em versões mais recentes do Windows. | 2. Alguns recursos e funcionalidades únicas do Windows 10 e versões posteriores podem não estar disponíveis no Windows 7. |
| 3. Interface familiar para usuários que estavam acostumados com o Windows 7 e desejam continuar usando seu ambiente de trabalho tradicional. | 3. Pode haver problemas de compatibilidade com hardware mais recente e drivers mais recentes podem não estar disponíveis. |
Vídeo Tutorial: ¿Cómo volver un Lenovo a su estado de fábrica?
¿Cómo instalo Windows 7 en mi Lenovo?
Para instalar Windows 7 en tu Lenovo, sigue estos pasos:
1. Verifica los requisitos del sistema: Antes de comenzar, asegúrate de que tu Lenovo cumple con los requisitos mínimos de hardware y software necesarios para ejecutar Windows 7. Puedes revisar dichos requisitos en el sitio web de Microsoft o en la documentación de Lenovo.
2. Obtén una copia de Windows 7: Necesitarás una copia legítima del sistema operativo de Windows 7. Puedes adquirirlo a través de tiendas en línea o contar con un disco de instalación.
3. Respalda tus datos: Antes de realizar la instalación, asegúrate de respaldar todos tus datos importantes, ya sea mediante una copia de seguridad en un disco externo o utilizando servicios de almacenamiento en la nube.
4. Prepara el disco duro: Si tu Lenovo ya está ejecutando otro sistema operativo o tiene datos almacenados, deberás formatear el disco duro para realizar una instalación limpia. Puedes hacerlo durante el proceso de instalación de Windows 7.
5. Inicia el equipo desde el disco de instalación: Inserta el disco de instalación de Windows 7 en la unidad de CD/DVD de tu Lenovo. Reinicia el equipo y configura la secuencia de arranque para que el sistema inicie desde la unidad de CD/DVD. Puedes ajustar esta configuración en la BIOS o UEFI de tu Lenovo.
6. Sigue las instrucciones de instalación: Una vez que el equipo arranque desde el disco de instalación, seguirás las instrucciones en pantalla para instalar Windows 7. Esto incluirá seleccionar el idioma, aceptar los términos de licencia y elegir la opción de instalación personalizada para formatear el disco duro y realizar la instalación desde cero.
7. Configura tus preferencias: Después de que Windows 7 se instale correctamente, deberás realizar algunas configuraciones iniciales, como establecer una contraseña de usuario, configurar la red y personalizar la configuración del sistema, según tus preferencias.
Recuerda que Windows 7 es un sistema operativo más antiguo y Microsoft ya no brinda soporte oficial para él. Sería recomendable considerar utilizar una versión más actualizada de Windows, como Windows 10, que cuenta con mejoras en seguridad y funcionalidad.
¿Cómo hacer un reseteo de fábrica en un Lenovo Ideapad 320?
Para hacer un reseteo de fábrica en un Lenovo Ideapad 320, siga los siguientes pasos:
1. Guarde todos sus archivos importantes: Antes de realizar un reseteo de fábrica, es importante hacer una copia de seguridad de sus archivos importantes. Puede hacer esto guardándolos en una unidad de almacenamiento externa o en la nube.
2. Apague su Lenovo Ideapad 320: Asegúrese de que su computadora esté completamente apagada antes de continuar con el proceso de reseteo de fábrica.
3. Encienda su Lenovo Ideapad 320: Presione el botón de encendido para encender su computadora.
4. Acceda a la configuración de BIOS: Durante el proceso de inicio, presione la tecla correspondiente para acceder a la configuración de BIOS. La tecla específica puede variar según su modelo de Ideapad, pero comunes teclas son F2, F12 o Delete. Consulte el manual de su dispositivo si no está seguro.
5. Restaure la configuración predeterminada de la BIOS: Dentro de la configuración de BIOS, busque la opción para restaurar la configuración predeterminada o load setup defaults. Seleccione esta opción y confirme la restauración de la configuración predeterminada si se le solicita.
6. Reinicie su computadora: Salga de la configuración de BIOS y reinicie su computadora.
7. Inicie la recuperación del sistema: Una vez que su Lenovo Ideapad 320 se haya reiniciado, presione la tecla correspondiente para iniciar la recuperación del sistema. Esto también puede variar según su modelo, pero teclas comunes pueden incluir F11 o un botón específico de recuperación.
8. Siga las instrucciones en pantalla: A partir de este punto, debería poder seguir las instrucciones en pantalla para continuar con el restablecimiento de fábrica. Esto puede implicar confirmar su elección de reseteo de fábrica, seleccionar una opción de recuperación y esperar mientras se realiza el proceso.
9. Configure su Ideapad 320: Después de que se complete el reseteo de fábrica, deberá pasar por la configuración inicial de su Lenovo Ideapad 320 nuevamente. Siga las indicaciones en pantalla para configurar su idioma, zona horaria, cuenta de usuario y otras preferencias.
Es importante tener en cuenta que estos pasos pueden variar ligeramente dependiendo de su modelo específico de Ideapad 320. Siempre consulte el manual de usuario o la documentación proporcionada por Lenovo para obtener instrucciones precisas y actualizadas.
¿El Lenovo Ideapad 320 es compatible con Windows 7?
O Lenovo Ideapad 320 é compatível com Windows 7. No entanto, é importante observar que a Microsoft encerrou oficialmente o suporte para o Windows 7 em janeiro de 2020. Isso significa que, embora você possa instalar o Windows 7 no Lenovo Ideapad 320, você não receberá mais atualizações de segurança e correções de bugs da Microsoft.
Aqui estão algumas etapas que você pode seguir se estiver pensando em instalar o Windows 7 no Lenovo Ideapad 320:
1. Verifique os requisitos de sistema: Certifique-se de que o hardware do Ideapad 320 atenda aos requisitos mínimos de sistema do Windows 7. Verifique se possui processador, memória e espaço em disco adequados para uma experiência de usuário satisfatória.
2. Obtenha uma cópia do Windows 7: Adquira uma cópia genuína do Windows 7 e uma chave de produto válida. Certifique-se de obter uma cópia compatível com a arquitetura do seu Lenovo Ideapad 320 (32 bits ou 64 bits).
3. Faça backup dos seus dados: Antes de instalar qualquer sistema operacional, é sempre recomendável fazer backup de seus arquivos importantes. Certifique-se de salvar seus dados pessoais em um local seguro, como um disco rígido externo ou um serviço de armazenamento em nuvem.
4. Instale o Windows 7: Insira o disco de instalação do Windows 7 ou crie um dispositivo de instalação inicializável (como um pendrive USB). Reinicie o seu Ideapad 320 a partir do dispositivo de instalação e siga as instruções para instalar o Windows 7 no seu laptop.
Lembre-se de que, ao usar o Windows 7 em um laptop mais recente, você pode encontrar problemas de compatibilidade com drivers e software mais recentes. Além disso, sem receber atualizações de segurança contínuas da Microsoft, seu sistema pode se tornar vulnerável a ameaças de segurança. Portanto, é recomendável considerar a atualização para um sistema operacional mais recente, como o Windows 10, que possui suporte e atualizações contínuas da Microsoft.
¿Qué Windows tiene la Lenovo IdeaPad 320?
A Lenovo IdeaPad 320 vem pré-instalada com o sistema operacional Windows 10. O Windows 10 é uma versão estável e amplamente usada do sistema operacional da Microsoft, que oferece uma ampla gama de recursos e funcionalidades. A Lenovo escolheu essa versão do Windows por ser compatível com a maioria dos dispositivos e oferecer uma experiência de usuário familiar e intuitiva. O Windows 10 também recebe atualizações regulares da Microsoft para melhorias de desempenho, segurança e recursos adicionais. Portanto, os usuários da Lenovo IdeaPad 320 poderão aproveitar os recursos e benefícios do Windows 10 em seu laptop.
¿Cómo formateo mi computadora portátil Lenovo desde BIOS?
Para formatear tu computadora portátil Lenovo desde la BIOS, sigue estos pasos:
1. Reinicia tu computadora y presiona la tecla correspondiente para acceder a la BIOS. Esta tecla puede variar según el modelo de tu computadora Lenovo, pero las teclas comunes son F2, F12, Delete o Esc. Consulta el manual de tu modelo específico para identificar la tecla correcta.
2. Una vez que estés en la BIOS, usa las teclas de dirección para navegar por los menús y encontrar la opción de "Configuración" o "Boot". Dentro de este menú, busca la opción "Boot Device" o "Boot Priority".
3. En la configuración de arranque, selecciona la unidad de DVD o unidad USB como la primera opción de inicio. Esto te permitirá arrancar desde un disco de instalación o una unidad USB que contenga el sistema operativo que deseas instalar.
4. Guarda los cambios en la BIOS y reinicia tu computadora. Ahora deberías arrancar desde el disco de instalación o la unidad USB.
5. Sigue las instrucciones en pantalla para instalar el sistema operativo. Dependiendo del sistema operativo que utilices, es posible que se te solicite formatear el disco duro durante el proceso de instalación. Asegúrate de leer cuidadosamente las instrucciones en pantalla y seguir los pasos adecuados para formatear correctamente el disco.
Es importante tener en cuenta que formatear tu computadora borrará todos los datos almacenados en el disco duro, por lo que es fundamental realizar una copia de seguridad de tus archivos importantes antes de iniciar el proceso. También es recomendable tener a mano el disco de instalación o una unidad USB de arranque con el sistema operativo que deseas volver a instalar.
Recuerda que estos pasos pueden variar ligeramente según el modelo específico de tu computadora Lenovo y el sistema operativo que estés instalando. Si tienes alguna duda, es recomendable consultar el manual de usuario de tu computadora o buscar asistencia técnica específica para tu modelo.