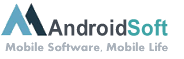Girar a tela do seu PC pode ser útil em diversas situações, como quando você está usando um monitor externo ou precisa ajustar a exibição para uma melhor visualização. No Windows 11, a função de girar a tela é fácil de ser realizada e pode ser feita em apenas alguns passos. Neste tutorial, irei mostrar como você pode girar a tela do seu PC Windows 11.
Passo 1: Clique com o botão direito do mouse em qualquer lugar vazio da área de trabalho.
Passo 2: No menu suspenso, clique em "Configurações de exibição".
Passo 3: Na janela de configurações de exibição, clique na guia "Orientação".
Passo 4: Na seção "Orientação", você encontrará quatro opções: Paisagem, Paisagem (invertida), Retrato e Retrato (invertido). Selecione a opção desejada para girar a tela.
Passo 5: Após selecionar a orientação desejada, clique em "Aplicar" para salvar as alterações. Se a nova orientação estiver correta, clique em "OK" para confirmar.
Passo 6: A sua tela será girada de acordo com a orientação selecionada. Caso não esteja satisfeito, repita os passos acima e selecione outra orientação.
Passo 7: Para retornar à orientação padrão, basta seguir os passos acima e selecionar a opção "Paisagem".
| Prós: | Contras: |
|---|---|
| 1. Fácil e rápido de girar a tela do PC. | 1. A tela pode ficar desalinhada se a orientação for alterada acidentalmente. |
| 2. Útil para ajustar a exibição em monitores externos ou para melhor visualização. | 2. Alguns aplicativos ou jogos podem não suportar todas as orientações. |
| 3. Possibilita uma experiência personalizada de acordo com as preferências do usuário. | 3. A rotação da tela pode causar desconforto visual em algumas pessoas. |
Agora você sabe como girar a tela no seu PC com Windows 11. Experimente diferentes orientações para encontrar aquela que melhor se adequa às suas necessidades e preferências. Lembre-se de que você sempre pode retornar à orientação padrão caso deseje.
Vídeo Tutorial: Como mudar a direção da segunda tela?
Como girar a tela do monitor 90 graus?
Para girar a tela do monitor em 90 graus, siga os seguintes passos:
1. Verifique as configurações da placa de vídeo: Antes de girar a tela, é importante garantir que sua placa de vídeo suporte essa funcionalidade. Verifique o fabricante da placa de vídeo e acesse o site para obter informações sobre como realizar a rotação da tela.
2. Acesse as configurações de exibição: No sistema operacional Windows, clique com o botão direito do mouse na área de trabalho e selecione "Configurações de exibição" ou "Configurações de tela". No macOS, abra as "Preferências do Sistema" e clique em "Monitores" ou "Displays".
3. Encontre as configurações de rotação da tela: Dentro das configurações de exibição, procure uma opção chamada "Orientação" ou "Rotação". Essa opção pode variar dependendo do sistema operacional e da versão.
4. Ajuste a rotação da tela: Selecione a opção de rotação em 90 graus e aplique as alterações. Dependendo do sistema operacional, você pode precisar confirmar a mudança antes que a tela seja girada.
5. Ajuste a posição física do monitor: Após girar a tela, lembre-se de ajustar a posição física do monitor para garantir que esteja alinhado corretamente de acordo com a nova orientação.
Lembre-se de que as etapas podem variar dependendo do sistema operacional e das configurações específicas do seu computador. Caso tenha alguma dificuldade ou não encontre as opções de rotação da tela, consulte a documentação do fabricante do seu sistema operacional ou entre em contato com o suporte técnico para obter orientações mais precisas e detalhadas.
Como girar a tela para vertical?
Para girar a tela do seu dispositivo para a orientação vertical, siga as etapas abaixo:
1. Verifique se o recurso de rotação automática está ativado. Deslize o dedo de baixo para cima na tela para abrir o centro de controle.
2. Em seguida, verifique se o ícone de rotação automática, que se parece com um cadeado com uma seta circular ao redor, está ativado. Se estiver cinza ou branco, toque nele para ativá-lo (o ícone ficará verde quando ativado).
Se o recurso de rotação automática estiver ativado e a tela ainda não estiver girando, o problema pode estar relacionado a um aplicativo específico que desabilita a rotação. Nesse caso, você pode tentar estas soluções:
1. Certifique-se de fechar todos os aplicativos em execução. Deslize o dedo de baixo para cima na tela para abrir o seletor de aplicativos recentes e deslize os aplicativos para cima para fechá-los.
2. Reinicie o dispositivo. Mantenha pressionado o botão liga/desliga até que o controle deslizante vermelho apareça e deslize-o para desligar. Aguarde alguns segundos e, em seguida, pressione novamente o botão liga/desliga para ligar o dispositivo.
3. Atualize o sistema operacional iOS para a versão mais recente. Verifique nas configurações do dispositivo se há alguma atualização disponível e instale-a se necessário.
4. Restaure as configurações de fábrica do dispositivo. Isso irá reverter todas as configurações para as padrões de fábrica, portanto, faça um backup de seus dados importantes antes de prosseguir. Vá para Configurações > Geral > Redefinir > Redefinir Todos os Ajustes.
Seguindo essas etapas, você deve conseguir girar a tela para a orientação vertical em seu dispositivo iOS.
Como girar vídeo vertical para horizontal?
Para girar um vídeo vertical para horizontal, você pode seguir estas etapas:
1. Se você estiver usando um iPhone com iOS 16 ou posterior, abra o aplicativo "Fotos" e localize o vídeo que deseja girar.
2. Toque no vídeo para abri-lo e, em seguida, toque no ícone "Editar" localizado no canto superior direito da tela.
3. Na parte inferior da tela, você encontrará uma linha do tempo do vídeo. Toque no ícone de rotação, geralmente representado por um ícone de seta curva, até que o vídeo fique na orientação desejada.
4. Após girar o vídeo, toque em "OK" para confirmar as alterações.
5. Se você estiver usando um dispositivo Android, pode usar aplicativos de edição de vídeo disponíveis na Google Play Store, como o "VivaVideo" ou o "CyberLink PowerDirector" para girar o vídeo. Baixe e instale o aplicativo de sua escolha, abra-o e siga as instruções fornecidas para importar e girar o vídeo.
6. Se você estiver usando um computador, pode usar softwares de edição de vídeo como o Adobe Premiere Pro, Windows Movie Maker, iMovie (para Mac) ou qualquer outro software de edição de vídeo que você esteja familiarizado. Importe o vídeo para o software, localize a opção de rotação e gire o vídeo para a orientação desejada. Depois disso, exporte o vídeo com as alterações aplicadas.
Lembre-se de que as etapas podem variar dependendo do dispositivo ou software que você está usando. Certifique-se de explorar as opções disponíveis no aplicativo ou software que você escolher para obter o resultado desejado.
Como girar a tela em 180 graus?
Para girar a tela em 180 graus, siga os seguintes passos:
1. Verifique se o dispositivo está na orientação correta. Certifique-se de que a tela esteja na posição vertical ou horizontal, dependendo das suas preferências.
2. Acesse o menu de configurações do dispositivo. Essa opção geralmente é representada por um ícone de engrenagem ou pode ser encontrada no menu de aplicativos.
3. Dentro do menu de configurações, procure a opção "Tela" ou "Display". O nome pode variar dependendo da versão do sistema operacional do seu dispositivo.
4. Dentro da opção "Tela" ou "Display", procure por uma opção relacionada à orientação da tela. Pode ser chamada de "Orientação", "Rotação Automática" ou algo semelhante.
5. Ao encontrar a opção correta, verifique se ela está ativada. Se estiver desativada, ative-a.
6. Após ativar a opção de rotação automática, gire o dispositivo em 180 graus. A tela deverá girar automaticamente para acompanhar a nova orientação.
Caso esses passos não funcionem, pode ser necessário reiniciar o dispositivo. Para fazer isso, segure o botão de desligar até que apareça a opção de reiniciar. Então, selecione a opção de reiniciar e aguarde o dispositivo reiniciar.
Se ainda assim a tela não girar corretamente, pode ser necessário verificar se há atualizações de software disponíveis ou entrar em contato com o suporte técnico do dispositivo para obter assistência adicional.
Como girar a tela de um PC com Windows 11?
Para girar a tela de um PC com Windows 11, você pode seguir os seguintes passos:
1. Clique com o botão direito do mouse em qualquer espaço vazio na área de trabalho.
2. No menu de contexto que aparece, selecione a opção "Configurações de exibição".
3. Na janela "Configurações de exibição", clique na guia "Orientação".
4. No menu suspenso de "Orientação", você poderá escolher entre as opções "Landscape" (Paisagem), "Portrait" (Retrato), "Landscape (flipped)" (Paisagem invertida) e "Portrait (flipped)" (Retrato invertido).
5. Selecione a orientação desejada para girar a tela e clique em "Aplicar" para confirmar as alterações.
6. Uma mensagem de confirmação será exibida por alguns segundos. Clique em "Manter alterações" se a orientação estiver como deseja ou em "Reverter" se quiser voltar para as configurações anteriores.
7. Pronto! A tela do seu PC com Windows 11 deve estar girada de acordo com a orientação selecionada.
É importante notar que nem todos os computadores e drivers gráficos oferecem suporte total a todas as opções de orientação. Se você não encontrar a opção de girar a tela ou se ela estiver indisponível, verifique se o driver gráfico está atualizado ou consulte o suporte do fabricante do computador para obter mais informações.