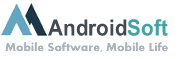Es gibt verschiedene Gründe, warum sich Ihr iPhone möglicherweise nicht mit Ihrem PC verbindet. Hier sind einige mögliche Lösungsansätze, die Sie ausprobieren können:
1. Überprüfen Sie die USB-Kabelverbindung: Stellen Sie sicher, dass das USB-Kabel ordnungsgemäß mit sowohl Ihrem iPhone als auch Ihrem PC verbunden ist. Testen Sie auch verschiedene USB-Anschlüsse an Ihrem PC, um sicherzustellen, dass kein Problem mit dem Anschluss vorliegt.
2. Aktualisieren Sie Ihr iPhone und PC: Stellen Sie sicher, dass sowohl Ihr iPhone als auch Ihr PC auf dem neuesten Stand sind, indem Sie die neuesten verfügbaren Updates installieren. Aktualisierte Softwareversionen können häufig Kompatibilitätsprobleme beheben.
3. Entsperren Sie Ihr iPhone: Stellen Sie sicher, dass Ihr iPhone entsperrt ist und Sie es nicht über den Sperrbildschirm verwenden. Einige Funktionen, wie die Datenübertragung, können eingeschränkt sein, wenn Ihr iPhone gesperrt ist.
4. Überprüfen Sie die Einstellungen auf Ihrem iPhone: Gehen Sie zu den Einstellungen auf Ihrem iPhone und tippen Sie auf "Allgemein" und dann auf "Einschränkungen". Stellen Sie sicher, dass der Zugriff auf den USB-Anschluss nicht eingeschränkt ist.
5. Prüfen Sie die USB-Verbindungseinstellungen auf Ihrem iPhone: Gehen Sie zu den Einstellungen auf Ihrem iPhone, tippen Sie auf "Allgemein" und dann auf "Kreditoren-VPN-Profile". Stellen Sie sicher, dass der Schalter neben "iPhone-USB-Kreditorenverbindung" aktiviert ist.
6. Überprüfen Sie die Treiber auf Ihrem PC: Stellen Sie sicher, dass die richtigen Treiber für Ihr iPhone auf Ihrem PC installiert sind. Möglicherweise müssen Sie die Treiber aktualisieren oder neu installieren, um eine ordnungsgemäße Verbindung herzustellen.
7. Deaktivieren Sie Sicherheitssoftware: Manchmal können Sicherheitssoftware oder Firewalls auf Ihrem PC die Verbindung zwischen Ihrem iPhone und Ihrem PC blockieren. Deaktivieren Sie vorübergehend diese Programme und versuchen Sie erneut, eine Verbindung herzustellen.
Wenn keiner dieser Ansätze funktioniert, könnte das Problem komplexer sein und weitere Untersuchungen erfordern. In diesem Fall könnte es hilfreich sein, sich an den technischen Support von Apple oder den Hersteller Ihres PCs zu wenden, um weitere Unterstützung zu erhalten.
Video-Erklärung: Was tun wenn das Handy sich nicht mit dem PC verbindet?
Wie erlaube ich eine USB Datenübertragung?
Um eine USB-Datenübertragung zu ermöglichen, müssen mehrere Schritte befolgt werden:
1. Verbinden Sie das USB-Kabel mit dem Gerät, von dem die Daten übertragen werden sollen, und dem Zielspeichergerät (z. B. einem Computer oder einem anderen Gerät mit einem USB-Anschluss).
2. Stellen Sie sicher, dass sowohl das Quellgerät als auch das Zielspeichergerät eingeschaltet und entsperrt sind.
3. In den meisten Fällen erkennt das Zielspeichergerät automatisch das angeschlossene USB-Gerät und zeigt eine Benachrichtigung an.
4. Überprüfen Sie auf dem Zielgerät, ob Sie Zugriff auf das angeschlossene USB-Gerät haben. Dies kann je nach Betriebssystem unterschiedlich sein. In der Regel wird jedoch ein Datei-Explorer (z. B. der Finder auf einem Mac oder der Windows Explorer auf einem PC) geöffnet.
5. Navigieren Sie im Datei-Explorer zu dem Verzeichnis oder Ordner, in dem sich die gewünschten Daten befinden.
6. Markieren Sie die Dateien oder Ordner, die Sie übertragen möchten. Sie können dies tun, indem Sie mit der Maus darauf klicken oder sie auswählen und die entsprechende Option aus dem Menü auswählen.
7. Klicken Sie mit der rechten Maustaste auf die ausgewählten Dateien oder Ordner und wählen Sie die Option "Kopieren" oder "Ausschneiden" aus.
8. Navigieren Sie im Datei-Explorer zum Zielspeichergerät und öffnen Sie das entsprechende Verzeichnis oder den Ordner, in den Sie die Daten übertragen möchten.
9. Klicken Sie mit der rechten Maustaste auf einen leeren Bereich im Zielverzeichnis und wählen Sie die Option "Einfügen" aus, um die kopierten oder ausgeschnittenen Dateien dort einzufügen.
10. Verfolgen Sie den Übertragungsvorgang, bis alle Dateien erfolgreich auf das Zielspeichergerät übertragen wurden.
Es ist wichtig zu beachten, dass diese Schritte basierend auf dem Betriebssystem variieren können. Daher kann es erforderlich sein, spezifische Anleitungen für das Betriebssystem zu suchen, das Sie verwenden.
Wo finde ich die USB Einstellungen iPhone?
Um auf die USB-Einstellungen auf Ihrem iPhone zuzugreifen, befolgen Sie bitte die folgenden Schritte:
1. Entsperren Sie Ihr iPhone durch die Eingabe Ihres Passcodes oder durch die Verwendung von Touch ID oder Face ID, je nachdem, welche Methode Sie eingerichtet haben.
2. Öffnen Sie die "Einstellungen" auf Ihrem iPhone. Sie können das Symbol mit dem Zahnradsymbol auf Ihrem Startbildschirm finden.
3. Scrollen Sie in den Einstellungen nach unten und suchen Sie nach der Option "Allgemein". Tippen Sie darauf, um die allgemeinen Einstellungen zu öffnen.
4. Innerhalb der allgemeinen Einstellungen scrollen Sie weiter nach unten und suchen nach "iPhone-Speicher". Tippen Sie darauf, um die Speichereinstellungen zu öffnen.
5. Innerhalb der Speichereinstellungen finden Sie die Option "USB-Zubehör". Tippen Sie darauf, um die USB-Einstellungen zu öffnen.
6. In den USB-Einstellungen können Sie verschiedene Optionen verwalten, wie z.B. den USB-Zubehörmodus oder die Einstellungen für den USB-Anschluss.
Beachten Sie, dass die verfügbaren Optionen in den USB-Einstellungen von der spezifischen Version des iOS-Betriebssystems abhängen können, das auf Ihrem iPhone installiert ist. Wenn also die oben genannten Schritte nicht genau übereinstimmen, können Sie die Option "USB-Zubehör" oder ähnliche Begriffe in den allgemeinen Einstellungen suchen, um auf die USB-Einstellungen zuzugreifen.
Wie bekomme ich alle Fotos vom iPhone auf den PC?
Um alle Fotos vom iPhone auf den PC zu übertragen, gibt es mehrere Möglichkeiten. Hier sind die Schritte, die du befolgen kannst:
1. Mit einem USB-Kabel:
– Verbinde dein iPhone über das mitgelieferte USB-Kabel mit dem PC.
– Entsperre dein iPhone und tippe auf "Diesem Computer vertrauen", wenn du dazu aufgefordert wirst.
– Öffne den Datei-Explorer (Windows) oder den Finder (Mac) auf deinem PC.
– Wähle dein iPhone aus der Liste der Geräte aus, die im Datei-Explorer oder Finder angezeigt werden.
– Navigiere zu den Fotos auf deinem iPhone. Du findest sie in der Regel im Ordner "DCIM".
– Markiere die Fotos, die du auf deinen PC kopieren möchtest, und ziehe sie in einen Ordner auf deinem PC.
2. Mit iCloud:
– Stelle sicher, dass auf deinem iPhone iCloud aktiviert ist und die Fotos in der iCloud-Fotomediathek gesichert sind.
– Gehe auf deinem PC zu iCloud.com und melde dich mit deiner Apple-ID an.
– Öffne die Fotos-App auf iCloud.com.
– Wähle die Fotos aus, die du auf deinen PC herunterladen möchtest.
– Klicke auf das Download-Symbol (ein Pfeil, der nach unten zeigt) und wähle den Speicherort auf deinem PC aus.
3. Mit einer Cloud-Storage-App:
– Lade eine Cloud-Storage-App wie Google Drive, Dropbox oder OneDrive auf dein iPhone herunter und melde dich an.
– Lade die Fotos, die du auf deinen PC übertragen möchtest, in die Cloud-Storage-App hoch.
– Gehe auf deinem PC zur Website der entsprechenden Cloud-Storage-App oder öffne die entsprechende Desktop-Anwendung.
– Melde dich an und öffne den Ordner, in dem du die Fotos hochgeladen hast.
– Lade die Fotos von der Cloud-Storage-App auf deinen PC herunter.
Es gibt auch andere Möglichkeiten, wie z.B. Wi-Fi-Übertragung über Apps von Drittanbietern oder das Verwenden von Fotoübertragungssoftware. Diese Methoden erfordern jedoch zusätzliche Schritte und erfordern möglicherweise den Kauf oder die Verwendung spezifischer Software oder Apps. Die oben genannten Methoden sollten jedoch ausreichen, um deine Fotos vom iPhone auf den PC zu übertragen.
Wo finde ich USB Einstellung?
Um die USB-Einstellungen auf Ihrem iPhone 14 zu finden, müssen Sie die folgenden Schritte befolgen:
1. Entsperren Sie Ihr iPhone 14, indem Sie den Bildschirm nach oben wischen oder Face ID verwenden.
2. Gehen Sie zum Startbildschirm und suchen Sie nach dem Symbol "Einstellungen". Das Symbol sieht wie ein Zahnrad aus. Tippen Sie darauf, um die Einstellungen zu öffnen.
3. Scrollen Sie in den Einstellungen nach unten und suchen Sie nach der Option "Allgemein". Tippen Sie darauf, um die allgemeinen Einstellungen zu öffnen.
4. In den allgemeinen Einstellungen scrollen Sie weiter nach unten und suchen Sie nach der Option "iPhone-Speicher". Tippen Sie darauf, um den iPhone-Speicher zu öffnen.
5. Innerhalb des iPhone-Speichers sehen Sie am unteren Ende die Option "USB-Zubehör". Tippen Sie darauf, um die USB-Einstellungen zu öffnen.
In den USB-Einstellungen können Sie verschiedene Optionen für den Umgang mit USB-Zubehör wie Kameras, Tastaturen und mehr konfigurieren. Beachten Sie, dass diese Einstellungen möglicherweise nicht angezeigt werden, wenn kein USB-Zubehör angeschlossen ist.
Bitte beachten Sie, dass die genannten Schritte spezifisch für das iPhone 14 mit iOS 16 sind, das aktuelle Betriebssystem und die Benutzeroberfläche können sich in der Zukunft ändern.
Wie verbinde ich mein iPhone mit dem PC ohne Kabel?
Um Ihr iPhone kabellos mit Ihrem PC zu verbinden, können Sie mehrere Methoden nutzen. Hier sind einige Möglichkeiten:
1. Verwenden Sie AirDrop: Stellen Sie sicher, dass sowohl Ihr iPhone als auch Ihr PC AirDrop unterstützen. Öffnen Sie auf Ihrem iPhone das Kontrollzentrum, indem Sie von oben rechts auf dem Bildschirm nach unten wischen (für Modelle mit Face ID) oder von unten nach oben wischen (für Modelle mit Touch ID). Aktivieren Sie Bluetooth und Wi-Fi. Öffnen Sie auf Ihrem PC den Datei-Explorer, klicken Sie mit der rechten Maustaste auf "Dieser PC" und wählen Sie "Eigenschaften". Aktivieren Sie unter "Remoteeinstellungen" die Option "Remoteeinstellungen und Remoteunterstützung erlauben". Klicken Sie dann mit der rechten Maustaste auf eine Datei auf Ihrem iPhone und wählen Sie "Teilen" > "AirDrop". Wählen Sie Ihren PC aus der Liste der verfügbaren Geräte aus.
2. Verwenden Sie Cloud-Dienste: Melden Sie sich bei einem Cloud-Dienst wie iCloud, Google Drive oder Dropbox an und laden Sie die gewünschten Dateien auf Ihr iPhone hoch. Installieren Sie die entsprechende App des Cloud-Dienstes auf Ihrem PC und melden Sie sich dort an. Ihre Dateien sollten jetzt auch auf Ihrem PC verfügbar sein.
3. Verwenden Sie eine App wie "Microsoft Your Phone": Laden Sie die "Your Phone" App von Microsoft auf Ihrem PC aus dem Microsoft Store herunter. Folgen Sie den Anweisungen, um die App einzurichten und mit Ihrem iPhone zu verbinden. Sie können dann Fotos, Nachrichten und andere Inhalte zwischen Ihrem iPhone und Ihrem PC synchronisieren.
4. Verwenden Sie Drittanbieter-Software: Es gibt verschiedene Drittanbieter-Softwarelösungen, die Ihnen helfen können, Ihr iPhone drahtlos mit Ihrem PC zu verbinden. Einige beliebte Optionen sind zum Beispiel "iMazing" und "AnyTrans". Laden Sie die Software Ihrer Wahl herunter und folgen Sie den Anweisungen, um die Verbindung herzustellen und Dateien zu übertragen.
Bitte beachten Sie, dass diese Methoden je nach Systemkonfiguration und den unterstützten Funktionen des iPhone-Modells variieren können. Stellen Sie sicher, dass Sie die neueste Version von iOS auf Ihrem iPhone installiert haben und dass Ihr PC über die erforderlichen Systemanforderungen verfügt, um eine reibungslose Verbindung herstellen zu können.