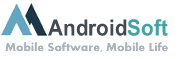Um den Outlook-Kalender mit einem iPhone zu synchronisieren, gibt es verschiedene Schritte, die Sie befolgen können:
1. Schritt: Verbinden Sie Ihr Outlook-Konto mit Ihrem iPhone
– Öffnen Sie die Einstellungen-App auf Ihrem iPhone.
– Tippen Sie auf „Passwörter & Accounts“ und dann auf „Account hinzufügen“.
– Wählen Sie „Exchange“ aus und geben Sie Ihre Outlook-E-Mail-Adresse ein.
2. Schritt: Aktivieren Sie den Kalender in Ihrem Outlook-Konto
– Öffnen Sie Outlook in Ihrem Webbrowser und melden Sie sich an.
– Klicken Sie auf das Kalender-Symbol und wählen Sie oben rechts „Freigeben“ aus.
– Stellen Sie sicher, dass der Kalender für die Synchronisation mit dem iPhone verfügbar ist.
3. Schritt: Synchronisieren Sie den Kalender in Ihrem iPhone mit Outlook
– Gehen Sie in die Einstellungen-App auf Ihrem iPhone und wählen Sie "Passwörter & Accounts" aus.
– Wählen Sie Ihr Outlook-Konto aus und aktivieren Sie "Kalender".
– Aktualisieren Sie den Kalender auf dem iPhone, um sicherzustellen, dass alle Änderungen synchronisiert wurden.
Nach diesen Schritten sollte nun Ihr Outlook-Kalender erfolgreich mit Ihrem iPhone synchronisiert sein. Stellen Sie sicher, dass Sie die neueste Version von iOS installiert haben, um sicherzustellen, dass alles einwandfrei funktioniert.
Video-Erklärung: Warum synchronisiert mein iPhone nicht mit Outlook Kalender?
Wie kann man Kalender mit iPhone synchronisieren?
Es gibt mehrere Schritte, um einen Kalender mit einem iPhone zu synchronisieren. Hier sind die Schritte:
1. Stellen Sie sicher, dass Sie mit dem Internet verbunden sind.
2. Öffnen Sie die Einstellungen-App auf Ihrem iPhone.
3. Scrollen Sie nach unten und tippen Sie auf "Passwörter & Accounts".
4. Tippen Sie auf "Account hinzufügen".
5. Wählen Sie den Kalendertyp, den Sie synchronisieren möchten (z.B. Google Kalender, Outlook, iCloud, etc.).
6. Geben Sie Ihre Anmeldeinformationen ein und folgen Sie den Anweisungen zur Authentifizierung.
7. Vergewissern Sie sich, dass der Schalter neben "Kalender" eingeschaltet ist.
8. Gehen Sie zurück zur Startseite und öffnen Sie die Kalender-App.
9. Tippen Sie auf "Kalender" am unteren Bildschirmrand.
10. Tippen Sie auf den Namen des synchronisierten Kalenders, den Sie anzeigen möchten.
11. Ihr synchronisierter Kalender wird jetzt auf Ihrem iPhone angezeigt.
Durch Synchronisierung Ihres Kalenders mit Ihrem iPhone können Sie sicherstellen, dass Sie immer auf dem neuesten Stand sind und keine Termine oder Ereignisse verpassen. Die Schritte können je nach dem verwendeten Kalendertyp etwas variieren, aber im Allgemeinen ist der Vorgang relativ einfach und unkompliziert.
Wie kann ich meinen Outlook Kalender synchronisieren?
Um Ihren Outlook-Kalender zu synchronisieren, können Sie die folgenden Schritte ausführen:
1. Öffnen Sie Outlook auf Ihrem PC oder Mac.
2. Klicken Sie auf die Registerkarte "Datei" und wählen Sie dann "Konto hinzufügen" aus.
3. Geben Sie Ihre E-Mail-Adresse und Ihr Passwort ein, um eine Verbindung herzustellen.
4. Wählen Sie "Ja", wenn Sie dazu aufgefordert werden, Outlook mit Ihrem E-Mail-Konto zu verknüpfen.
5. Klicken Sie auf die Registerkarte "Kalender" und wählen Sie "Kalender öffnen".
6. Wählen Sie den Kalender aus, den Sie synchronisieren möchten.
7. Klicken Sie auf "Freigeben" und wählen Sie dann "Freigabeoptionen".
8. Wählen Sie die Personen aus, mit denen Sie Ihren Kalender teilen möchten, und legen Sie die Berechtigungen fest.
9. Klicken Sie auf "Freigeben".
Alternativ dazu können Sie auch eine Verbindung zu einem Exchange-Konto herstellen, um Ihren Kalender zu synchronisieren. Hierfür müssen Sie:
1. Klicken Sie auf die Registerkarte "Datei" und wählen Sie "Konto hinzufügen" aus.
2. Geben Sie Ihre E-Mail-Adresse und Ihr Passwort ein, um eine Verbindung herzustellen.
3. Synchronisieren Sie Ihren Exchange-Kalender automatisch oder manuell, indem Sie auf "Senden/Empfangen" klicken.
4. Wählen Sie den Datentyp aus, den Sie synchronisieren möchten.
5. Klicken Sie auf "OK", um die Synchronisierung abzuschließen.
Durch die Synchronisierung Ihres Outlook-Kalenders können Sie sicherstellen, dass Sie immer auf dem neuesten Stand sind und Ihre Termine und Ereignisse regelmäßig aktualisiert werden.
Wie bekomme ich den Outlook Kalender auf mein Handy?
Um den Outlook Kalender auf Ihr Handy zu bekommen, gibt es verschiedene Möglichkeiten. Hier sind einige Schritte, die Sie befolgen können:
1. Überprüfen Sie, ob Ihr Handy mit dem Internet verbunden ist. Stellen Sie sicher, dass Sie eine Verbindung zu einem WLAN- oder Mobilfunknetzwerk haben.
2. Gehen Sie auf die Outlook-Website und melden Sie sich mit Ihren Anmeldedaten an.
3. Klicken Sie auf das Kalender-Symbol in der Navigationsleiste oben auf der Seite.
4. Klicken Sie auf den Dropdown-Pfeil neben dem Kalendernamen auf der linken Seite des Bildschirms und wählen Sie den Kalender aus, den Sie auf Ihr Handy exportieren möchten.
5. Klicken Sie auf das Symbol "Freigeben“ und wählen Sie "Kalender veröffentlichen" aus.
6. Wählen Sie die gewünschten Freigabeeinstellungen aus und klicken Sie auf "Erstellen".
7. Kopieren Sie den Link aus dem angezeigten Fenster.
8. Öffnen Sie die Kalender-App auf Ihrem Handy und klicken Sie auf das Plus-Symbol oder wählen Sie "Kalender hinzufügen".
9. Fügen Sie den Link in das Feld für den Kalenderlink ein und geben Sie den Namen des Kalenders ein.
10. Speichern Sie die Einstellungen, und Ihr Outlook-Kalender sollte nun auf Ihrem Handy sichtbar sein.
Alternativ dazu können Sie auch die Outlook App auf Ihrem Handy herunterladen, sich anmelden und die Kalenderfunktion verwenden, um Ihre Termine und Ereignisse mit dem Kalender auf Ihrem Handy zu synchronisieren.
Warum synchronisiert mein iPhone den Kalender nicht?
Es kann mehrere Gründe dafür geben, warum Ihr iPhone den Kalender nicht synchronisiert. Hier sind einige mögliche Lösungen oder Schritte, die Sie überprüfen können:
1. Überprüfen Sie die Einstellungen: Stellen Sie sicher, dass die Kalender-Synchronisierung in den Einstellungen Ihres iPhones aktiviert ist. Gehen Sie dazu in die Einstellungen und scrollen Sie zu "Kalender". Von dort aus können Sie überprüfen, ob der Kalender für die Synchronisierung ausgewählt ist.
2. Überprüfen Sie die Internetverbindung: Stellen Sie sicher, dass Ihr iPhone über eine stabile Internetverbindung verfügt, um den Kalender synchronisieren zu können. Wenn Sie keine Internetverbindung haben, kann das iPhone den Kalender nicht online synchronisieren.
3. Prüfen Sie Ihr iCloud-Konto: Wenn Sie iCloud nutzen, sollten Sie sicherstellen, dass Ihr Konto vollständig eingerichtet ist und keine Probleme oder Verbindungsfehler aufweist.
4. Überprüfen Sie Ihre Kalender-App-Einstellungen: Möglicherweise ist die Kalender-App so eingestellt, dass sie nur bestimmte Kalender synchronisiert, die Sie erstellen oder auswählen müssen. Überprüfen Sie die Kalendereinstellungen, um sicherzustellen, dass alle erforderlichen Kalender ausgewählt sind.
5. Versuchen Sie, den Kalender neu zu laden: Manchmal ist ein Fehler oder eine Unterbrechung für die Synchronisation verantwortlich. Versuchen Sie, die Kalender-App neu zu starten oder das iPhone neu zu starten, um den Kalender neu zu laden.
6. Aktualisieren Sie auf die neueste iOS-Version: Wenn Sie eine ältere Version von iOS als die neueste Version (iOS 16) verwenden, kann es sein, dass bestimmte Funktionen, einschließlich der Kalender-Synchronisation, nicht einwandfrei funktionieren. Stellen Sie sicher, dass Ihr iPhone auf die neueste Version aktualisiert ist.
Wenn keiner dieser Schritte das Problem löst, können Sie sich an den Apple-Support wenden oder einen Experten um Rat bitten.
Wie kann ich Outlook Kalender mit iCloud synchronisieren?
Um Ihren Outlook-Kalender mit iCloud zu synchronisieren, müssen Sie die folgenden Schritte ausführen:
1. Zunächst müssen Sie Ihre iCloud-Kalender in Outlook importieren. Dazu klicken Sie auf die Schaltfläche "Datei", wählen "Öffnen und Exportieren" und dann "Internetkalender importieren". Geben Sie die URL Ihres iCloud-Kalenders an und folgen Sie den weiteren Anweisungen.
2. Nachdem der Kalender importiert wurde, müssen Sie sicherstellen, dass beide Kalender miteinander synchronisiert werden. Dazu müssen Sie in Outlook die Einstellungen öffnen, den Reiter "Mail" auswählen und auf "Kontoeinstellungen" klicken. Wählen Sie das iCloud-Konto aus und klicken Sie auf "Ändern". Aktivieren Sie die Option "Mail, Kontakte und Kalender synchronisieren".
3. Jetzt müssen Sie sicherstellen, dass Ihre iOS-Geräte ebenfalls mit Ihrer iCloud synchronisiert werden. Gehen Sie dazu auf Ihrem iPhone oder iPad zu "Einstellungen" > "iCloud" und stellen Sie sicher, dass die Option "Kalender" aktiviert ist.
4. Schließlich müssen Sie sicherstellen, dass die Synchronisation zwischen Outlook und Ihren iOS-Geräten funktioniert. Öffnen Sie dazu die Kalender-App auf Ihrem iPhone oder iPad und überprüfen Sie, ob die Termine aus Ihrem Outlook-Kalender angezeigt werden.
Es ist wichtig zu beachten, dass die Synchronisation zwischen Outlook und iCloud manchmal nicht reibungslos funktioniert. Wenn Sie Probleme haben, stellen Sie sicher, dass Sie die neueste Version von Outlook und iOS verwenden und überprüfen Sie, ob Ihre Internetverbindung stabil ist. Wenn das Problem weiterhin besteht, wenden Sie sich an den Support von Outlook und iCloud für weitere Unterstützung.
Wie bekomme ich meinen Outlook Kalender in die iCloud?
Um Ihren Outlook-Kalender in die iCloud zu integrieren, müssen Sie die folgenden Schritte befolgen:
1. Exportieren Sie Ihren Outlook-Kalender: Öffnen Sie Ihre Outlook-Anwendung und gehen Sie zum Kalender. Wählen Sie das gewünschte Datum und gehen Sie zum Menüpunkt "Datei" und wählen Sie "Importieren/Exportieren". Wählen Sie "Kalender exportieren" und wählen Sie den gewünschten Ordner zum Speichern Ihrer Exportdatei.
2. Loggen Sie sich in Ihrer iCloud ein: Öffnen Sie Ihren Webbrowser und gehen Sie zur iCloud-Website: http://www.icloud.com. Melden Sie sich mit Ihren Anmeldeinformationen an.
3. Importieren Sie Ihren Outlook-Kalender in iCloud: Klicken Sie im iCloud-Fenster auf "Kalender" und wählen Sie das Zahnrad-Symbol in der linken unteren Ecke. Klicken Sie auf "Importieren" und wählen Sie die Exportdatei Ihres Outlook-Kalenders aus.
4. Warten Sie auf die Synchronisation: Stellen Sie sicher, dass Ihre iCloud-App auf allen Ihren Geräten aktiviert ist und warten Sie, bis Ihre Kalenderereignisse synchronisiert werden.
5. Überprüfen Sie und bearbeiten Sie Ihre Kalenderereignisse: Gehen Sie zurück zum Kalenderabschnitt Ihrer iCloud und prüfen Sie, dass Ihre Outlook-Kalenderereignisse nun dort erscheinen. Sie können Ihre Ereignisse bearbeiten, indem Sie darauf klicken und die Details bearbeiten.
Beachten Sie, dass diese Schritte Ihrer Outlook-Kalender nur als Momentaufnahme in die iCloud überträgt, jedoch keine kontinuierliche Synchronisation zwischen beiden Geräten garantiert. Darüber hinaus kann dies zu Terminüberschneidungen führen, wenn Sie Ihre Outlook-Kalenderereignisse in Ihrem iCloud-Kalender duplizieren. Überwachen Sie daher regelmäßig Ihre Termine in beiden Kalendern, um sicherzustellen, dass diese auf dem neuesten Stand sind.