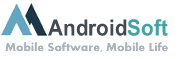Es gibt mehrere Möglichkeiten, ein Bild in PDF auf dem iPhone umzuwandeln. Hier sind einige Schritte, die Sie folgen können:
1. Verwenden Sie eine Drittanbieter-App: Laden Sie eine App herunter, die Ihnen ermöglicht, Bilder in PDF umzuwandeln, wie z.B. "Adobe Scan", "Scannable" oder "Scanbot". Sobald Sie die App heruntergeladen haben, öffnen Sie die App und wählen Sie die Option "Kamera". Richten Sie die Kamera auf das zu scannende Bild und schießen Sie ein Foto. Die App wird dann das Bild automatisch in ein PDF umwandeln.
2. Verwenden Sie die Notizen-App: Wenn Sie kein Drittanbieter-App herunterladen möchten, gibt es auch eine eingebaute Möglichkeit, um ein Bild in PDF in der Notizen-App zu konvertieren. Öffnen Sie die Notizen-App auf Ihrem iPhone und erstellen Sie eine neue Notiz. Tippen Sie auf das Kamera-Symbol in der Menüleiste und wählen Sie "Dokument scannen". Richten Sie die Kamera auf das zu scannende Bild und schießen ein Foto. Anschließend können Sie das Bild zuschneiden und es wird automatisch in ein PDF umgewandelt.
3. Verwenden Sie eine Online-Konvertierungs-Website: Es gibt auch viele Online-Konvertierungs-Websites, die Ihnen ermöglichen, Bilder in PDF umzuwandeln. Gehen Sie einfach auf eine Website wie "Smallpdf" oder "PDFConverter.com" und laden Sie das Bild hoch, das Sie konvertieren möchten. Klicken Sie auf die Schaltfläche "Konvertieren" und die Website wird das Bild in ein PDF umwandeln.
Unabhängig von der Methode, die Sie wählen, sollten Sie sicherstellen, dass Sie das PDF-Format auswählen, um sicherzustellen, dass das Bild in PDF konvertiert wird. Sobald das Bild in PDF umgewandelt wurde, können Sie es dann überall teilen und speichern, wo Sie möchten.
Video-Erklärung: Wie kann ich ein Bild als PDF speichern iPhone?
Wie kann man eine Datei in PDF umwandeln iPhone?
Eine Datei in PDF umwandeln auf dem iPhone kann auf verschiedenen Wegen erfolgen, je nachdem welche iOS-Version auf dem Gerät installiert ist.
1. In iOS 15 und neueren Versionen:
– Öffnen Sie die Datei, die Sie in PDF umwandeln möchten.
– Tippen Sie auf das Teilen-Symbol.
– Wählen Sie aus den verfügbaren Optionen "Als PDF speichern".
– Passen Sie den Dateinamen und den Speicherort an, falls gewünscht.
– Tippen Sie auf "Sichern".
2. In iOS 14 und älteren Versionen:
– Laden Sie eine App aus dem App Store herunter, die Dateien in PDF umwandeln kann, z.B. "PDF Expert" oder "Documents".
– Öffnen Sie die App und importieren Sie die Datei, die Sie in PDF umwandeln möchten.
– Suchen Sie nach einer Option, die Ihnen erlaubt, die Datei als PDF zu speichern.
– Führen Sie die Schritte aus, um die Datei in PDF umzuwandeln und zu speichern.
Zusammenfassend gibt es zwei Möglichkeiten, eine Datei in PDF umzuwandeln auf dem iPhone, je nach iOS-Version. In iOS 15 und neueren Versionen kann dies direkt in der Teilen-Funktion erfolgen, während in älteren iOS-Versionen eine App benötigt wird.
Wie bekomme ich ein Bild in eine PDF?
Das Hinzufügen eines Bildes zu einem PDF-Dokument kann aus verschiedenen Gründen erforderlich sein, z.B. um zusätzliche Informationen oder Grafiken hinzuzufügen. Zur Durchführung dieses Vorgangs können mehrere Schritte erforderlich sein, je nachdem, welches Werkzeug zur Erstellung und Bearbeitung von PDF-Dokumenten verwendet wird. Hier sind einige allgemeine Methoden zur Integration von Bildern in ein PDF-Dokument:
1. Verwendung eines PDF-Editors: Wenn Sie einen PDF-Editor verwenden, können Sie das Bild direkt in das PDF-Dokument einfügen. Dazu müssen Sie das PDF-Dokument in den Editor importieren und dann den Bereich auswählen, in den Sie das Bild einfügen möchten. Anschließend können Sie das Bild auswählen und in das PDF-Dokument einfügen.
2. Verwendung von Adobe Acrobat: Adobe Acrobat ist ein leistungsfähiges Tool zur Erstellung und Bearbeitung von PDF-Dokumenten. Das Einfügen eines Bildes in ein PDF-Dokument ist einfach: Importieren Sie das PDF-Dokument in Adobe Acrobat und wählen Sie dann "Werkzeuge" und "Bearbeiten". Suchen Sie nach dem Bereich, in den Sie das Bild einfügen möchten, und klicken Sie auf "Bild einfügen". Anschließend können Sie das entsprechende Bild auswählen und einfügen.
3. Verwendung von Online-Tools: Es gibt auch viele kostenlose Online-Tools, mit denen Sie ein Bild in ein PDF-Dokument einfügen können. Dazu müssen Sie das Tool öffnen und entweder das PDF-Dokument in das Tool importieren oder das Bild hochladen, das Sie einfügen möchten. Anschließend können Sie das Bild an die gewünschte Stelle im PDF-Dokument ziehen und es dort positionieren.
Insgesamt gibt es verschiedene Möglichkeiten, ein Bild in ein PDF-Dokument einzufügen. Die genaue Methode hängt davon ab, welches Werkzeug Sie verwenden und welche spezifischen Anforderungen Sie haben. Wichtig ist jedoch immer, dass das PDF-Dokument nach dem Hinzufügen des Bildes getestet und überprüft wird, um sicherzustellen, dass alle Elemente korrekt dargestellt werden.
Wie mit iPhone PDF scannen?
Das Scannen von PDF-Dokumenten mit dem iPhone ist ganz einfach. Sie können dies auf verschiedene Weise tun, einschließlich der Verwendung der integrierten Scanner-App von Apple namens "Dateien" oder einer Scanner-App von Drittanbietern wie Adobe Scan oder Scanbot. Hier sind die Schritte, um PDFs mit der "Dateien"-App zu scannen:
1. Öffnen Sie die "Dateien"-App auf Ihrem iPhone und navigieren Sie zu dem Ordner, in dem Sie das gescannte PDF-Dokument speichern möchten.
2. Tippen Sie auf das Symbol für "Neue Datei" in der rechten unteren Ecke des Bildschirms und wählen Sie die Option "Dokument scannen".
3. Richten Sie Ihre Kamera auf das Dokument aus und achten Sie darauf, dass es vollständig im Rahmen zu sehen ist.
4. Die App erkennt das Dokument automatisch und bietet Optionen zur Anpassung an. Achten Sie darauf, dass der Kontrast und die Helligkeit des Dokuments korrekt eingestellt sind.
5. Tippen Sie auf "Fertig", um das gescannte Dokument zu speichern. Sie können das Dokument auch umbenennen und den Speicherort auswählen, bevor Sie auf "Fertig" tippen.
6. Das gescannte Dokument wird nun als PDF in Ihrem ausgewählten Ordner gespeichert und kann von dort aus weiter bearbeitet oder geteilt werden.
Mit diesen einfachen Schritten können Sie PDF-Dokumente direkt von Ihrem iPhone scannen und speichern. Es gibt auch viele andere Scanner-Apps von Drittanbietern, die ähnliche Funktionen anbieten, wenn Sie weitere Optionen wünschen.
Hat iPhone PDF?
Ja, das iPhone unterstützt PDF-Dokumente. Tatsächlich gibt es mehrere Möglichkeiten, um PDF-Dateien auf dem iPhone anzuzeigen und zu bearbeiten. Hier sind einige Schritte, um PDFs auf dem iPhone zu öffnen:
1. iBooks: Das iBooks-Programm auf dem iPhone ermöglicht es Benutzern, PDF-Dateien auf ihrem Gerät zu speichern und anzuzeigen. Sie können PDF-Dateien direkt von E-Mails, Websites oder Cloud-Speicherdiensten in iBooks importieren.
2. Mail: Wenn Sie eine PDF-Datei per E-Mail erhalten, können Sie sie direkt in der Mail-App öffnen und anzeigen. Tippen Sie einfach auf die PDF-Datei, um sie zu öffnen.
3. Cloud-Speicher: Cloud-Speicherdienste wie iCloud oder Dropbox ermöglichen es Benutzern, PDF-Dateien auf ihrem iPhone zu speichern und von überall aus darauf zuzugreifen. Sie können die App des entsprechenden Speicherdienstes auf Ihr iPhone herunterladen und Ihre PDF-Dateien darüber öffnen.
Wenn Sie PDFs auf dem iPhone bearbeiten möchten, gibt es auch Tools wie Adobe Acrobat Reader oder Microsoft Word, mit denen Sie PDF-Dateien auf dem iPhone bearbeiten können.
Wie erstelle ich eine PDF-Datei bei Apple?
Um eine PDF-Datei auf einem Apple-Gerät zu erstellen, gibt es verschiedene Möglichkeiten:
1. Über die Druckvorschau: Öffnen Sie das Dokument oder die Webseite, die Sie als PDF-Datei speichern möchten. Klicken Sie auf "Datei" und dann auf "Drucken". Es öffnet sich ein Druckvorschau-Fenster. Klicken Sie dort auf "PDF" und dann auf "Als PDF sichern". Geben Sie einen Namen für die Datei ein und wählen Sie den Speicherort aus. Klicken Sie zum Schluss auf "Sichern".
2. Über das Teilen-Menü: Öffnen Sie das Dokument oder die Webseite, die Sie als PDF-Datei speichern möchten. Tippen Sie auf das Teilen-Symbol (das Viereck mit dem Pfeil nach oben). Scrollen Sie im Teilen-Menü nach unten und klicken Sie auf "Als PDF sichern". Geben Sie einen Namen für die Datei ein und wählen Sie den Speicherort aus. Klicken Sie zum Schluss auf "Sichern".
3. Über die Notizen-App: Öffnen Sie die Notizen-App auf Ihrem Apple-Gerät. Erstellen Sie eine neue Notiz oder öffnen Sie eine vorhandene. Tippen Sie auf das "+"-Symbol und wählen Sie "Dokument scannen". Richten Sie Ihre Kamera auf das Dokument, das Sie als PDF-Datei speichern möchten. Fügen Sie, falls gewünscht, weitere Seiten hinzu. Klicken Sie zum Schluss auf "Fertig" und auf "Als PDF sichern". Geben Sie einen Namen für die Datei ein und wählen Sie den Speicherort aus. Klicken Sie zum Schluss auf "Sichern".
Insgesamt gibt es also drei verschiedene Methoden, um eine PDF-Datei auf einem Apple-Gerät zu erstellen: über die Druckvorschau, über das Teilen-Menü und über die Notizen-App. Je nach Bedarf kann die eine oder andere Methode passender sein.
Wie wandle ich bei Apple in PDF um?
Um eine Datei in PDF umzuwandeln, bietet Apple verschiedene integrierte Möglichkeiten. Diese können je nach Gerät variieren. Hier sind einige Schritte, die Sie ausprobieren können:
1. Nutzen Sie die integrierte Druckfunktion von Apple. Öffnen Sie das Dokument, das Sie in PDF umwandeln möchten, und klicken Sie auf die Drucktaste. Wählen Sie die Option "Als PDF sichern" aus, und geben Sie die benötigten Parameter wie Speicherort und Dateiname ein.
2. Verwenden Sie die Vorschau-App, die in macOS integriert ist. Öffnen Sie das Dokument in der Vorschau-App, und klicken Sie auf die "Exportieren"-Funktion. Wählen Sie das Format PDF aus, und passen Sie die Einstellungen an, wenn nötig.
3. Wenn Sie ein iOS-Gerät nutzen, können Sie ein Dokument in PDF umwandeln, indem Sie es als Anhang in eine Mail einfügen. Öffnen Sie die Mail-App, schreiben Sie eine Mail an sich selbst, fügen Sie das Dokument als Anhang hinzu, und klicken Sie auf "Senden". Öffnen Sie die Mail in Ihrem Posteingang, und tippen Sie auf das Icon "Dokument teilen". Wählen Sie die Option "Als PDF sichern" aus, und speichern Sie die Datei.
Alle diese Methoden sind einfach und schnell durchzuführen. Wenn Sie regelmäßig Dateien in PDF umwandeln müssen, können Sie auch spezialisierte Apps aus dem App Store nutzen.