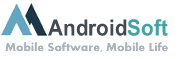Es gibt verschiedene Gründe, warum nicht alle Fotos vom iPhone auf Ihrem Mac angezeigt werden. Hier sind einige mögliche Ursachen und Lösungen:
1. Nicht synchronisierte Fotos: Stellen Sie sicher, dass Sie die Fotos auf Ihrem iPhone mit Ihrem Mac synchronisiert haben. Dazu können Sie entweder die iCloud-Fotomediathek verwenden oder Ihr iPhone über ein USB-Kabel mit Ihrem Mac verbinden und die Fotos manuell übertragen.
2. Einstellungen der Fotos-App: Überprüfen Sie die Einstellungen der Fotos-App auf Ihrem iPhone. Stellen Sie sicher, dass das Hochladen von Fotos auf den Mac aktiviert ist. Gehen Sie dazu zu "Einstellungen" > "Fotos" > "Fotos auf Mac laden".
3. Speicherplatz auf dem Mac: Überprüfen Sie, ob auf Ihrem Mac ausreichend Speicherplatz vorhanden ist, um die Fotos zu speichern. Wenn der Speicherplatz knapp ist, kann dies dazu führen, dass nicht alle Fotos angezeigt werden. Löschen Sie gegebenenfalls einige Dateien oder übertragen Sie die Fotos auf eine externe Festplatte.
4. Konflikt mit anderen Apps oder Diensten: Manchmal können andere Apps oder Dienste auf Ihrem Mac die korrekte Synchronisierung der Fotos verhindern. Deaktivieren Sie vorübergehend alle nicht notwendigen Apps oder Dienste und versuchen Sie erneut, die Fotos zu synchronisieren.
5. Aktualisieren von Software: Stellen Sie sicher, dass sowohl Ihr iPhone als auch Ihr Mac auf die neueste Softwareversion aktualisiert sind. In einigen Fällen kann ein veraltetes Betriebssystem zu Kompatibilitätsproblemen führen und die Foto-Synchronisierung beeinträchtigen.
Wenn Sie immer noch Probleme haben, alle Fotos vom iPhone auf Ihrem Mac anzuzeigen, könnte es hilfreich sein, die Apple Support-Website oder den Apple Kundendienst für weitere Unterstützung zu kontaktieren.
Video-Erklärung: Warum kann ich Bilder vom iPhone nicht auf Mac laden?
Wie kriege ich Fotos vom iPhone auf Mac?
Um Fotos vom iPhone auf den Mac zu übertragen, gibt es mehrere Möglichkeiten. Hier sind die Schritte, um dies zu erreichen:
1. Verbindung herstellen: Stellen Sie sicher, dass Ihr iPhone über ein Lightning-Kabel mit dem Mac verbunden ist.
2. Entsperren Sie Ihr iPhone: Entsperren Sie Ihr iPhone mit Ihrem Passcode oder per Touch/Face ID, um sicherzustellen, dass der Mac Zugriff darauf hat.
3. Vertrauen Sie dem Mac: Wenn Sie das iPhone zum ersten Mal mit dem Mac verbinden, werden Sie möglicherweise aufgefordert, ihm zu vertrauen. Bestätigen Sie dies auf Ihrem iPhone, um die Verbindung zu ermöglichen.
4. Fotos-App öffnen: Auf Ihrem Mac öffnen Sie die Fotos-App. Sie finden sie normalerweise im Dock oder im Launchpad.
5. Importieren der Fotos: Klicken Sie in der Fotos-App auf "Importieren" in der oberen Symbolleiste. Wählen Sie dann "Vom iPhone importieren" aus der Dropdown-Liste.
6. Auswahl der Fotos: Wählen Sie die Fotos aus, die Sie auf Ihren Mac importieren möchten. Sie können entweder einzelne Fotos auswählen oder die Option "Alle importieren" verwenden, um alle Fotos zu übertragen.
7. Import starten: Klicken Sie auf "Importieren", um den Importvorgang zu starten. Die Fotos werden jetzt auf Ihren Mac übertragen.
8. Abschließender Schritt: Nachdem der Import abgeschlossen ist, können Sie die Fotos in der Fotos-App auf Ihrem Mac anzeigen und verwalten.
Alternativ kann auch die AirDrop-Funktion verwendet werden, um Fotos drahtlos vom iPhone auf den Mac zu übertragen. Stellen Sie sicher, dass Ihr iPhone und Ihr Mac AirDrop unterstützen und dass Bluetooth und Wi-Fi aktiviert sind. Öffnen Sie die Fotos-App auf Ihrem iPhone, wählen Sie die Fotos aus, die Sie übertragen möchten, tippen Sie auf das Teilen-Symbol und wählen Sie den Mac aus, an den Sie die Fotos senden möchten. Bestätigen Sie den Vorgang auf Ihrem Mac, um die Fotos zu empfangen.
Hinweis: Die oben genannten Schritte basieren auf dem aktuellen Stand der Technik zum Zeitpunkt des Jahres 2023. Apple-Produkte und ihre Software-Oberfläche können sich im Laufe der Zeit ändern, daher sollten Sie auch die neuesten Anleitungen oder Aktualisierungen von Apple beachten.
Warum werden nicht alle Fotos von iPhone auf PC übertragen?
Es könnte mehrere Gründe geben, warum nicht alle Fotos erfolgreich vom iPhone auf den PC übertragen werden. Hier sind einige mögliche Erklärungen:
1. USB-Verbindungsprobleme: Überprüfen Sie, ob das USB-Kabel richtig funktioniert und ordnungsgemäß mit dem PC verbunden ist. Manchmal kann ein defektes Kabel oder ein lockerer Anschluss zu einer unterbrochenen Verbindung führen.
2. Inkompatible Dateiformate: Einige Fotoformate, die auf dem iPhone verwendet werden, wie z.B. HEIC (High Efficiency Image Format), können möglicherweise nicht direkt von allen PC-Betriebssystemen oder Bildbetrachtungsprogrammen unterstützt werden. In solchen Fällen müssen Sie möglicherweise die Fotos in ein kompatibles Format konvertieren, bevor Sie sie auf den PC übertragen.
3. Übertragungsbeschränkungen: Es ist möglich, dass die Größe des Fotos oder die Gesamtzahl der Fotos, die Sie übertragen möchten, die Kapazität des Speicherplatzes auf Ihrem PC übersteigt. Stellen Sie sicher, dass genügend freier Speicherplatz auf Ihrem Computer vorhanden ist, um die Übertragung abzuschließen.
4. Apple-Sicherheitseinstellungen: Unter Umständen hat der "Fotos"-Zugriff auf Ihrem iPhone beschränkte Berechtigungen und erfordert möglicherweise eine Bestätigung oder Genehmigung, um Fotos auf den PC übertragen zu können. Überprüfen Sie die iOS-Einstellungen und stellen Sie sicher, dass der Zugriff erlaubt ist.
5. Software-Kompatibilitätsprobleme: Möglicherweise verwenden Sie veraltete oder nicht kompatible Software auf Ihrem PC, um die Fotos vom iPhone zu übertragen. Überprüfen Sie, ob sowohl das Betriebssystem Ihres PCs als auch die verwendete Software auf dem neuesten Stand sind, um mögliche Kompatibilitätsprobleme zu lösen.
Es ist wichtig, diese möglichen Ursachen zu überprüfen und entsprechende Lösungen zu finden, um sicherzustellen, dass alle Fotos erfolgreich vom iPhone auf den PC übertragen werden können.
Wieso synchronisiert mein iPhone nicht alle Bilder?
Als technischer Blogger beantworte ich Ihre Frage gerne aus professioneller Sicht. Es kann verschiedene Gründe geben, warum Ihr iPhone nicht alle Bilder synchronisiert. Hier sind einige mögliche Ursachen und Lösungen:
1. Internetverbindung: Überprüfen Sie zunächst Ihre Internetverbindung. Stellen Sie sicher, dass Ihr iPhone mit einem stabilen Wi-Fi-Netzwerk verbunden ist oder eine ausreichende mobile Datenverbindung hat. Schwache oder instabile Verbindungen können die Synchronisierung beeinträchtigen.
2. iCloud-Einstellungen: Überprüfen Sie die iCloud-Einstellungen auf Ihrem iPhone. Gehen Sie zu "Einstellungen" > [Ihr Name] > "iCloud" und stellen Sie sicher, dass die Option "Fotos" aktiviert ist. Aktivieren Sie außerdem die Option "Fotomediathek", um sicherzustellen, dass alle Fotos synchronisiert werden.
3. Speicherplatz: Überprüfen Sie den verfügbaren Speicherplatz auf Ihrem iPhone. Wenn Ihr Gerät voll ist, kann dies die Synchronisierung von weiteren Bildern verhindern. Löschen Sie gegebenenfalls unnötige Fotos oder andere Dateien, um Speicherplatz freizugeben.
4. Aktualisierte Software: Stellen Sie sicher, dass Ihr iPhone über die neueste Version von iOS verfügt. Gehen Sie zu "Einstellungen" > "Allgemein" > "Softwareupdate", um nach verfügbaren Updates zu suchen. Ein veraltetes Betriebssystem kann die Synchronisierung beeinträchtigen.
5. Fotoeinstellungen: Überprüfen Sie die Einstellungen für die Fotos-App auf Ihrem iPhone. Gehen Sie zu "Einstellungen" > "Fotos" und stellen Sie sicher, dass die Option "Fotos synchronisieren" aktiviert ist. Überprüfen Sie auch, ob bestimmte Filter oder Alben ausgewählt sind, die möglicherweise die Synchronisierung beschränken.
6. Ausreichender Speicher in der iCloud: Wenn Sie die iCloud-Fotomediathek nutzen, stellen Sie sicher, dass ausreichend Speicherplatz in Ihrer iCloud vorhanden ist. Wenn Ihr iCloud-Speicher voll ist, können nicht alle Bilder synchronisiert werden. Löschen Sie unnötige Dateien oder erweitern Sie Ihren iCloud-Speicher, wenn nötig.
Indem Sie diese möglichen Ursachen überprüfen und entsprechende Anpassungen vornehmen, sollte die Synchronisierung Ihrer Bilder auf Ihrem iPhone verbessert werden.
Warum werden nicht alle Bilder in der Galerie angezeigt?
Es gibt mehrere mögliche Gründe, warum nicht alle Bilder in der Galerie angezeigt werden. Hier sind einige mögliche Faktoren, die das Problem verursachen könnten:
1. Dateiformat: Stellen Sie sicher, dass die Bilder in einem unterstützten Dateiformat wie JPEG, PNG oder GIF vorliegen. Einige Galerie-Apps können möglicherweise bestimmte Dateiformate nicht anzeigen.
2. Speicherplatz: Überprüfen Sie den verfügbaren Speicherplatz auf Ihrem Gerät. Wenn der Speicherplatz knapp wird, kann dies dazu führen, dass nicht alle Bilder in der Galerie angezeigt werden können.
3. Versteckte Dateien: Möglicherweise sind einige Bilder in der Galerie als "versteckt" markiert. Überprüfen Sie die Einstellungen der Galerie-App, um sicherzustellen, dass versteckte Dateien angezeigt werden.
4. Fehlende Berechtigungen: Überprüfen Sie, ob die Galerie-App die erforderlichen Berechtigungen hat, um auf die Bilder zuzugreifen. Gehen Sie zu den App-Einstellungen und stellen Sie sicher, dass der Zugriff auf den Speicher erlaubt ist.
5. Beschädigte Dateien: Wenn die Bilder beschädigt oder fehlerhaft sind, kann dies dazu führen, dass sie in der Galerie nicht angezeigt werden. Versuchen Sie, die betreffenden Bilder zu öffnen oder auf einem anderen Gerät zu überprüfen, um festzustellen, ob das Problem bei den Dateien selbst liegt.
6. Synchronisierung mit Cloud-Diensten: Wenn Sie Cloud-Dienste wie Google Fotos verwenden, kann es sein, dass die Synchronisierung nicht abgeschlossen ist. Stellen Sie sicher, dass Ihr Gerät mit dem Internet verbunden ist und die Cloud-Synchronisierung abgeschlossen ist.
7. Fehlerhafte Galerie-App: Es besteht die Möglichkeit, dass die Galerie-App selbst einen Fehler hat. Versuchen Sie, die App zu aktualisieren oder eine alternative Galerie-App aus dem App Store herunterzuladen und zu installieren.
Es ist wichtig zu beachten, dass die genauen Gründe für nicht angezeigte Bilder von der spezifischen Konfiguration Ihres Geräts und der installierten Galerie-App abhängen können. Es kann hilfreich sein, den technischen Support des Geräteherstellers oder der App-Entwickler zu kontaktieren, um eine spezifische Lösung für Ihr Problem zu erhalten.
Wie bekomme ich alle Fotos vom iPhone?
Um alle Fotos von Ihrem iPhone zu bekommen, gibt es mehrere Möglichkeiten. Hier sind einige Schritte, die Sie befolgen können:
1. Über iCloud Fotosynchronisierung:
– Stellen Sie sicher, dass Sie iCloud in den Einstellungen Ihres iPhones aktiviert haben.
– Gehen Sie zu "Einstellungen" und tippen Sie auf Ihren Namen oben.
– Wählen Sie "iCloud" und dann "Fotos" aus.
– Aktivieren Sie die Option "iCloud-Fotos".
– Öffnen Sie die App "Fotos" auf Ihrem Computer oder besuchen Sie die iCloud-Website.
– Melden Sie sich mit Ihrer Apple-ID an und Ihre Fotos sollten dort angezeigt werden.
2. Über iTunes auf dem Computer:
– Verbinden Sie Ihr iPhone mit einem Computer, auf dem iTunes installiert ist.
– Öffnen Sie iTunes und klicken Sie auf das Gerätesymbol oben links.
– Wählen Sie den Reiter "Fotos" aus.
– Aktivieren Sie die Option "Fotos synchronisieren" und wählen Sie aus, welche Fotos Sie übertragen möchten.
– Klicken Sie auf "Anwenden", um den Vorgang zu starten.
3. Über AirDrop:
– Stellen Sie sicher, dass sowohl AirDrop auf Ihrem iPhone als auch auf einem anderen Apple-Gerät aktiviert ist.
– Öffnen Sie die Fotos-App auf Ihrem iPhone und wählen Sie die Fotos aus, die Sie senden möchten.
– Tippen Sie auf das Teilen-Symbol und wählen Sie das Gerät aus, an das Sie die Fotos senden möchten.
4. Über Drittanbieter-Apps:
– Es gibt verschiedene Apps von Drittanbietern, mit denen Sie Ihre Fotos vom iPhone sichern können. Suchen Sie im App Store nach Photo Backup oder Photo Transfer, um einige Beispiele zu finden.
– Installieren Sie eine ausgewählte App und folgen Sie den Anweisungen, um Ihre Fotos zu übertragen.
Hinweis: Denken Sie daran, regelmäßige Backups Ihrer Fotos zu erstellen, um sicherzustellen, dass Sie Ihre Erinnerungen nicht verlieren. Sie sollten auch überprüfen, ob Ihre Fotos in der iCloud oder auf anderen Geräten gesichert sind, bevor Sie sie von Ihrem iPhone löschen.