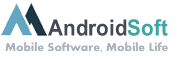Vous êtes-vous déjà demandé comment faire une capture d’écran sur votre Mac? Que ce soit pour partager une image intéressante, capturer un bug sur votre écran ou simplement documenter quelque chose, les captures d’écran peuvent s’avérer très utiles. Dans ce tutoriel, je vais vous montrer comment faire une capture d’écran sur un Mac en quelques étapes simples.
Étape 1: Appuyez sur la combinaison de touches Commande + Maj + 3 sur votre clavier. Cela capturera instantanément l’écran entier et enregistrera l’image sur votre bureau.
Étape 2: Si vous souhaitez capturer une partie spécifique de l’écran, appuyez sur la combinaison de touches Commande + Maj + 4. Cela transformera votre curseur en une croix de sélection. Maintenez le bouton de la souris enfoncé et faites glisser la croix pour sélectionner la zone que vous souhaitez capturer. Relâchez le bouton de la souris pour terminer la capture.
Étape 3: Pour capturer uniquement une fenêtre spécifique, appuyez sur la combinaison de touches Commande + Maj + 4, puis appuyez sur la barre d’espace. Votre curseur se transformera en une petite icône d’appareil photo. Déplacez l’icône d’appareil photo sur la fenêtre que vous souhaitez capturer et cliquez dessus pour prendre la capture.
Étape 4: Si vous souhaitez capturer l’écran entier et le sauvegarder dans le presse-papiers plutôt que sur votre bureau, ajoutez la touche Control à la combinaison de touches mentionnée précédemment. Par exemple, pour copier l’écran entier dans le presse-papiers, appuyez sur Commande + Control + Maj + 3.
Étape 5: Une fois que vous avez effectué la capture d’écran, vous pouvez accéder à l’image enregistrée sur votre bureau et l’utiliser comme bon vous semble. Vous pouvez également la retoucher à l’aide d’applications de retouche d’images tierces si nécessaire.
| Avantage: | Défaut: |
|---|---|
| 1. La capture d’écran est rapide et simple à réaliser. | 1. Certaines captures d’écran peuvent nécessiter un ajustement supplémentaire pour obtenir le résultat souhaité. |
| 2. Les captures d’écran peuvent être utilisées pour diverses fins, notamment pour illustrer un problème ou partager une information importante. | 2. Les captures d’écran peuvent encombrer votre bureau si vous ne les organisez pas régulièrement. |
| 3. Les captures d’écran peuvent être sauvegardées ou partagées facilement avec d’autres personnes. | 3. Certaines applications ou sites Web peuvent bloquer la fonction de capture d’écran pour des raisons de sécurité. |
Tutorial En Vídeo: Comment imprimer une page sur Mac ?
Comment imprimer la page affichée à l’écran ?
Pour imprimer la page affichée à l’écran, vous pouvez suivre les étapes suivantes :
1. Assurez-vous d’avoir une imprimante connectée et correctement installée sur votre appareil.
2. Sur votre ordinateur, vous pouvez appuyer sur "Ctrl + P" pour ouvrir la fenêtre de dialogue d’impression. Sur un appareil mobile, cela peut varier en fonction du système d’exploitation.
3. Une fois la fenêtre d’impression ouverte, vérifiez les paramètres d’impression tels que l’imprimante sélectionnée, le nombre de copies et la mise en page.
4. Sélectionnez les options appropriées telles que l’orientation de la page (portrait ou paysage), la taille du papier, la qualité d’impression, etc.
5. Si vous souhaitez imprimer uniquement une partie de la page, vous pouvez utiliser la fonction "Sélectionner" pour choisir la zone souhaitée.
6. Ensuite, cliquez sur le bouton "Imprimer" pour lancer le processus d’impression.
7. Attendez que l’imprimante termine l’impression de la page.
8. Une fois le processus terminé, vous pouvez récupérer la page imprimée dans le bac de sortie de l’imprimante.
Il est important de noter que les étapes exactes peuvent différer légèrement en fonction du navigateur Web ou du système d’exploitation que vous utilisez. Assurez-vous de consulter la documentation spécifique à votre appareil ou de rechercher des instructions en ligne détaillées pour des informations plus précises.
Quelle touche pour imprimer sur Mac ?
Sur un Mac, la touche spécifique pour lancer une impression est la combinaison de touches "Commande" (⌘) + "P". Voici les étapes pour imprimer un document :
1. Ouvrez le document, le fichier ou la page web que vous souhaitez imprimer.
2. Cliquez sur le menu "Fichier" situé dans la barre de menu en haut de l’écran.
3. Dans le menu déroulant, sélectionnez l’option "Imprimer". Alternativement, vous pouvez simplement appuyer sur les touches "Commande" (⌘) + "P" simultanément.
4. Une fenêtre de dialogue s’ouvrira, affichant les options d’impression.
5. Assurez-vous de sélectionner l’imprimante appropriée dans le menu déroulant "Imprimante", si vous avez plusieurs imprimantes connectées à votre Mac.
6. Vous pouvez également modifier d’autres paramètres d’impression tels que le nombre de copies, l’orientation de la page, les marges, etc.
7. Une fois que vous avez vérifié et personnalisé les options d’impression selon vos préférences, cliquez sur le bouton "Imprimer" pour lancer l’impression.
Ces étapes s’appliquent généralement à la plupart des logiciels et applications sur un Mac. Assurez-vous d’avoir correctement configuré votre imprimante et qu’elle est connectée à votre ordinateur avant de tenter d’imprimer un document.
Quelle est la touche Capture d’écran ?
La touche de capture d’écran sur l’iPhone 14, ainsi que sur tous les modèles d’iPhone actuels, est située sur le côté droit de l’appareil. Voici les étapes pour effectuer une capture d’écran sur un iPhone 14 :
1. Sur votre iPhone 14, assurez-vous que l’image que vous souhaitez capturer est affichée à l’écran.
2. Localisez la touche d’alimentation qui se trouve sur le côté droit de l’appareil.
3. Maintenez enfoncée la touche d’alimentation.
4. Ensuite, appuyez immédiatement sur le bouton d’augmentation du volume, qui se trouve également sur le côté droit de l’appareil.
5. Relâchez les deux boutons simultanément.
Un petit aperçu de l’écran se mettra en place, et vous entendrez également le son de l’appareil photo pour indiquer que la capture d’écran a été effectuée avec succès. L’image capturée sera automatiquement enregistrée dans la galerie de photos de votre iPhone 14, où vous pourrez y accéder pour la consulter ou la partager ultérieurement.
Il convient de noter que cette méthode de capture d’écran s’applique aux modèles iPhone 14, iPhone 14 Pro et iPhone 14 Plus fonctionnant sous le système d’exploitation iOS 16. Si vous utilisez un modèle antérieur ou une version antérieure d’iOS, les méthodes de capture d’écran peuvent varier légèrement.
Comment faire une capture d’écran avec Ctrl ?
Pour faire une capture d’écran avec la touche Ctrl, vous devrez utiliser une combinaison de touches spécifique selon le système d’exploitation que vous utilisez. Voici comment procéder :
1. Sur un système d’exploitation Windows :
a. Assurez-vous que la fenêtre ou l’élément que vous souhaitez capturer est visible à l’écran.
b. Appuyez sur la touche Ctrl située en bas à gauche de votre clavier.
c. En maintenant la touche Ctrl enfoncée, appuyez sur la touche PrtScn (Impr écran) située en haut à droite de votre clavier.
d. La capture d’écran sera alors enregistrée dans le presse-papiers. Vous pouvez ensuite l’ouvrir et l’enregistrer dans un programme de retouche d’image, tel que Paint, en appuyant sur la touche Ctrl + V pour coller l’image.
2. Sur un système d’exploitation Mac :
a. Assurez-vous que la fenêtre ou l’élément que vous souhaitez capturer est visible à l’écran.
b. Appuyez sur les touches Commande + Contrôle + Majuscule + 3 simultanément.
c. La capture d’écran sera automatiquement enregistrée en tant que fichier sur votre bureau avec un nom tel que "Capture d’écran [date] à [heure].png".
Ces étapes vous permettront de réaliser une capture d’écran en utilisant la touche Ctrl, que vous soyez sur Windows ou Mac.
Comment faire pour faire une capture d’écran vidéo ?
Pour faire une capture d’écran vidéo sur votre appareil, suivez ces étapes :
1. Vérifiez la version du système d’exploitation. Assurez-vous d’avoir la dernière version d’iOS (iOS 16 dans ce cas) installée sur votre iPhone.
2. Ouvrez l’application ou la page que vous souhaitez enregistrer en vidéo.
3. Maintenez simultanément le bouton d’alimentation (ou le côté) et le bouton d’accueil (ou le volume haut) de votre iPhone.
4. Vous verrez une miniature de la capture d’écran dans le coin inférieur gauche de l’écran. Appuyez dessus pour accéder aux options d’enregistrement vidéo.
5. Sur la fenêtre contextuelle qui apparaît, choisissez "Enregistrer l’écran" ou "Enregistrer l’écran et l’audio", selon vos besoins.
6. Une fois que vous avez sélectionné les options souhaitées, appuyez sur "Démarrer l’enregistrement". Vous pouvez également choisir d’activer ou désactiver le microphone.
7. L’enregistrement commencera après un compte à rebours de quelques secondes. Effectuez les actions que vous souhaitez capturer.
8. Pour arrêter l’enregistrement, accédez à la barre d’état en haut de l’écran et appuyez sur le bouton rouge d’enregistrement. Vous pouvez également afficher le centre de contrôle et appuyer sur "Arrêter l’enregistrement".
9. La vidéo enregistrée sera sauvegardée dans l’application Photos de votre iPhone. Ouvrez l’application Photos pour y accéder.
Voilà, vous avez réussi à faire une capture d’écran vidéo sur votre iPhone 14 équipé d’iOS 16.