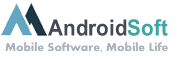Les cookies sont de petits fichiers enregistrés par les sites web que vous visitez sur votre ordinateur. Ils contiennent des informations telles que vos préférences de site, vos identifiants de connexion et d’autres données pour améliorer votre expérience utilisateur. Cependant, il peut être nécessaire de supprimer les cookies de votre Mac pour des raisons de confidentialité ou pour résoudre des problèmes liés à la navigation web. Dans ce tutoriel, nous vous montrerons comment supprimer les cookies sur un Mac en quelques étapes simples.
Étape 1: Cliquez sur le menu Apple dans le coin supérieur gauche de l’écran.
Étape 2: Dans le menu déroulant, sélectionnez "Préférences Système".
Étape 3: Dans la fenêtre des Préférences Système, cliquez sur "Confidentialité".
Étape 4: Dans l’onglet "Confidentialité", cliquez sur "Gérer les données du site web".
Étape 5: Vous verrez une liste de sites web avec leurs données stockées sur votre Mac. Vous pouvez utiliser la barre de recherche pour trouver un site spécifique ou parcourir la liste.
Étape 6: Pour supprimer les cookies d’un site spécifique, sélectionnez-le dans la liste et cliquez sur "Supprimer".
Étape 7: Si vous souhaitez supprimer tous les cookies, vous pouvez cliquer sur "Supprimer tout" en bas de la liste.
En suivant ces étapes, vous pourrez facilement supprimer les cookies sur votre Mac. Cela peut contribuer à optimiser les performances de votre navigateur, à résoudre des problèmes liés à la confidentialité et à vous assurer que vous disposez d’une expérience de navigation propre et sécurisée.
| Avantage: | Défaut: |
|---|---|
| 1. Vous pouvez supprimer sélectivement les cookies des sites web indésirables. | 1. Vous devrez peut-être vous reconnecter aux sites web après avoir supprimé les cookies. |
| 2. Supprimer les cookies peut aider à améliorer les performances de votre navigateur. | 2. Certains sites peuvent avoir besoin de cookies pour fonctionner correctement. |
| 3. Supprimer les cookies peut renforcer la protection de la vie privée. | 3. Les cookies utiles et préférences des sites seront également supprimés. |
Tutorial En Vídeo: Comment supprimer les Cookies de Safari ?
Comment nettoyer mon Mac ?
Pour nettoyer votre Mac, voici quelques étapes que vous pouvez suivre :
1. Supprimer les fichiers inutiles : Commencez par vérifier votre disque dur et supprimez les fichiers que vous n’utilisez plus. Cela peut inclure des téléchargements, des fichiers temporaires, des applications non utilisées, etc. Vous pouvez utiliser l’utilitaire de nettoyage intégré de macOS, comme "Optimiser le stockage" dans les préférences du système, ou des applications tierces telles que CleanMyMac X.
2. Vider la corbeille : Assurez-vous de vider régulièrement la corbeille, car les fichiers supprimés ne sont pas réellement supprimés avant cela. Cela libérera de l’espace sur votre disque dur.
3. Nettoyer le bureau : Si votre bureau est encombré de fichiers et d’icônes, il peut ralentir votre Mac. Essayez de trier et d’organiser les fichiers, déplacez-les dans des dossiers appropriés ou supprimez-les si vous n’en avez plus besoin.
4. Désinstaller les applications indésirables : Allez dans le dossier "Applications" de votre Mac et supprimez les applications que vous n’utilisez plus. Vous pouvez simplement les faire glisser vers la corbeille ou utiliser une application de désinstallation dédiée pour vous assurer qu’elles sont correctement supprimées, ainsi que tous leurs fichiers associés.
5. Nettoyer les caches et les préférences : Les fichiers de cache peuvent prendre beaucoup d’espace sur votre Mac et ralentir les performances. Vous pouvez utiliser des applications de nettoyage pour vider les caches système et les fichiers de préférences obsolètes.
6. Effectuer une vérification du disque : Utilisez l’utilitaire de disque pour vérifier votre disque dur ou SSD à la recherche d’erreurs et de problèmes. Si des problèmes sont détectés, vous pouvez les résoudre à l’aide de l’utilitaire de disque ou d’autres outils de réparation appropriés.
7. Mettre à jour votre système d’exploitation et vos logiciels : Assurez-vous de garder votre macOS et toutes vos applications à jour en installant les dernières mises à jour disponibles. Cela garantira la sécurité de votre Mac tout en améliorant ses performances.
8. Utiliser un logiciel de nettoyage tiers : Si vous préférez utiliser un logiciel dédié pour nettoyer votre Mac, il existe plusieurs options disponibles sur le marché, telles que CleanMyMac X, DaisyDisk, et Onyx. Ils offrent des fonctionnalités avancées pour nettoyer et optimiser votre système.
En suivant ces étapes, vous devriez être en mesure de nettoyer efficacement votre Mac et d’améliorer ses performances. N’oubliez pas de sauvegarder régulièrement vos fichiers importants avant de procéder à toute modification ou suppression.
Comment savoir si les Cookies sont activés ?
Pour savoir si les cookies sont activés sur votre appareil, vous pouvez suivre les étapes suivantes :
1. Ouvrez votre navigateur web préféré sur votre appareil.
2. Accédez aux paramètres de votre navigateur. Cela peut être fait en cliquant sur le bouton de menu (généralement représenté par trois points verticaux ou horizontaux) situé dans le coin supérieur droit ou gauche de la fenêtre du navigateur.
3. Recherchez les options de confidentialité ou de sécurité dans le menu des paramètres.
4. Dans les options de confidentialité ou de sécurité, recherchez les paramètres de cookies.
5. Selon le navigateur que vous utilisez, vous pouvez voir différentes options pour les cookies. Les options courantes comprennent "Autoriser tous les cookies", "Bloquer tous les cookies", "Bloquer les cookies tiers" ou "Demander avant d’accepter les cookies".
6. Si les cookies sont activés, l’option "Autoriser tous les cookies" ou une option similaire sera sélectionnée. Si les cookies sont désactivés, l’option "Bloquer tous les cookies" ou une option similaire sera sélectionnée.
7. Pour activer les cookies, vous pouvez sélectionner l’option appropriée qui permet d’autoriser les cookies. Dans certains cas, vous pouvez également choisir de bloquer uniquement les cookies tiers.
8. Une fois que vous avez sélectionné les paramètres souhaités, fermez les paramètres du navigateur et continuez à naviguer sur Internet.
Il convient de noter que ces étapes peuvent varier légèrement en fonction du navigateur que vous utilisez. Assurez-vous de consulter la documentation du navigateur ou d’effectuer une recherche en ligne pour obtenir des instructions spécifiques à votre navigateur.
En conclusion, pour vérifier si les cookies sont activés, vous devez accéder aux paramètres de votre navigateur, rechercher les paramètres de cookies et vérifier quelle option est sélectionnée. Si l’option autorisant les cookies est sélectionnée, cela signifie que les cookies sont activés. Sinon, vous devrez sélectionner l’option appropriée pour les activer.
Comment désactiver les Cookies ?
Pour désactiver les cookies, suivez les étapes suivantes :
1. Ouvrez les paramètres de votre navigateur web. Il peut s’agir de Google Chrome, Safari, Mozilla Firefox, ou tout autre navigateur que vous utilisez.
2. Recherchez l’option "Confidentialité" ou "Paramètres avancés". Cette option peut être située dans le menu déroulant des paramètres ou dans un onglet spécifique.
3. Une fois que vous avez accédé aux paramètres de confidentialité, recherchez l’option "Cookies" ou "Paramètres de site".
4. Dans cette section, vous trouverez généralement plusieurs options pour gérer les cookies. Choisissez l’option qui vous permet de désactiver les cookies ou de les bloquer.
5. Dans certains navigateurs, vous pouvez également choisir de supprimer tous les cookies existants en sélectionnant une option telle que "Effacer les cookies" ou "Supprimer les données de navigation".
Il convient de noter que la désactivation des cookies peut entraîner une expérience de navigation limitée sur certains sites web, car les cookies sont souvent utilisés pour améliorer la personnalisation et la fonctionnalité du site. Par conséquent, il est recommandé de considérer les implications avant de désactiver complètement les cookies.
Comment supprimer tous les cookies Safari ?
Pour supprimer tous les cookies dans Safari, suivez les étapes ci-dessous :
1. Ouvrez l’application Safari sur votre iPhone ou iPad.
2. Appuyez sur l’icône "Réglages" en bas à droite de l’écran.
3. Dans le menu "Réglages", faites défiler vers le bas et appuyez sur "Safari".
4. Dans les paramètres de Safari, faites défiler vers le bas jusqu’à trouver l’option "Effacer l’historique et les données des sites web". Appuyez dessus.
5. Une fenêtre contextuelle apparaîtra avec différentes options. Sélectionnez "Tout effacer".
6. Safari supprimera maintenant tous les cookies et l’historique de navigation.
7. Si vous avez activé la fonctionnalité "Bloquer tous les cookies" dans les paramètres de Safari, vous pouvez également la désactiver en revenant au menu "Réglages" de Safari et en désactivant l’option "Bloquer tous les cookies".
Voilà, vous avez maintenant effacé tous les cookies dans Safari sur votre appareil iOS. Cela peut contribuer à améliorer votre confidentialité en ligne et à supprimer les traces de vos activités de navigation.
Comment régler les cookies sur mac ?
Pour régler les cookies sur un Mac, vous pouvez suivre les étapes suivantes :
1. Ouvrir les Préférences Système : Cliquez sur l’icône Apple dans le coin supérieur gauche de l’écran, puis sélectionnez "Préférences Système" dans le menu déroulant.
2. Accéder aux paramètres de confidentialité : Dans la fenêtre des Préférences Système, cliquez sur l’icône "Confidentialité" pour accéder aux paramètres de confidentialité de votre Mac.
3. Sélectionner l’onglet "Cookies et données de sites web" : Dans la fenêtre des Paramètres de Confidentialité, cliquez sur l’onglet "Cookies et données de sites web" pour accéder aux options de gestion des cookies.
4. Modifier les paramètres des cookies : Vous avez plusieurs options de gestion des cookies :
– Bloquer tous les cookies : Cochez la case "Bloquer tous les cookies" pour empêcher complètement les sites web de placer des cookies sur votre Mac.
– Autoriser seulement les cookies des sites visités : Cochez la case "Autoriser seulement les cookies des sites visités" pour permettre uniquement aux sites que vous avez visités d’utiliser des cookies.
– Autoriser tous les cookies : Vous pouvez également laisser décochées les deux cases précédentes pour autoriser tous les cookies sur votre Mac.
5. Gérer les cookies spécifiques : Pour gérer les cookies spécifiques, vous pouvez cliquer sur le bouton "Détails" pour afficher la liste des sites web qui ont placé des cookies sur votre Mac. Vous pouvez ensuite sélectionner un site dans la liste et cliquer sur le bouton "Supprimer" pour supprimer ses cookies.
6. Enregistrer les modifications : Une fois que vous avez configuré les paramètres des cookies selon vos préférences, vous pouvez fermer la fenêtre des Paramètres de Confidentialité en cliquant sur le bouton "OK" pour enregistrer les modifications.
Il est important de noter que la gestion des cookies peut affecter le fonctionnement de certains sites web, notamment en termes de connexion automatique, de personnalisation du contenu, etc. Par conséquent, il est recommandé d’être sélectif dans le blocage ou l’autorisation des cookies en fonction de vos besoins de confidentialité et de commodité.