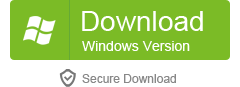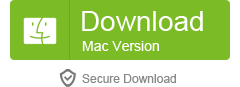Table of Contents
WhatsApp has become one of the most popular messaging apps worldwide, and it’s convenient for people to communicate with their family and friends. However, sometimes you may need to print important WhatsApp messages for legal or personal reasons. Printing directly from your iPhone may be difficult, and the best way to print WhatsApp messages is usually from your PC or Mac. This article will introduce the best ways to print WhatsApp messages on iPhone from PC, with detailed steps and tips, and FAQs.
The Challenge of Printing WhatsApp Messages on iPhone from PC
WhatsApp messages cannot be directly printed on an iPhone, and if you don’t have a Mac, this can be a challenging task. You need to transfer your WhatsApp messages from your iPhone to your computer, and then print them from there. It’s also important to keep your WhatsApp messages safe and secure during the transferring and printing process.
Things You Should Prepare for
To print WhatsApp messages on iPhone from PC, you need to prepare the following things:
1. Your iPhone with WhatsApp installed
2. A computer (PC or Mac) with a printer
3. WhatsApp Transfer (for PC) or iMazing (for Mac) software
4. A USB cable to connect your iPhone to your computer
5. Enough space on your computer to store your WhatsApp messages
Method 1: Print WhatsApp Messages on iPhone from PC via WhatsApp Transfer
FoneTrans is a powerful tool to transfer and backup your WhatsApp messages from your iPhone to your computer. It provides a convenient solution for managing and transferring various types of data, including contacts, messages, photos, videos, music, and more. You can also use it to export and print your WhatsApp messages easily. Here are the steps:
1. Download and install FoneTrans on your PC, and connect your iPhone to your PC via USB cable.
2. Open FoneTrans , and click on "Backup WhatsApp Messages."
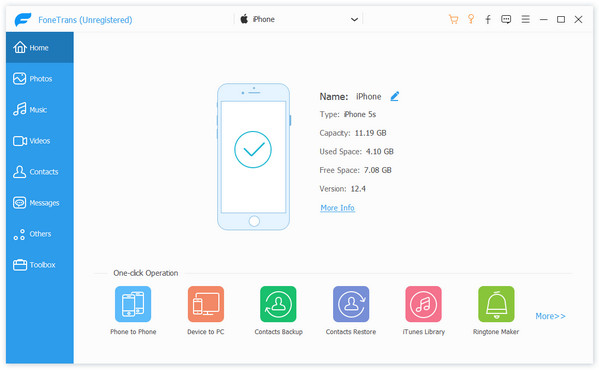
3. Select the WhatsApp messages you want to print, and choose a location on your computer to save them. You can save them in CVS, HTML or TXT format.
4. After the WhatsApp messages are exported to your PC, go to the folder where the backup files are saved, and open the HTML file named "WhatsApp.html."
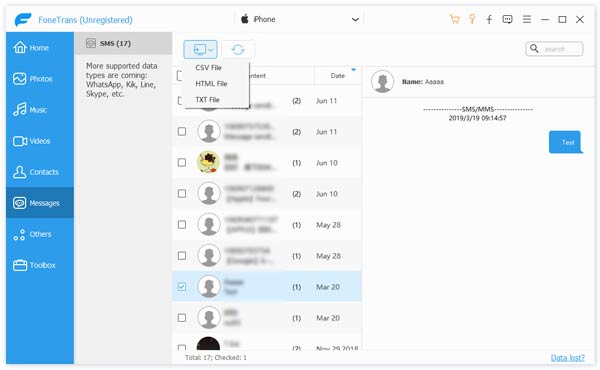
5. Click on the "Print" button in the upper right corner of the screen, and you can adjust the printing settings, such as paper size and color options.
6. Click on "Print," and your WhatsApp messages will be printed out.
Pros:
– Easy to use with simple steps
– Can backup and transfer WhatsApp messages to your PC for further use
– Can preview your WhatsApp messages before printing
– Can adjust the printing settings to meet your needs
Cons:
– Need to download and install third-party software on your PC
– Only works for Windows PC
Method 2: Print WhatsApp Messages on iPhone from PC via iTunes/iCloud Backup
If you have regularly used iTunes to back up your iPhone, you can also use it to print your WhatsApp messages. You will need to use iMyTrans. It is designed to help users transfer and manage data between iOS devices, such as iPhone, iPad, and iPod, and their computer. iMyTrans aims to provide a simple and efficient solution for iOS device data management.
With iMyFone iMyTrans, users can transfer various types of data between their iOS devices and computer, including photos, videos, music, contacts, messages, WhatsApp, and more. It allows for easy file transfer, backup, and restore operations. The software supports both Windows and Mac operating systems, providing cross-platform compatibility.
Here are the steps:
1. After installation, launch the iMyTrans software on your computer by double-clicking its desktop icon.
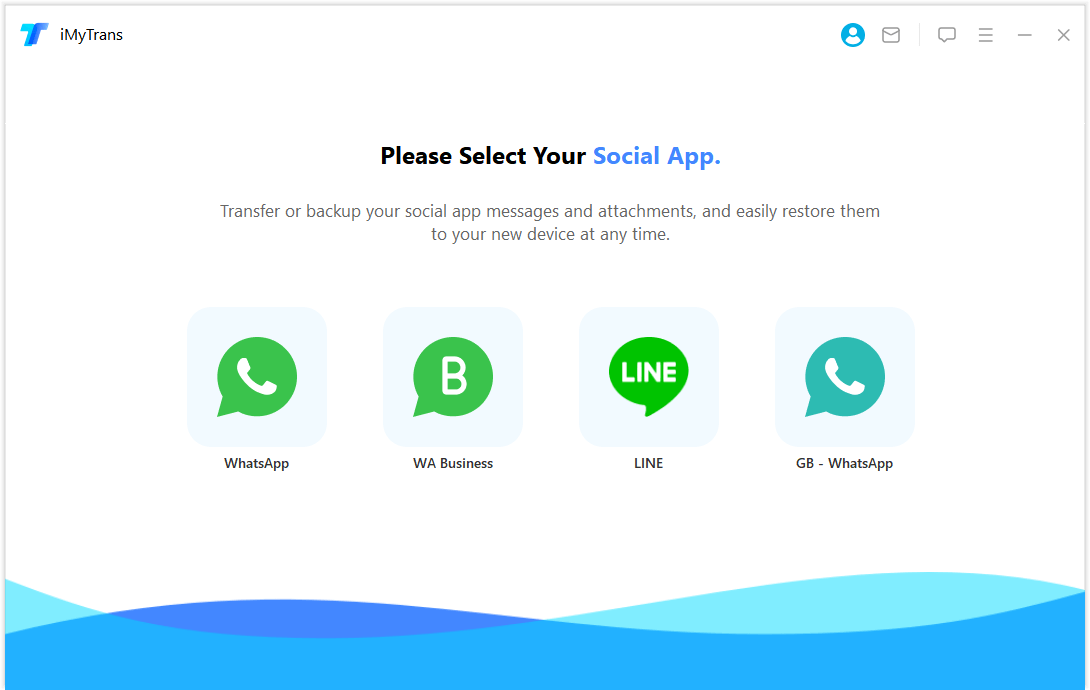
2. Connect iOS Device: Use a compatible USB cable to connect your iOS device (iPhone, iPad, iPod) to the computer.
3. iMyTrans should detect and recognize your iOS device and Backup file automatically. Once recognized, your device’s information and all backup files will be displayed on the software interface.
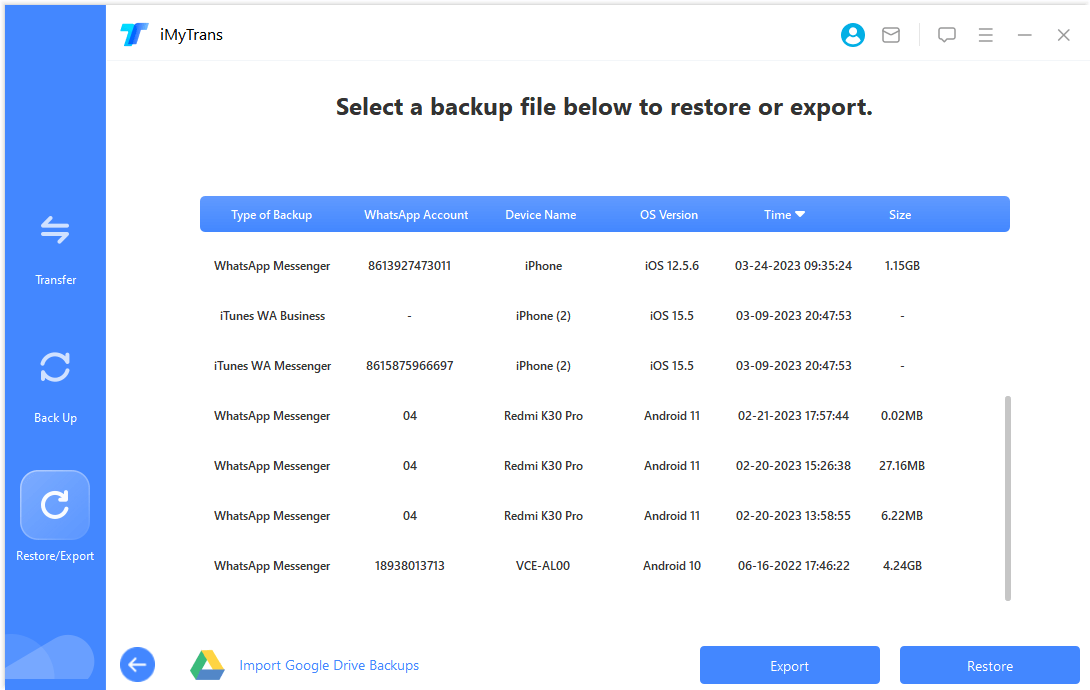
4. Choose the folder with the WhatsApp messages you want to print, and open the "Attachments" folder.
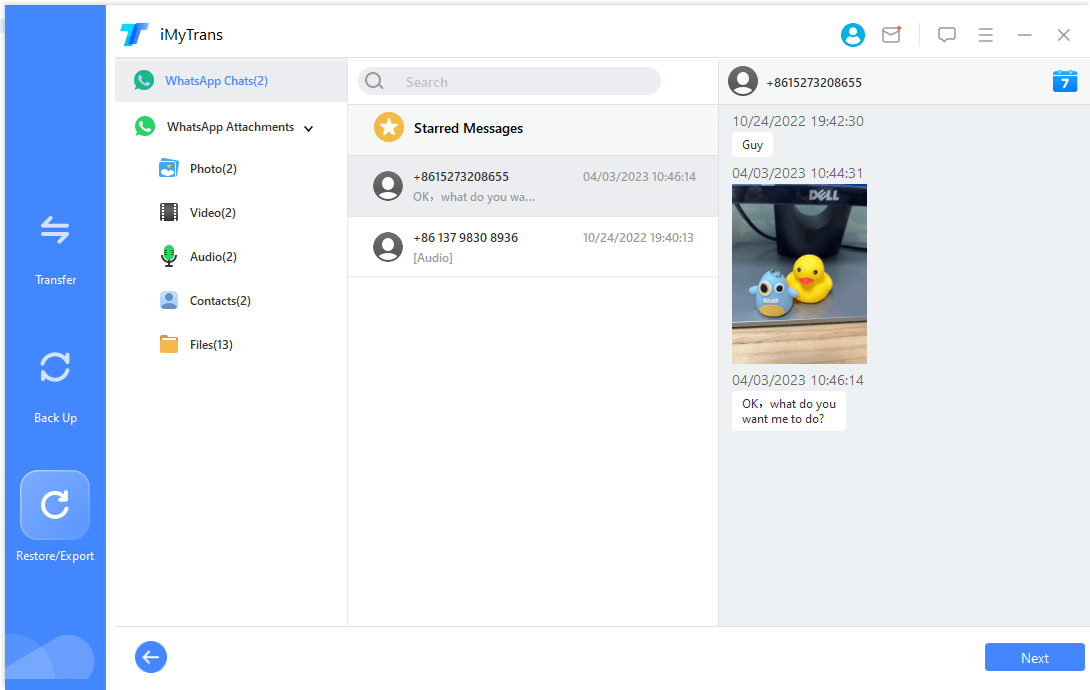
5. Select the WhatsApp messages file you want to print, and open it with a web browser.
6. Adjust the printing settings, such as paper size and color options, and click on "Print."
7. Your WhatsApp messages will be printed out.
Pros:
– Does not require you to buy extra software or tools
– Available for most iPhone users, even those running older iOS versions
– Can use iTunes to backup other iPhone files
Method 3: Print WhatsApp Messages on iPhone from PC via WhatsApp Web
WhatsApp Web is a browser-based version of WhatsApp that allows you to access your WhatsApp messages on your computer. You can use it to print your WhatsApp messages easily. Here are the steps:
1. Open your web browser (Chrome, Firefox, or Safari), and go to web.whatsapp.com.
2. On your iPhone, open WhatsApp and go to "Settings > WhatsApp Web/Desktop," and scan the QR code on the WhatsApp Web screen.
3. After you’ve logged in to WhatsApp Web, find and open the chat with the WhatsApp messages you want to print.
4. Click on the three-dot menu icon in the upper right corner of the screen, and select "Print."
5. Adjust the printing settings, such as paper size and color options, and click on "Print."
6. Your WhatsApp messages will be printed out.
Pros:
– No need to download or install any software
– Can access your WhatsApp messages on any computer with an internet connection
– Can print your WhatsApp messages directly from the browser
Cons:
– Need to have your iPhone with you to log in to WhatsApp Web
– Can only print WhatsApp messages that are visible on the screen
– Printing settings are limited
Method 4: Print WhatsApp Messages on iPhone from PC via Email
You can also email your WhatsApp messages to yourself and then print them from your email on your PC. Here are the steps:
1. Open WhatsApp on your iPhone, and find and open the chat with the WhatsApp messages you want to print.
2. Click and hold on the WhatsApp message you want to print, and select "More > Export Chat."
3. Choose whether to include or exclude media, and select "Mail" to send the WhatsApp messages to your email address.
4. Login to your email account on your PC, find the email with the WhatsApp messages, and open it.
5. Click on "Print" or "Download" to get a copy of your WhatsApp messages.
Pros:
– Can print WhatsApp messages from any email client or service
– Easy to use without any extra software or tools
– Can send WhatsApp messages to others via email
Cons:
– Emails can be slow and unreliable
– May not keep the WhatsApp messages format and layout
– May not be suitable for printing a large amount of WhatsApp messages
Why Can’t I Print WhatsApp Messages on iPhone from PC?
There are several reasons why you can’t print WhatsApp messages on iPhone from PC:
1. WhatsApp does not support printing directly from the iPhone app.
2. iPhone file system is closed and locked, and cannot be directly accessed by third-party apps or software.
3. WhatsApp messages may include sensitive personal information, and need to be protected from unauthorized access or exposure.
Here are some fixes to the problems:
1. Use third-party software, such as Syncios WhatsApp Transfer or iMazing, to transfer and backup WhatsApp messages from iPhone to PC, and then print them.
2. Use WhatsApp Web to access your WhatsApp messages on a computer, and then print them from the browser.
3. Utilize email or iTunes backup to send WhatsApp messages to your PC and print.
Additional Tips
– Use a high-quality printer to ensure clear and readable printouts of your WhatsApp messages.
– Keep a backup of your WhatsApp messages on your computer or cloud storage to prevent data loss or accidental deletion.
– Avoid sending or printing sensitive personal information, such as passwords or banking information, through WhatsApp.
– Regularly update your iPhone and computer system to ensure security and reliability.
5 FAQs about Print WhatsApp Messages on iPhone from PC
Q1: Can I print WhatsApp messages without a computer?
A: It’s difficult to print WhatsApp messages directly on your iPhone without a computer, but you can try using AirPrint-enabled printers if you have one.
Q2: Are printed WhatsApp messages admissible in court?
A: It depends on the laws and regulations in your country or region. Generally, printed WhatsApp messages can be used as evidence in legal proceedings if they are verified and authenticated as accurate and reliable.
Q3: Can I print my WhatsApp messages without backing them up?
A: No, you need to backup your WhatsApp messages first, and then print them from your computer or email.
Q4: Can I print WhatsApp messages from a group chat?
A: Yes, you can print WhatsApp messages from a group chat using Syncios WhatsApp Transfer, WhatsApp Web, email, or iTunes backup.
Q5: Can I print WhatsApp messages in a specific time range?
A: It depends on the software or tool you are using. Syncios WhatsApp Transfer and iMazing allow you to select a specific time range for printing WhatsApp messages, while WhatsApp Web and email may not.
In Conclusion
Printing WhatsApp messages on iPhone from PC is not a difficult task if you have the right tools and methods. Using Syncios WhatsApp Transfer, WhatsApp Web, email, or iTunes backup, you can print your WhatsApp messages easily and securely. Remember to keep your WhatsApp messages safe and avoid sharing sensitive personal information through WhatsApp.