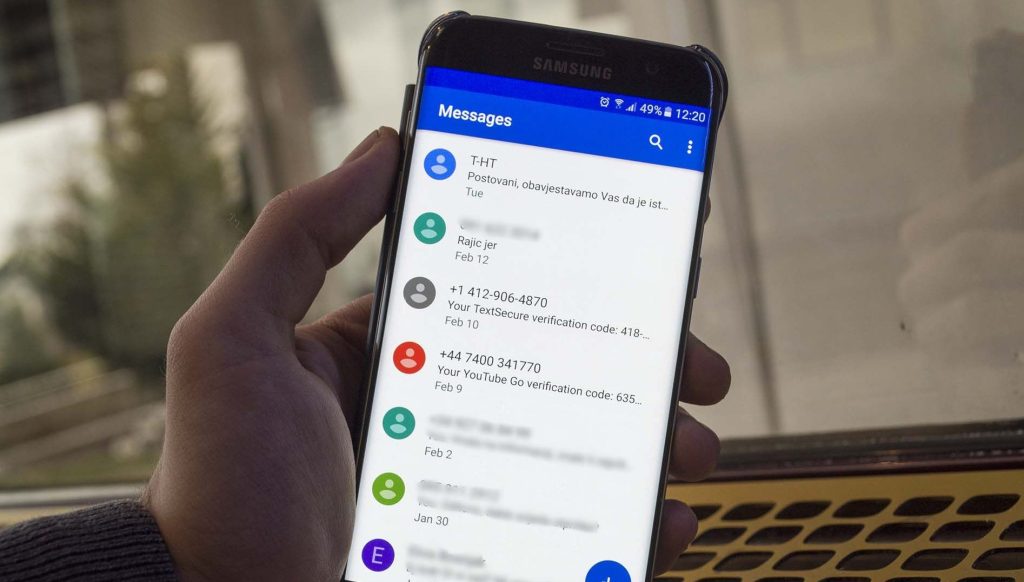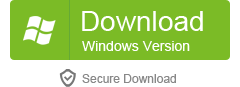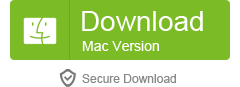Table of Contents
In the modern age of digital communication, we often find ourselves buried under a heap of text messages. Sometimes, it becomes necessary to delete some of these messages to free up space or simply to get rid of unwanted conversations. In this article, we will guide you through five easy methods to delete text messages on your Android phone in 2023, followed by five frequently asked questions about managing your messages.
Why You Need to Delete Text Messages on Android
There are several reasons why you might want or need to delete text messages on your Android phone. Some of the most common reasons include:
Privacy concerns: Deleting text messages can help protect your privacy by ensuring that sensitive information, such as personal conversations, addresses, or financial details, is not accessible to others who might use your phone.
Free up storage space: Text messages, especially those with multimedia content like photos, videos, or audio files, can take up a significant amount of storage space on your phone. By deleting old or unimportant messages, you can free up storage space for new apps, documents, or media files.
Declutter your messaging app: Deleting old or irrelevant conversations can help you keep your messaging app organized and make it easier to find important messages when needed.
Back up Important Text Messages before Deletion
Backing up important text messages before deletion is a good practice to ensure you don’t lose valuable information or cherished memories. There are several methods to back up text messages on your Android phone, the easiest one is using a dedicated backup app.
SMS Backup & Restore is a widely-used app that allows you to back up and restore your text messages. Here’s how to use it:
- Download and install SMS Backup & Restore from the Google Play Store.
- Launch the app and grant the necessary permissions.
- Tap on "Set Up a Backup" and choose what you want to back up (SMS, MMS, or call logs).
- Select your preferred backup location, such as Google Drive, Dropbox, or your device’s internal storage.
- Configure the backup frequency, if desired (manual or scheduled).
- Tap on "Back Up Now" to start the backup process.
Is Text Messages Still on Android Phone after Deletion?
When you delete text messages on your Android phone, they are marked as deleted and removed from the user interface. However, the actual data may still reside on your phone’s internal storage for some time until it gets overwritten by new data.
This means that, in some cases, deleted text messages can be recovered using specialized data recovery software or tools. See blow. All the deleted messages can be able scaned out.
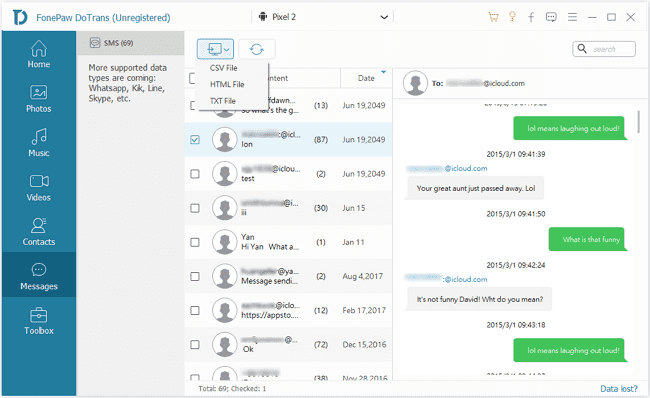
It’s important to note that the chances of recovering deleted text messages decrease as new data is added to your phone’s storage, which eventually overwrites the deleted messages. In cases where you want to ensure that deleted text messages cannot be recovered, you should use a secure deletion method, such as specialized apps or tools that overwrite the deleted data with random information. We will cover this method in Method 5 with a dedicated data erasing software call TunesBro DroidWiper.
How to Automatically Delete Old Text Messages on Android Phone
Automatically deleting old messages on your Android phone is a useful feature that can help you manage storage space and maintain privacy without the need to manually remove individual conversations. By enabling this feature, your device will automatically delete older messages when certain limits are reached. Here’s how to set up automatic deletion of old messages on your Android phone:
- Tap the three-dot menu icon in the top-right corner of Android Messages app.
- Select "Settings" from the drop-down menu.
- Tap "Storage" or "Advanced" (depending on your device).
- Toggle on the "Delete old messages" option.
- Set the desired limits for text messages and multimedia messages.
- Your Android phone will now automatically delete messages that exceed the specified limits.
By doing these, your Android device will regularly manage your messages by removing older ones based on the limits you’ve set. This can be particularly useful for keeping your messaging app organized and ensuring that you don’t run out of storage space due to a large number of text messages. However, note that any deleted messages using this method are permanently removed and cannot be undone, so make sure to back up important conversations before enabling this feature.
How to Permanently Deleted Text Messages on Android Phone (Most Recommended)
TunesBro DroidWiper is a third-party tool that allows you to securely and permanently delete text messages on your Android phone. This software ensures that deleted messages cannot be recovered using data recovery tools, which is useful for protecting your privacy and sensitive information. Here’s how to use TunesBro DroidWiper to permanently delete text messages on your Android phone:
- Download and install TunesBro DroidWiper on your computer from the official TunesBro website.
- Launch the TunesBro DroidWiper software on your computer.
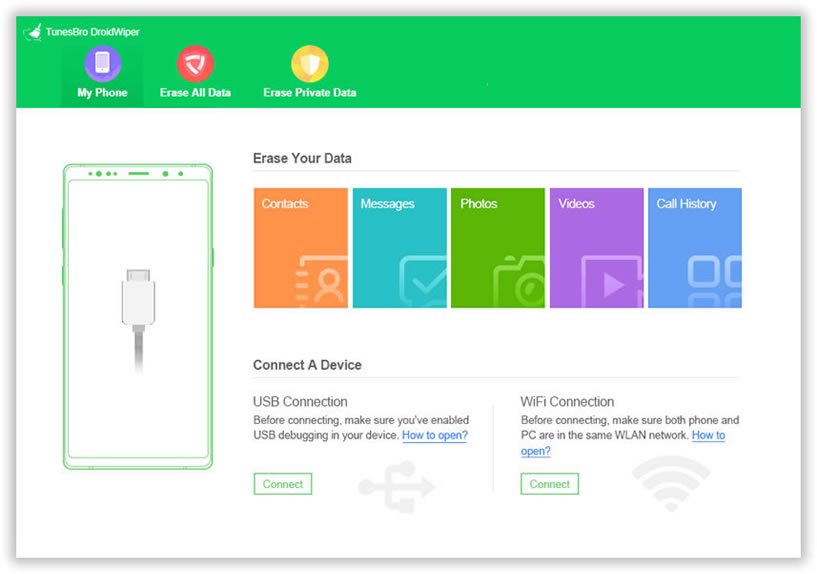
- Connect your Android phone to your computer using a USB cable.
- Enable USB debugging on your Android device if prompted. To do this, navigate to "Settings" > "About Phone" > "Build Number" and tap the "Build Number" seven times to enable Developer Options. Go back to "Settings" > "Developer Options" and toggle on "USB debugging."
- Once your Android phone is connected and recognized by TunesBro DroidWiper, choose the "Erase All Data" or "Erase Private Data" option from the main interface.
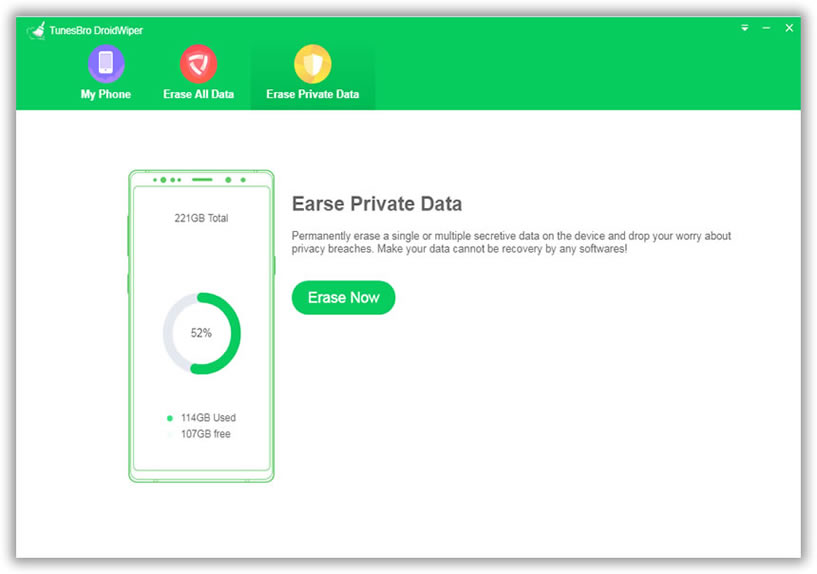
- The software will scan all of your private data including text messages from your Android phone, then display them in a window like below, you can check the messages conversation you want to delete and continue.
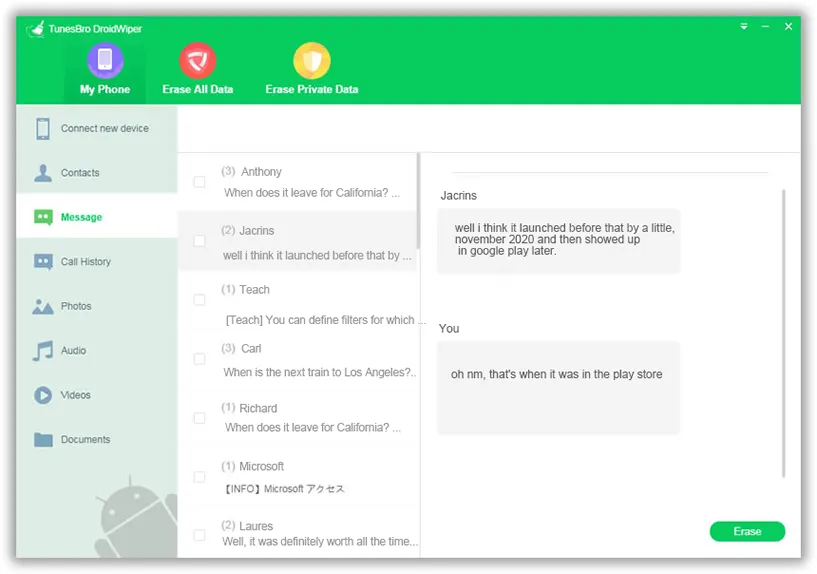
- To proceed with the data deletion, select a Security Level, then type "delete" in the text box and click on the "Erase Now" button.
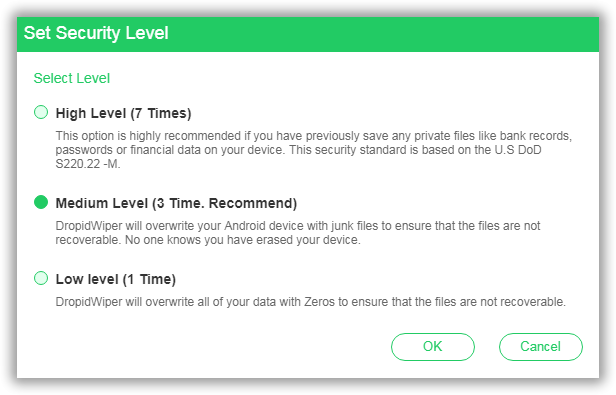
- The software will now permanently delete all text messages, as well as other data on your Android device. Wait for the process to complete.
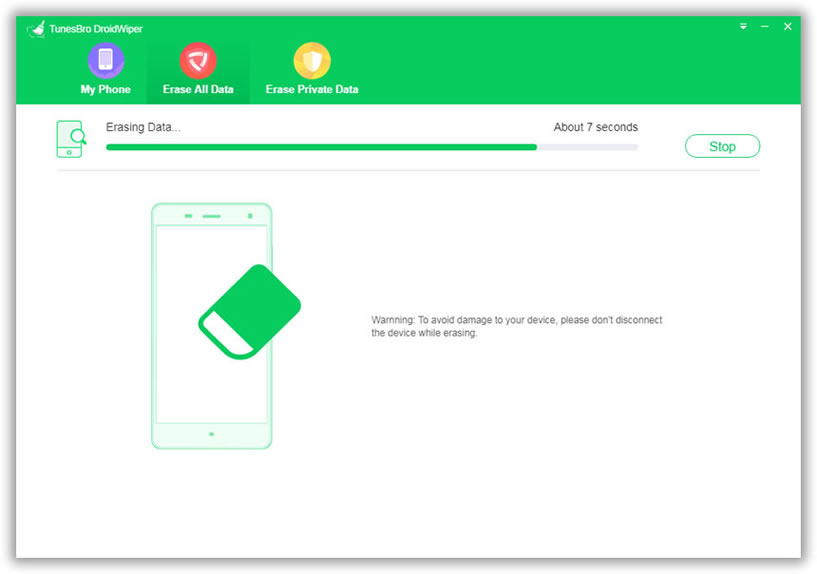
After the deletion process is finished, TunesBro DroidWiper will display a confirmation message. You can now disconnect your Android phone from your computer.
Video Guide: How to Delete Messages from Android Phone Permanently
How to Delete Individual Text Message on Android phone
Deleting individual messages on your Android phone is a simple process. Here’s how to do it:
- Open the Messages app on your Android phone.
- Locate the conversation containing the message you want to delete.
- Tap on the conversation to open it.
- Press and hold the message you wish to delete.
- A toolbar will appear at the top of the screen, with a trash bin icon.
- Tap the trash bin icon to delete the selected message.
That’s it! The individual message will be deleted from your conversation. Keep in mind that this action cannot be undone, so double-check the message before deleting it.
How to Delete Entire Text Conversations on Android Phone
Whether you’re looking to declutter your Messages app, protect your privacy, or free up some storage space on your Android phone, deleting entire conversations can be an efficient way to manage your device. This guide will walk you through the simple process of deleting entire conversations on your Android phone, allowing you to maintain a cleaner and more organized messaging experience.
To delete entire conversations on your Android phone, follow these steps:
- Launch the Messages app on your Android phone.
- Locate the conversation you want to delete.
- Press and hold the conversation in the list.
- A toolbar will appear at the top of the screen, with a trash bin icon.
- Tap the trash bin icon to delete the entire conversation.
After completing these steps, the entire conversation will be removed from your Messages app. Please note that deleting a conversation is a permanent action and cannot be undone. Make sure to double-check the conversation and save any important information before proceeding with deletion.
How to Delete Multiple Conversations at Once on Android Phone
Deleting multiple conversations at once on your Android phone is a convenient way to declutter your Messages app, free up storage space, and maintain your privacy. This process can save you time compared to deleting conversations one by one. Follow these steps to delete multiple conversations at once on your Android phone:
- Run the Messages app and press and hold one of the conversations you want to delete.
- Once the toolbar appears at the top, tap on other conversations to select them.
- Tap the trash bin icon to delete all the selected conversations.
- By completing these steps, you will have successfully deleted multiple conversations simultaneously. Keep in mind that this action is permanent and cannot be undone. Be sure to review the selected conversations and save any important information before proceeding with deletion.
Frequently Asked Questions about Android Message Deletion
Q1: Can I recover deleted messages on my Android phone?
A1: Once messages are deleted from your Android phone, they are generally unrecoverable without the help of specialized data recovery software. Some third-party apps claim to recover deleted messages, but their success rate may vary. Always back up important messages to avoid losing them permanently.
Q2: How do I delete messages on my Android phone without leaving any trace?
A2: When you delete messages using the methods mentioned above, the messages are removed from your device. However, remnants of the messages may still exist in the form of temporary files or in the recipient’s device. To ensure complete deletion, use a third-party app that specializes in secure deletion or encryption to prevent unauthorized access.
Q3: Is there a way to delete messages on both my device and the recipient’s device?
A3: Unfortunately, there is no built-in feature on Android that allows you to delete messages on both your device and the recipient’s device simultaneously. Some third-party messaging apps, like Signal and WhatsApp, offer a "Delete for Everyone" option, which allows you to delete messages on both devices within a specific time frame.
Q4: How can I permanently back up my text messages on Android?
A4: To permanently back up your text messages on Android, you can use a third-party app specifically designed for SMS backup and restoration. Follow these steps:
- Visit the Google Play Store and search for a reputable SMS backup app, such as SMS Backup & Restore.
- Install the chosen app and grant it the necessary permissions.
- Open the app and follow the instructions to create a backup of your text messages.
- Choose a storage location for the backup, such as Google Drive or your device’s internal storage.
- Schedule automatic backups if the app supports this feature.
Q5: Can I delete messages based on keywords or specific content?
A5: The default Android Messages app does not have a built-in feature to delete messages based on keywords or specific content. However, you can use third-party SMS management apps that offer advanced filtering and sorting options to delete messages based on your specified criteria. To do this, follow these steps:
- Visit the Google Play Store and search for a reputable SMS management app with advanced filtering options.
- Install the chosen app and grant it the necessary permissions.
- Open the app and set up filters based on keywords or specific content.
- Use the app’s deletion feature to remove messages that match your criteria.
It could be a simple task to Delete text messages on Android phone when you follow the methods outlined in this article. Whether you need to delete individual messages, entire conversations, or set up automatic deletion, there are various ways to manage your messages effectively. Remember to back up important conversations and consider using third-party apps for more advanced message management options. To permanently delete text messages on Android phone, DroidWiper is the best tool for that!